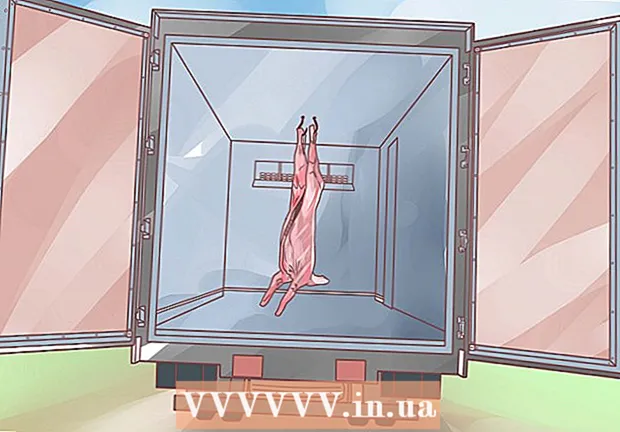Müəllif:
John Pratt
Yaradılış Tarixi:
12 Fevral 2021
YeniləMə Tarixi:
1 İyul 2024
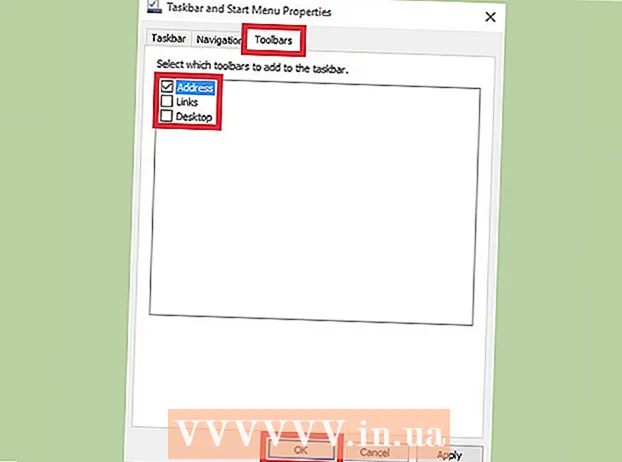
MəZmun
- Addımlamaq
- Metod 3-dən 1: Windows 8 və 10
- Metod 3-dən 2: Windows 7
- Metod 3-dən 3: Tapşırıq çubuğunu fərdiləşdirin
- Xəbərdarlıqlar
- Göstərişlər
Windows-dakı tapşırıq çubuğu, kompüterinizdə işləyən proqramlara və tətbiqlərə sürətli giriş təmin edir. Ayrıca Başlat menyusuna, bildirişlərə və təqvimə və saata qısayollar yerləşdirmə imkanı təqdim edir. Bəzi istifadəçilər ekranın yuxarı, sağ və ya sol hissəsindəki tapşırıq çubuğu ilə Windows-da gezinmeyi asanlaşdırırlar. Bu yazıda Windows 7, 8 və 10-da tapşırıq çubuğunun vəziyyətini necə dəyişdirəcəyimizi izah edəcəyik.
Addımlamaq
Metod 3-dən 1: Windows 8 və 10
 Tapşırıq çubuğunun boş hissəsini sağ vurun. Masaüstünü fərdiləşdirmək üçün alətlərlə bir menyu açılır.
Tapşırıq çubuğunun boş hissəsini sağ vurun. Masaüstünü fərdiləşdirmək üçün alətlərlə bir menyu açılır.  Tapşırıq çubuğunun kilidli olmadığından əmin olun. Menyunun alt hissəsində "Görev Çubuğunu Kilidlə" seçimini görəcəksiniz. Növbəti addıma keçmədən əvvəl bu seçimin qeyd olunmadığından əmin olun.
Tapşırıq çubuğunun kilidli olmadığından əmin olun. Menyunun alt hissəsində "Görev Çubuğunu Kilidlə" seçimini görəcəksiniz. Növbəti addıma keçmədən əvvəl bu seçimin qeyd olunmadığından əmin olun.  Menyunun altındakı "Xüsusiyyətlər" düyməsini basın. "Görev Çubuğu və Başlat Menyu Xüsusiyyətləri" pəncərəsi açılır.
Menyunun altındakı "Xüsusiyyətlər" düyməsini basın. "Görev Çubuğu və Başlat Menyu Xüsusiyyətləri" pəncərəsi açılır.  "Ekranda yer alətlər çubuğu" qutusuna vurun. Alətlər panelini hərəkət etdirmək üçün açılır menyudan "Sol", "Sağ" və ya "Yuxarı" seçin.
"Ekranda yer alətlər çubuğu" qutusuna vurun. Alətlər panelini hərəkət etdirmək üçün açılır menyudan "Sol", "Sağ" və ya "Yuxarı" seçin.  "Müraciət et" düyməsini vurun. Sonra pəncərəni bağlamaq üçün "Tamam" düyməsini basın. Tapşırıq paneli artıq ekranda seçilmiş yerdədir.
"Müraciət et" düyməsini vurun. Sonra pəncərəni bağlamaq üçün "Tamam" düyməsini basın. Tapşırıq paneli artıq ekranda seçilmiş yerdədir.  Tapşırıq çubuğunu əvvəlki vəziyyətinə qaytarın. Alətlər panelinə sağ vurun, "Xüsusiyyətlər" seçin və "Ekrandakı alətlər çubuğunun yeri" menyusundan "Aşağı" seçin. Çıxmaq üçün "Tamam" düyməsini basın.
Tapşırıq çubuğunu əvvəlki vəziyyətinə qaytarın. Alətlər panelinə sağ vurun, "Xüsusiyyətlər" seçin və "Ekrandakı alətlər çubuğunun yeri" menyusundan "Aşağı" seçin. Çıxmaq üçün "Tamam" düyməsini basın.
Metod 3-dən 2: Windows 7
 Tapşırıq çubuğunun boş hissəsini sol vurun.
Tapşırıq çubuğunun boş hissəsini sol vurun. Siçanın sol düyməsini basıb saxlayın və tapşırıq çubuğunu yeni yerinə sürükləyin. Tapşırıq çubuğunu ekranda sola və ya sağa sürükləyə bilərsiniz.
Siçanın sol düyməsini basıb saxlayın və tapşırıq çubuğunu yeni yerinə sürükləyin. Tapşırıq çubuğunu ekranda sola və ya sağa sürükləyə bilərsiniz.  Siçan düyməsini buraxın. Tapşırıq paneli artıq ekranda seçilmiş yerdədir.
Siçan düyməsini buraxın. Tapşırıq paneli artıq ekranda seçilmiş yerdədir.  Tapşırıq çubuğunu əvvəlki vəziyyətinə qaytarın. Tapşırıq çubuğunun boş hissəsini sol vurun, sonra ekranın altına sürükləyin və siçan düyməsini buraxın.
Tapşırıq çubuğunu əvvəlki vəziyyətinə qaytarın. Tapşırıq çubuğunun boş hissəsini sol vurun, sonra ekranın altına sürükləyin və siçan düyməsini buraxın.
Metod 3-dən 3: Tapşırıq çubuğunu fərdiləşdirin
 Tapşırıq çubuğunun rəngini dəyişdirin. Tapşırıq çubuğundakı "Başlat" düyməsini basın.
Tapşırıq çubuğunun rəngini dəyişdirin. Tapşırıq çubuğundakı "Başlat" düyməsini basın.  "Vebdə və Windows-da axtar" qutusuna "tapşırıq çubuğu" yazın. Menyudan "Başlanğıc, tapşırıq çubuğu və Fəaliyyət Mərkəzinə rəng tətbiq edin" seçin.
"Vebdə və Windows-da axtar" qutusuna "tapşırıq çubuğu" yazın. Menyudan "Başlanğıc, tapşırıq çubuğu və Fəaliyyət Mərkəzinə rəng tətbiq edin" seçin.  Bir rəng seçin. Rəngli kvadratlardan birini tıklayaraq seçdiyiniz bir rəng seçin.
Bir rəng seçin. Rəngli kvadratlardan birini tıklayaraq seçdiyiniz bir rəng seçin.  Bunu tapşırıq çubuğuna tətbiq edin. "Başlanğıcda və Fəaliyyət Mərkəzində tapşırıq çubuğunda rəng göstər" i aktivləşdirin. "Başlanğıc, Görev Çubuğu və Fəaliyyət Mərkəzini şəffaf et" söndürün. Ayarlar pəncərəsini bağlayın.
Bunu tapşırıq çubuğuna tətbiq edin. "Başlanğıcda və Fəaliyyət Mərkəzində tapşırıq çubuğunda rəng göstər" i aktivləşdirin. "Başlanğıc, Görev Çubuğu və Fəaliyyət Mərkəzini şəffaf et" söndürün. Ayarlar pəncərəsini bağlayın.  Tapşırıq çubuğu funksiyalarını fərdiləşdirin. Alətlər çubuğuna sağ vurun, menyudan "Xüsusiyyətlər" seçin.
Tapşırıq çubuğu funksiyalarını fərdiləşdirin. Alətlər çubuğuna sağ vurun, menyudan "Xüsusiyyətlər" seçin.  Tapşırıq çubuğu funksiyalarını aktivləşdirin və ya söndürün. "Görev Çubuğu" sekmesinde tapşırıq çubuğunu kilidləməyi, avtomatik gizlədilməsini, daha kiçik düymələrdən istifadə etməyi və ya tapşırıq çubuğu düymələrini birləşdirməyi seçə bilərsiniz.
Tapşırıq çubuğu funksiyalarını aktivləşdirin və ya söndürün. "Görev Çubuğu" sekmesinde tapşırıq çubuğunu kilidləməyi, avtomatik gizlədilməsini, daha kiçik düymələrdən istifadə etməyi və ya tapşırıq çubuğu düymələrini birləşdirməyi seçə bilərsiniz.  Tapşırıq çubuğuna əlavə etmək üçün menyular seçin. "Toolbar" nişanında tapşırıq çubuğuna veb ünvanları, əlaqələr, batareya və ya masa üstü üçün bir menyu əlavə edə bilərsiniz. Dəyişikliklərinizi saxlamaq üçün "Tətbiq et" düyməsini basın və çıxmaq üçün "Tamam" düyməsini basın.
Tapşırıq çubuğuna əlavə etmək üçün menyular seçin. "Toolbar" nişanında tapşırıq çubuğuna veb ünvanları, əlaqələr, batareya və ya masa üstü üçün bir menyu əlavə edə bilərsiniz. Dəyişikliklərinizi saxlamaq üçün "Tətbiq et" düyməsini basın və çıxmaq üçün "Tamam" düyməsini basın.
Xəbərdarlıqlar
- Tapşırıq çubuğunu hərəkətə gətirmək masaüstünüzdəki nişanlar və qısayolların vəziyyətini dəyişə bilər. Düzgün yerlərdə deyilsə, onları əl ilə yerləşdirməlisiniz.
Göstərişlər
- Alternativ olaraq, Windows 8 və 10-da tapşırıq çubuğuna sol vurub istədiyiniz yerə sürükləyə bilərsiniz.