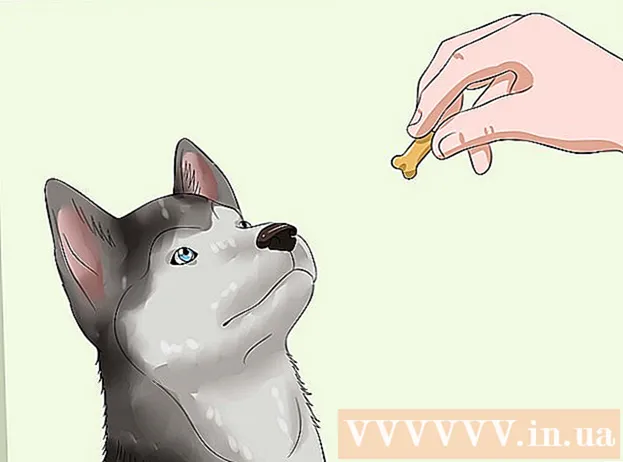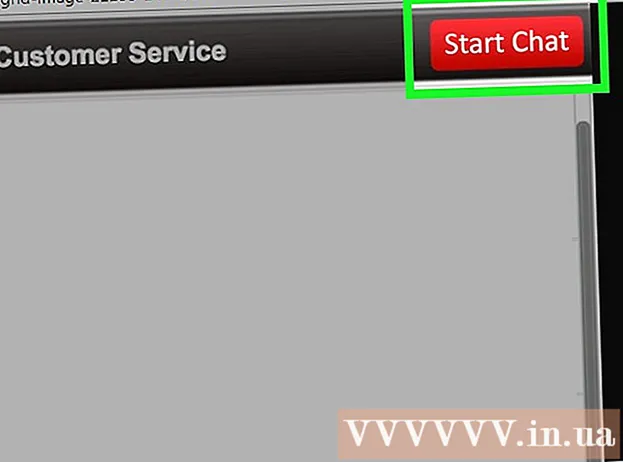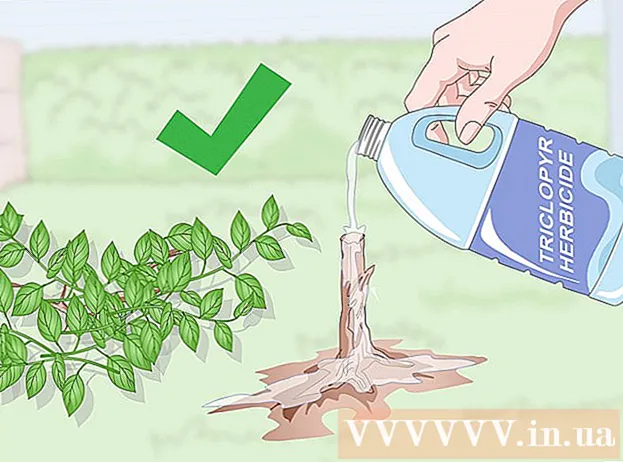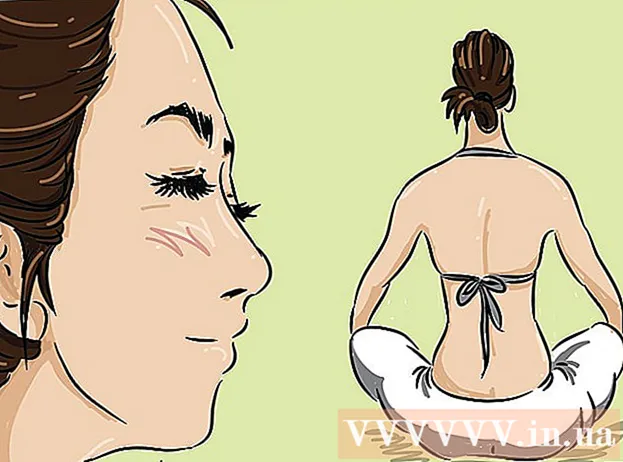Müəllif:
Roger Morrison
Yaradılış Tarixi:
18 Sentyabr 2021
YeniləMə Tarixi:
1 İyul 2024

MəZmun
- Addımlamaq
- 3-dən 1-ci hissə: Dönmə cədvəlinin yaradılması
- 3-cü hissə 2: Dönmə masasının konfiqurasiyası
- 3-dən 3-cü hissə: Dönmə masasından istifadə
- Göstərişlər
- Xəbərdarlıqlar
Pivot masaları, istifadəçilərin böyük həcmdə məlumatları qruplaşdırmasına və asan hesabat və təhlil üçün xülasə cədvəllərində ümumiləşdirməsinə imkan verən interaktiv cədvəllərdir. Məlumat toplamlarını sıralamaq, saymaq və göstərməyə imkan verir və müxtəlif cədvəl proqramlarında mövcuddur. Excel-də müvafiq məlumatları uyğun qutulara sürükləyərək asanlıqla pivot cədvəlləri yarada bilərsiniz. Daha sonra nümunələri və meylləri tapmaq üçün məlumatlarınızı süzə və sıralaya bilərsiniz.
Addımlamaq
3-dən 1-ci hissə: Dönmə cədvəlinin yaradılması
 Dönmə cədvəlini yaratmaq istədiyiniz cədvəli açın. Pivot cədvəli vasitəsilə məlumatları cədvəldə görüntüləyə bilərsiniz. Düsturlar daxil etmədən və hüceyrələri kopyalamadan hesablamalar edə bilərsiniz. Piv cədvəli yaratmaq üçün birdən çox tamamlanmış xanaya malik bir cədvələ ehtiyacınız var.
Dönmə cədvəlini yaratmaq istədiyiniz cədvəli açın. Pivot cədvəli vasitəsilə məlumatları cədvəldə görüntüləyə bilərsiniz. Düsturlar daxil etmədən və hüceyrələri kopyalamadan hesablamalar edə bilərsiniz. Piv cədvəli yaratmaq üçün birdən çox tamamlanmış xanaya malik bir cədvələ ehtiyacınız var. - Erişim kimi xarici mənbəylə Excel-də pivot cədvəli də yarada bilərsiniz. Pivot cədvəlini yeni bir Excel elektron cədvəlinə əlavə edə bilərsiniz.
 Dönmə cədvəli yaratmaq üçün məlumatlarınızın meyarlara uyğun olduğundan əmin olun. Pivot masası həmişə ən yaxşı həll yolu deyil. Pivot cədvəlinin xüsusiyyətlərindən istifadə etmək üçün cədvəliniz bir sıra əsas şərtlərə cavab verməlidir:
Dönmə cədvəli yaratmaq üçün məlumatlarınızın meyarlara uyğun olduğundan əmin olun. Pivot masası həmişə ən yaxşı həll yolu deyil. Pivot cədvəlinin xüsusiyyətlərindən istifadə etmək üçün cədvəliniz bir sıra əsas şərtlərə cavab verməlidir: - Elektron cədvəldə bərabər dəyərlərə malik ən azı bir sütun olmalıdır. Əsasən, ən azı bir sütunda həmişə eyni olan məlumatlar olmalıdır. Aşağıda göstərilən nümunədə "Məhsul növü" sütunu iki dəyərə malikdir: "Cədvəl" və ya "Stul".
- Ədədi məlumat olmalıdır. Cədvəldə müqayisə və ümumiləşdiriləcək budur. Növbəti hissədəki nümunədə "Satış" sütunu ədədi məlumatları ehtiva edir.
 "Pivot Table" sihirbazını başladın. Excel pəncərəsinin yuxarı hissəsindəki "Taxmaq" sekmesini vurun. Lentin sol tərəfindəki "Pivot Table" düyməsini vurun.
"Pivot Table" sihirbazını başladın. Excel pəncərəsinin yuxarı hissəsindəki "Taxmaq" sekmesini vurun. Lentin sol tərəfindəki "Pivot Table" düyməsini vurun. - Excel 2003 və ya daha yüksək bir versiya istifadə edirsinizsə, menyunu vurun Məlumat və seçin PivotTable və PivotChart Hesabatı ....
 İstifadə etmək istədiyiniz məlumatları seçin. Varsayılan olaraq, Excel aktiv iş səhifəsindəki bütün məlumatları seçəcəkdir. Tıklayıp sürükleyerek iş səhifəsinin müəyyən bir sahəsini seçə bilərsiniz və ya hüceyrələr aralığını əl ilə yaza bilərsiniz.
İstifadə etmək istədiyiniz məlumatları seçin. Varsayılan olaraq, Excel aktiv iş səhifəsindəki bütün məlumatları seçəcəkdir. Tıklayıp sürükleyerek iş səhifəsinin müəyyən bir sahəsini seçə bilərsiniz və ya hüceyrələr aralığını əl ilə yaza bilərsiniz. - Məlumat üçün xarici mənbədən istifadə edirsinizsə, "Xarici məlumat mənbəyindən istifadə et" düyməsini vurun, sonra Bağlantı seçin .... İndi verilənlər bazasına qoşulma yerini seçin.
 Pivot masanız üçün bir yer göstərin. Aralığı seçdikdən sonra, eyni pəncərədə "Yer" seçimini seçin. Excel avtomatik olaraq cədvəli yeni bir iş səhifəsinə yerləşdirəcək, beləliklə pəncərənin altındakı nişanları tıklayaraq asanlıqla irəli və irəli keçə bilərsiniz. Fəqət pivot cədvəlini məlumatlarınızla eyni vərəqə yerləşdirə bilərsiniz, beləliklə hansı hücrəyə yerləşdiriləcəyini seçə bilərsiniz.
Pivot masanız üçün bir yer göstərin. Aralığı seçdikdən sonra, eyni pəncərədə "Yer" seçimini seçin. Excel avtomatik olaraq cədvəli yeni bir iş səhifəsinə yerləşdirəcək, beləliklə pəncərənin altındakı nişanları tıklayaraq asanlıqla irəli və irəli keçə bilərsiniz. Fəqət pivot cədvəlini məlumatlarınızla eyni vərəqə yerləşdirə bilərsiniz, beləliklə hansı hücrəyə yerləşdiriləcəyini seçə bilərsiniz. - Seçimlərinizdən razı qaldıqda, Tamam düyməsini basın. Piv masanız artıq yerləşdiriləcək və cədvəlinizin görünüşü dəyişəcək.
3-cü hissə 2: Dönmə masasının konfiqurasiyası
 Bir sıra sahəsi əlavə edin. Pivot cədvəlinin yaradılması əsasən məlumatların və sütunların çeşidlənməsindən ibarətdir. Əlavə etdiyiniz şey cədvəlin quruluşunu təyin edir. Məlumat əlavə etmək üçün Sahə Siyahısını (sağda) PivotTable-ın Satır Sahələri hissəsinə sürükləyin.
Bir sıra sahəsi əlavə edin. Pivot cədvəlinin yaradılması əsasən məlumatların və sütunların çeşidlənməsindən ibarətdir. Əlavə etdiyiniz şey cədvəlin quruluşunu təyin edir. Məlumat əlavə etmək üçün Sahə Siyahısını (sağda) PivotTable-ın Satır Sahələri hissəsinə sürükləyin. - Tutaq ki, şirkətiniz iki məhsul satır: masalar və stullar. Beş mağazada (Mağazada) satılmış (Satış) satılmış məhsulların (Məhsul növü) sayı ilə bir cədvəliniz var. Hər mağazada hər məhsulun nə qədərinin satıldığını görmək istəyirsən.
- Mağaza sahəsini sahə siyahısından PivotTable-dakı Satır Sahələri bölməsinə sürükləyin. Mağazaların siyahısı indi görünəcək, hər mağazanın öz sırası var.
 Sütun sahəsi əlavə edin. Satırlarda olduğu kimi, məlumatları çeşidləmək və göstərmək üçün sütunlardan istifadə edə bilərsiniz. Yuxarıdakı nümunədə Mağaza sahəsi Satır Sahələri bölməsinə əlavə edilmişdir. Hər bir məhsul növünün nə qədərinin satıldığını görmək üçün Məhsul növü sahəsini sütun sahələri hissəsinə sürüşdürün.
Sütun sahəsi əlavə edin. Satırlarda olduğu kimi, məlumatları çeşidləmək və göstərmək üçün sütunlardan istifadə edə bilərsiniz. Yuxarıdakı nümunədə Mağaza sahəsi Satır Sahələri bölməsinə əlavə edilmişdir. Hər bir məhsul növünün nə qədərinin satıldığını görmək üçün Məhsul növü sahəsini sütun sahələri hissəsinə sürüşdürün.  Bir dəyər sahəsi əlavə edin. Artıq təşkilat hazır olduqda cədvəldə göstərilən məlumatları əlavə edə bilərsiniz. Satış sahəsini seçin və PivotTable-in Dəyər Sahələri bölməsinə sürükləyin. Cədvəldə sağdakı Total sütunu ilə bütün mağazalardakı hər iki məhsulun satış məlumatlarını göstərdiyini görəcəksiniz.
Bir dəyər sahəsi əlavə edin. Artıq təşkilat hazır olduqda cədvəldə göstərilən məlumatları əlavə edə bilərsiniz. Satış sahəsini seçin və PivotTable-in Dəyər Sahələri bölməsinə sürükləyin. Cədvəldə sağdakı Total sütunu ilə bütün mağazalardakı hər iki məhsulun satış məlumatlarını göstərdiyini görəcəksiniz. - Yuxarıda göstərilən addımlar üçün masaya sürükləmək əvəzinə, sahələri pəncərənin sağ tərəfindəki sahələr siyahısının altındakı müvafiq hüceyrələrə sürükləyə bilərsiniz.
 Bölməyə birdən çox sahə əlavə edin. Pivot cədvəli ilə hər bölməyə birdən çox sahə əlavə edə bilərsiniz, bu da məlumatların necə göstərildiyinə dəqiq nəzarət etmək imkanı verir. Yuxarıdakı nümunə ilə bir müddət qalacağıq, fərz edin ki, müxtəlif növ masa və stullar düzəldirsiniz. Cədvəliniz, əşyanın bir masa və ya bir kreslo (məhsul növü) olub olmadığını, eyni zamanda satılan hər bir masa və ya stulun dəqiq modelini (Model) göstərir.
Bölməyə birdən çox sahə əlavə edin. Pivot cədvəli ilə hər bölməyə birdən çox sahə əlavə edə bilərsiniz, bu da məlumatların necə göstərildiyinə dəqiq nəzarət etmək imkanı verir. Yuxarıdakı nümunə ilə bir müddət qalacağıq, fərz edin ki, müxtəlif növ masa və stullar düzəldirsiniz. Cədvəliniz, əşyanın bir masa və ya bir kreslo (məhsul növü) olub olmadığını, eyni zamanda satılan hər bir masa və ya stulun dəqiq modelini (Model) göstərir. - Model sahəsini sütun sahələri bölməsinə sürükləyin. Sütunlar indi bir modelə və növə görə nə qədər satıldığını göstərir. Pəncərənin sağ alt küncündə sahənin yanındakı ox düyməsini vuraraq bu yazıların göstərildiyi sıranı dəyişə bilərsiniz.
 Məlumatların göstərilmə tərzini dəyişdirin. "Dəyərlər" dəki bir dəyərin yanındakı oxu vuraraq dəyərlərin göstərilmə yolunu dəyişə bilərsiniz. Dəyərlərin hesablanma qaydasını dəyişdirmək üçün "Dəyər sahəsi parametrləri" ni seçin. Məsələn, dəyəri cəmi əvəzinə faizlə göstərə və ya cəmi əvəzinə ortalamasını göstərə bilərsiniz.
Məlumatların göstərilmə tərzini dəyişdirin. "Dəyərlər" dəki bir dəyərin yanındakı oxu vuraraq dəyərlərin göstərilmə yolunu dəyişə bilərsiniz. Dəyərlərin hesablanma qaydasını dəyişdirmək üçün "Dəyər sahəsi parametrləri" ni seçin. Məsələn, dəyəri cəmi əvəzinə faizlə göstərə və ya cəmi əvəzinə ortalamasını göstərə bilərsiniz. - Eyni sahəni dəfələrlə əlavə edə bilərsiniz. Yuxarıdakı nümunə hər mağazanın satışını göstərir. Yenidən "Satışlar" sahəsini əlavə edərək dəyər parametrlərini dəyişdirə bilərsiniz ki, ikinci satış sahəsi "Satışlar" ümumi satışların yüzdəsi olaraq görünsün.
 Dəyərləri idarə etmək üçün bəzi yolları öyrənin. Dəyərlərin hesablanma qaydasını dəyişdirərək ehtiyaclarınızdan asılı olaraq seçim etmək üçün bir neçə seçiminiz var.
Dəyərləri idarə etmək üçün bəzi yolları öyrənin. Dəyərlərin hesablanma qaydasını dəyişdirərək ehtiyaclarınızdan asılı olaraq seçim etmək üçün bir neçə seçiminiz var. - Cəmi - Bu, bütün dəyər sahələrinin standartdır. Excel seçilmiş sahədəki bütün dəyərləri cəmləşdirəcəkdir.
- Say - Seçilmiş sahədə dəyərləri olan hüceyrələrin sayını say.
- Orta - Bu seçilmiş sahədəki bütün dəyərlərin ortalamasını göstərir.
 Bir filtr əlavə edin. "Hesabat Filtri" məlumatların təməllərini süzərək pivot cədvəlində göstərildiyi kimi məlumatların xülasələrinə baxmağa imkan verən sahələri ehtiva edir. Hesabat üçün filtrlər kimi davranırlar. Məsələn, hesabat filtriniz kimi cədvəlinizdən Mağaza sahəsini seçsəniz, fərdi satış cəmi görmək üçün istənilən mağazanı seçə bilərsiniz və ya eyni anda birdən çox mağazaya baxa bilərsiniz.
Bir filtr əlavə edin. "Hesabat Filtri" məlumatların təməllərini süzərək pivot cədvəlində göstərildiyi kimi məlumatların xülasələrinə baxmağa imkan verən sahələri ehtiva edir. Hesabat üçün filtrlər kimi davranırlar. Məsələn, hesabat filtriniz kimi cədvəlinizdən Mağaza sahəsini seçsəniz, fərdi satış cəmi görmək üçün istənilən mağazanı seçə bilərsiniz və ya eyni anda birdən çox mağazaya baxa bilərsiniz.
3-dən 3-cü hissə: Dönmə masasından istifadə
 Nəticələrinizi çeşidləyin və süzün. PivotTable-ın ən vacib xüsusiyyətlərindən biri nəticələri çeşidləmək və dinamik hesabatları görmək qabiliyyətidir. Hər bir etiket etiket başlığının yanındakı ox düyməsini basaraq sıralana və süzülə bilər. Daha sonra yalnız xüsusi məlumatları görmək üçün siyahını sıralaya və ya süzə bilərsiniz.
Nəticələrinizi çeşidləyin və süzün. PivotTable-ın ən vacib xüsusiyyətlərindən biri nəticələri çeşidləmək və dinamik hesabatları görmək qabiliyyətidir. Hər bir etiket etiket başlığının yanındakı ox düyməsini basaraq sıralana və süzülə bilər. Daha sonra yalnız xüsusi məlumatları görmək üçün siyahını sıralaya və ya süzə bilərsiniz.  Cədvəlinizi yeniləyin. Əsas cədvəldə düzəlişlər etdikdə pivot masanız avtomatik olaraq yenilənəcəkdir. Bu, cədvəlləri izləmək və dəyişiklikləri görmək üçün çox faydalı ola bilər.
Cədvəlinizi yeniləyin. Əsas cədvəldə düzəlişlər etdikdə pivot masanız avtomatik olaraq yenilənəcəkdir. Bu, cədvəlləri izləmək və dəyişiklikləri görmək üçün çox faydalı ola bilər.  Dönmə masanızı dəyişdirin. Pivot masaları ilə sahələrin yerini və sırasını dəyişdirmək çox asandır. İhtiyaçlarınıza tam uyğun bir pivot cədvəli əldə etmək üçün fərqli sahələri fərqli yerlərə sürükləməyə çalışın.
Dönmə masanızı dəyişdirin. Pivot masaları ilə sahələrin yerini və sırasını dəyişdirmək çox asandır. İhtiyaçlarınıza tam uyğun bir pivot cədvəli əldə etmək üçün fərqli sahələri fərqli yerlərə sürükləməyə çalışın. - "Pivot masa" adının buradan qaynaqlandığı yerdir. Pivot cədvəldə, məlumatları fərqli yerlərə sürükləyərək məlumatların göstərildiyi istiqaməti tənzimləyə bilərsiniz.
 Pivot qrafik yaradın. Dinamik vizual hesabatları görüntüləmək üçün pivot qrafikindən istifadə edə bilərsiniz. PivotChartı birbaşa PivotTable-dan yarada bilərsiniz.
Pivot qrafik yaradın. Dinamik vizual hesabatları görüntüləmək üçün pivot qrafikindən istifadə edə bilərsiniz. PivotChartı birbaşa PivotTable-dan yarada bilərsiniz.
Göstərişlər
- Veri> Digər mənbələrdən klikləyəndə məlumatların idxalı üçün daha çox seçiminiz var. Office verilənlər bazası, Excel sənədləri, Access verilənlər bazaları, mətn sənədləri, veb səhifələr və ya bir OLAP kub sənədindən əlaqələr seçə bilərsiniz. Daha sonra məlumatları bir Excel sənədində istifadə etdiyiniz kimi istifadə edə bilərsiniz.
- Dönüş cədvəli yaradarkən "Avtomatik süzgəc" i deaktiv edin. Piv masasını yaratdıqdan sonra onu yenidən aktivləşdirə bilərsiniz.
Xəbərdarlıqlar
- Mövcud bir cədvəldə məlumat istifadə edirsinizsə, seçdiyiniz aralığın hər bir məlumat sütununun üstündə unikal bir sütun adı olduğundan əmin olun.