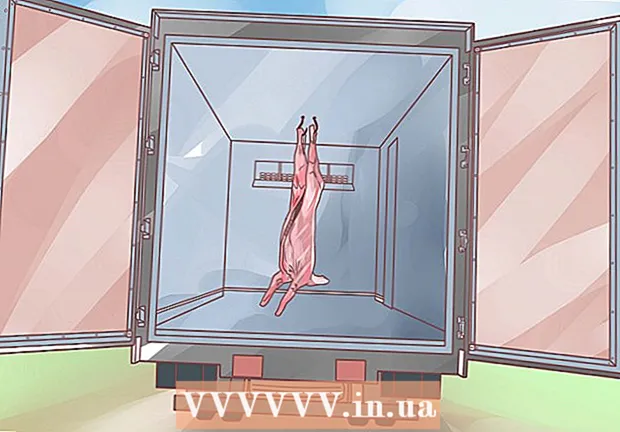Müəllif:
Frank Hunt
Yaradılış Tarixi:
18 Mart 2021
YeniləMə Tarixi:
1 İyul 2024
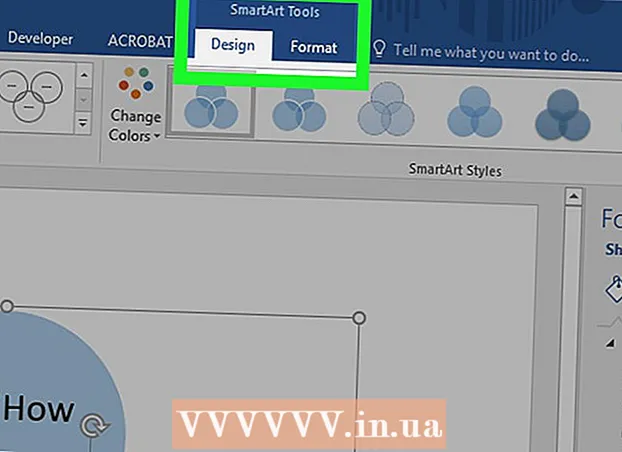
MəZmun
Bu wikiHow, Microsoft Word-də SmartArt istifadə edərək öz Venn diaqramınızı necə yaratmağı öyrədir.
Addımlamaq
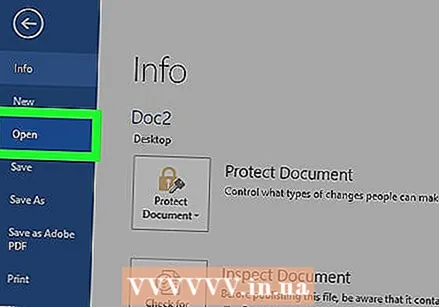 Word sənədinizi Word-də açmaq üçün iki dəfə vurun.
Word sənədinizi Word-də açmaq üçün iki dəfə vurun.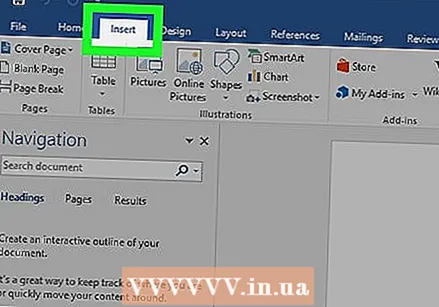 Daxil edin. Ekranın yuxarı hissəsindəki sekmələrdən biridir.
Daxil edin. Ekranın yuxarı hissəsindəki sekmələrdən biridir.  SmartArt düyməsini vurun. Bu alətlər panelindədir. Bu, SmartArt informasiya qutusunu açır.
SmartArt düyməsini vurun. Bu alətlər panelindədir. Bu, SmartArt informasiya qutusunu açır.  Münasibətə vurun. Sol sütundadır.
Münasibətə vurun. Sol sütundadır.  Aşağıya fırladın və Sadə görünüş simgesini vurun. Bu simvollar siçanınızın üstündə gəzməyinizə qədər etiketlənmir. "Sadə Venn" nişanı ikincidən son sıradadır və üst-üstə düşən üç dairəyə bənzəyir.
Aşağıya fırladın və Sadə görünüş simgesini vurun. Bu simvollar siçanınızın üstündə gəzməyinizə qədər etiketlənmir. "Sadə Venn" nişanı ikincidən son sıradadır və üst-üstə düşən üç dairəyə bənzəyir.  Tamam düyməsini vurun. İndi sənədinizdə bir Venn diaqramı görməlisiniz.
Tamam düyməsini vurun. İndi sənədinizdə bir Venn diaqramı görməlisiniz.  Öz məlumatlarınızı daxil etmək üçün hər dairədə [Mətn] vurun. Bu cədvəlin əsas kateqoriyalarını doldurur.
Öz məlumatlarınızı daxil etmək üçün hər dairədə [Mətn] vurun. Bu cədvəlin əsas kateqoriyalarını doldurur. 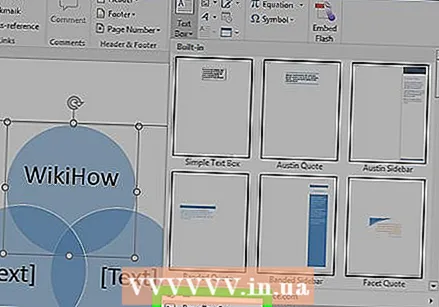 Çakışan bir dəyər daxil etmək istədiyiniz bir mətn qutusu çəkin.
Çakışan bir dəyər daxil etmək istədiyiniz bir mətn qutusu çəkin.- Mətn qutusu rejiminə daxil olmaq üçün menyunu vurun Daxil edin və seçin Mətn qutusu daha sonra Mətn qutusu yaradın.
- Siçan imlecini vurun və dairələrin üst-üstə düşdüyü hər hansı bir yerə sürükləyin. Bir qutu çəkmək üçün bundan istifadə edin.
- Qutu qoyulduqdan sonra siçan imlecini buraxın.
 Mətn qutusunun konturunu sağ vurun. Siçan imlecinin mətn qutusunu əhatə edən sətirdə olduğundan əmin olun. Pop-up menyu görünəcəkdir.
Mətn qutusunun konturunu sağ vurun. Siçan imlecinin mətn qutusunu əhatə edən sətirdə olduğundan əmin olun. Pop-up menyu görünəcəkdir.  Formanı Formatla vurun. Bu, "Formatı Formatla" pəncərəsini açır.
Formanı Formatla vurun. Bu, "Formatı Formatla" pəncərəsini açır. 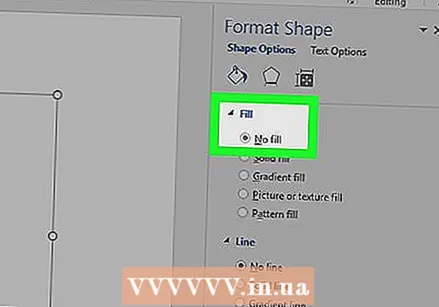 "Doldurma" altında Doldurma yoxdur seçin. Bu, mətn qutusundan arxa planı silir.
"Doldurma" altında Doldurma yoxdur seçin. Bu, mətn qutusundan arxa planı silir.  "Xətt rəngi" altında Xətt seçin. Bu, mətn qutusunun ətrafındakı konturu siləcəkdir.
"Xətt rəngi" altında Xətt seçin. Bu, mətn qutusunun ətrafındakı konturu siləcəkdir.  Mətn qutusuna vurun və təsvirinizi daxil edin.
Mətn qutusuna vurun və təsvirinizi daxil edin. Venn diaqramının başqa bir sahəsini vurun (mətn qutusunun xaricində). Bu, ekranın yuxarı hissəsindəki alətlər çubuğuna iki yeni seçim əlavə edir - Dizayn və Format.
Venn diaqramının başqa bir sahəsini vurun (mətn qutusunun xaricində). Bu, ekranın yuxarı hissəsindəki alətlər çubuğuna iki yeni seçim əlavə edir - Dizayn və Format.  Diaqramınızın görünüşünü dəyişdirmək üçün Dizayn və / və ya Format vurun. Hər iki seçim də ekranın yuxarı hissəsindədir. Artıq cədvəlinizi yaratdıqdan sonra rənglər, gradiyentlər / doldurma səviyyələri və vurğularla fərdiləşdirə bilərsiniz.
Diaqramınızın görünüşünü dəyişdirmək üçün Dizayn və / və ya Format vurun. Hər iki seçim də ekranın yuxarı hissəsindədir. Artıq cədvəlinizi yaratdıqdan sonra rənglər, gradiyentlər / doldurma səviyyələri və vurğularla fərdiləşdirə bilərsiniz. - Diaqramı mükəmməlləşdirdikdən sonra sənədinizi tıklayaraq saxlaya bilərsiniz Fayl və sonra Yadda saxla.