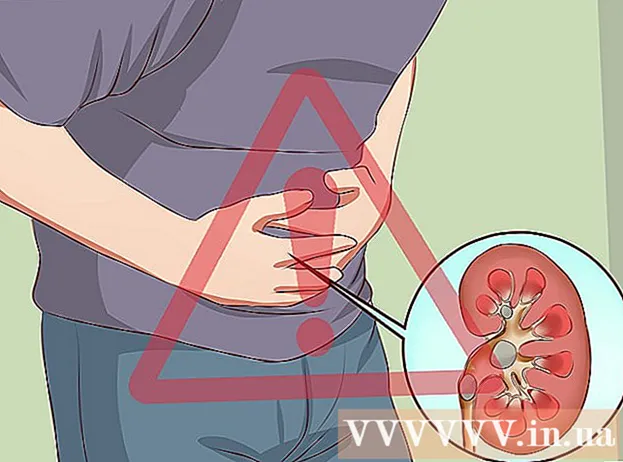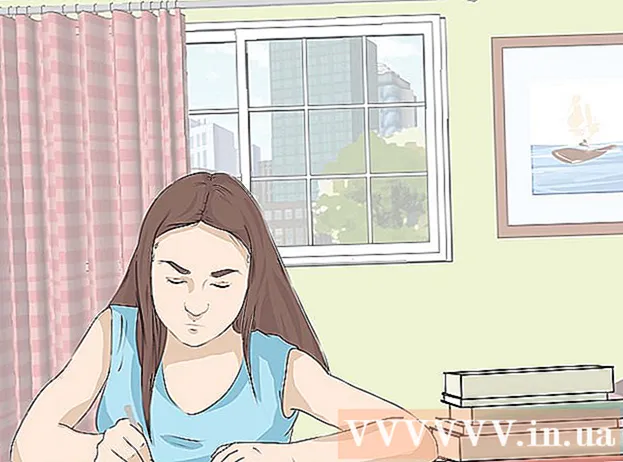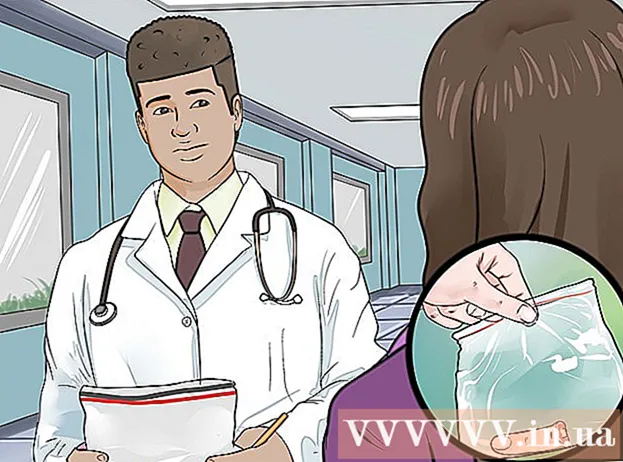Müəllif:
Frank Hunt
Yaradılış Tarixi:
20 Mart 2021
YeniləMə Tarixi:
1 İyul 2024

MəZmun
- Addımlamaq
- Metod 4-dən 1: Bir şəkil kəsmək üçün Artboards istifadə edin
- Metod 4-dən 2: Sadə obyektləri kəsmək üçün vektor qrafika istifadə edin
- Metod 3-dən 3: Bir şəkil kəsmək üçün kəsmə maskasından istifadə
- Metod 4-dən 4: Bir şəkil kəsmək üçün qeyri-şəffaflıq maskasından istifadə
- Göstərişlər
Adobe Illustrator qrafik dizaynerlər tərəfindən loqotiplər, şəkillər və sənədlərin dizaynı üçün istifadə olunur. Adobe Photoshop kimi foto redaktə proqramlarından fərqli olaraq Illustrator-da bir şəkil kəsmək (kəsmək) üçün bir vasitə yoxdur. Bu, bir sıra fərqli metodlardan istifadə edərək Illustrator-da əkinçilik üçün bir təlimatdır.
Addımlamaq
Metod 4-dən 1: Bir şəkil kəsmək üçün Artboards istifadə edin
 Artboard'u kəsmək istədiyiniz parçanın ətrafına qoyun və ölçüsünü zövqünüzə görə tənzimləyin. Bu, bir fayl olaraq saxlaya biləcəyiniz bir sahəni seçməyə imkan verir. Daha sonra olduğu kimi istifadə edə və ya başqa bir Illustrator sənədinə yükləyə bilərsiniz.
Artboard'u kəsmək istədiyiniz parçanın ətrafına qoyun və ölçüsünü zövqünüzə görə tənzimləyin. Bu, bir fayl olaraq saxlaya biləcəyiniz bir sahəni seçməyə imkan verir. Daha sonra olduğu kimi istifadə edə və ya başqa bir Illustrator sənədinə yükləyə bilərsiniz. - Illustrator alətlər qutusundan Artboard alətini seçin. Alternativ olaraq, bir klaviatura qısayolundan da istifadə etmək mümkündür: "Ctrl + O" və ya "Cmd + O".
- Artboard çərçivə saplarını sürükləyərək Artboard'un ölçüsünü dəyişdirin.
- Kırpma işini təsdiqlədikdən sonra daxil edin.
 "Artboard istifadə et" seçimi seçilərək şəkli qeyd edin. Menyudan “Fayl”, “İxrac et” və ya “Veb üçün saxla” seçin, sonra “iş taxtasından istifadə et” seçiminin açıq olduğundan əmin olun.
"Artboard istifadə et" seçimi seçilərək şəkli qeyd edin. Menyudan “Fayl”, “İxrac et” və ya “Veb üçün saxla” seçin, sonra “iş taxtasından istifadə et” seçiminin açıq olduğundan əmin olun. - "İxrac et" və ya "Veb üçün saxla" informasiya qutusundan istifadə etmək istədiyiniz fayl formatını seçin.
- Bu, kəsilmiş hissəni raster bir şəkil kimi saxlamağa imkan verir.
- Orijinal şəkil saxlanmayacaq, buna görə əkin zamanı əlavə etmədiyiniz hər şey itir. Gerekirse orijinal dosyeyi bir yedek olaraq qeyd edin.
Metod 4-dən 2: Sadə obyektləri kəsmək üçün vektor qrafika istifadə edin
 Bir düzbucaqlı və ya başqa bir vektor şəkli çəkin. Bu vektor şəklini şəklin şəklin üst-üstə düşdüyü sahənin bir hissəsini kəsmək üçün istifadə edəcəyik.
Bir düzbucaqlı və ya başqa bir vektor şəkli çəkin. Bu vektor şəklini şəklin şəklin üst-üstə düşdüyü sahənin bir hissəsini kəsmək üçün istifadə edəcəyik. - Təsvirinizin kəsilmiş hissəsinin hansı forma sahib olmasını istədiyinizə görə Illustrator alətlər qutusundan ehtiyac duyduğunuz forma alətini seçin.
- Bunun üçün fərqli və ya dəyişdirilmiş formalı obyektlər də istifadə edilə bilər.
- Qələm aləti ilə düzəltdiyiniz şəkillərlə əkmək də mümkündür.
 Kəsmək istədiyiniz obyekt və ya şəkildən asılı olaraq şəkli dəyişdirin və ölçüsünü dəyişdirin. Seçim alətindən istifadə edərək şəkli vurun və sürüşdürün və hərəkət etdirin və ölçüsünü dəyişdirmək üçün forma ilə əlaqəli məhdudlaşdırıcı qutu tutacaqlarını istifadə edin.
Kəsmək istədiyiniz obyekt və ya şəkildən asılı olaraq şəkli dəyişdirin və ölçüsünü dəyişdirin. Seçim alətindən istifadə edərək şəkli vurun və sürüşdürün və hərəkət etdirin və ölçüsünü dəyişdirmək üçün forma ilə əlaqəli məhdudlaşdırıcı qutu tutacaqlarını istifadə edin. - Formanı müəyyən ölçülərə dəyişdirmək üçün formanı seçin və formanın istənilən genişliyini və hündürlüyünü daxil etmək üçün “Transform” qutusundan istifadə edin.

- Ölçüsünü dəyişdirərkən bir formanın nisbətlərini qorumaq üçün, şəklin tutacaqlarından birini süründürərkən “shift” düyməsini basın.

- Formanı müəyyən ölçülərə dəyişdirmək üçün formanı seçin və formanın istənilən genişliyini və hündürlüyünü daxil etmək üçün “Transform” qutusundan istifadə edin.
 Formanın kəsmək istədiyiniz şeyin üstündə olduğundan əmin olun. Formanı seçin və düzgün yerləşdirildiyindən əmin olmaq üçün Nesne> Align (əsas menyuda obyekt menyusu) istifadə edin.
Formanın kəsmək istədiyiniz şeyin üstündə olduğundan əmin olun. Formanı seçin və düzgün yerləşdirildiyindən əmin olmaq üçün Nesne> Align (əsas menyuda obyekt menyusu) istifadə edin.  Həm biçmək istədiyiniz formanı, həm də şəkli seçin. Seçim vasitəsi ilə hər iki obyekti sürükləyə və ya "shift" düyməsini basıb saxlaya və sonra şəkli vura bilərsən.
Həm biçmək istədiyiniz formanı, həm də şəkli seçin. Seçim vasitəsi ilə hər iki obyekti sürükləyə və ya "shift" düyməsini basıb saxlaya və sonra şəkli vura bilərsən.  "Pathfinder" menyusuna gedin və "Min Ön" düyməsini basın. Bu altdakı şəkildən yuxarı cisim şəklini kəsir.
"Pathfinder" menyusuna gedin və "Min Ön" düyməsini basın. Bu altdakı şəkildən yuxarı cisim şəklini kəsir. - “Min Ön” paneldəki ikinci seçimdir.
- Pathfinder pəncərəsi əsas menyudan Windows> Pathfinder seçilərək aça bilər.
 Bu metodun yalnız sadə obyektlər üçün olduğunu unutmayın.
Bu metodun yalnız sadə obyektlər üçün olduğunu unutmayın.- Daha mürəkkəb şəkillər üçün görüntünün hissələri dəyişdirilə bilər.
- Bu, "son redaktə" dir, yəni kəsilmiş hissənin itiriləcəyi deməkdir.
Metod 3-dən 3: Bir şəkil kəsmək üçün kəsmə maskasından istifadə
 Bir düzbucaqlı və ya başqa bir obyekt çəkin. Qırpılmış şəkil üçün istədiyiniz şəkildən asılı olaraq alətlər pəncərəsindən istifadə etmək üçün bir rəsm aləti seçin.
Bir düzbucaqlı və ya başqa bir obyekt çəkin. Qırpılmış şəkil üçün istədiyiniz şəkildən asılı olaraq alətlər pəncərəsindən istifadə etmək üçün bir rəsm aləti seçin. - Təhrif olunmuş və ya başqa şəkildə dəyişdirilmiş formalar şəkli kəsmək üçün də istifadə edilə bilər.
- Qələm aləti ilə yaradılan şəkillərlə də əkin edə bilərsiniz.
 Formanın “xətti” və “doldurulması” nı tənzimləyin. Bu nə etdiyinizi görməyi asanlaşdırır.
Formanın “xətti” və “doldurulması” nı tənzimləyin. Bu nə etdiyinizi görməyi asanlaşdırır. - Sadə bir ağ xətt və heç bir doldurma ağ bir fonda aydın görünür. Daha yüngül şəkillər üçün fərqli bir rəng rəngi istifadə edin.
- Seçim apararaq alətlər pəncərəsindəki rəngli və ya qara / ağ çərçivələrə basaraq xəttin qalınlığını və formanın doldurma dəyərini dəyişdirin.
 Kəsmək istədiyiniz sahənin ətrafındakı şəkli dəyişdirin və ölçüsünü dəyişdirin. Seçim alətindən istifadə edərək şəkli vurun və sürüşdürün və ölçünü tənzimləmək üçün hüdud qutusu tutacaqlarından istifadə edin.
Kəsmək istədiyiniz sahənin ətrafındakı şəkli dəyişdirin və ölçüsünü dəyişdirin. Seçim alətindən istifadə edərək şəkli vurun və sürüşdürün və ölçünü tənzimləmək üçün hüdud qutusu tutacaqlarından istifadə edin. - Əkin sahəsini müəyyən bir ölçüyə qaytarmaq üçün formanı seçin və formanın istənilən hündürlüyü və enini doldurmaq üçün “çevir” qutusundan istifadə edin.
- Ölçüsünü dəyişdirərkən bir formanın nisbətlərini qorumaq üçün, şəklin tutacaqlarını sürükləyərkən “shift” düyməsini basın.
 Həm biçmək istədiyiniz formanı, həm də şəkli seçin. Seçim aləti ilə hər iki obyektin ətrafında bir çərçivə yaradırsınız və ya əvvəlcə şəkilə, sonra da forma vurarkən "shift" düyməsini basıb saxlayın.
Həm biçmək istədiyiniz formanı, həm də şəkli seçin. Seçim aləti ilə hər iki obyektin ətrafında bir çərçivə yaradırsınız və ya əvvəlcə şəkilə, sonra da forma vurarkən "shift" düyməsini basıb saxlayın.  Kırpma maskası hazırlayın. Üst menyu çubuğundakı "Nesne" yə, sonra açılan menyudan "Kırpma Maskesi> Yap" düyməsinə vurun.
Kırpma maskası hazırlayın. Üst menyu çubuğundakı "Nesne" yə, sonra açılan menyudan "Kırpma Maskesi> Yap" düyməsinə vurun. - Alternativ olaraq, kəsmə maskası yaratmaq üçün “ctrl + 7” və ya “Cmd + 7” düymələrinə basın.
- Xətt avtomatik olaraq yox olacaq.
- Kəsdiyiniz şəkil kəsmə maskasının “altında” toxunulmaz qalacaq.
 Kırpma maskasını istədiyiniz kimi tənzimləyin. Həm maskanı, həm də şəkli müstəqil olaraq hərəkət etdirə bilərsiniz.
Kırpma maskasını istədiyiniz kimi tənzimləyin. Həm maskanı, həm də şəkli müstəqil olaraq hərəkət etdirə bilərsiniz. - Bəzən obyektlər düz deyil və bir şey tənzimləməyiniz lazım ola bilər.
- Kəsmə maskasını şəkli hərəkət etdirmədən hərəkət etdirmək üçün maska yolunu tıklaya bilərsiniz.
- Şəklin üzərinə vurub sonra maskanı altına köçürmək üçün cüt vurun.
- Kırpma maskanızın yolundakı nöqtələri də tənzimləyə bilərsiniz.
 Kırpmağı ləğv etmək istəyirsinizsə, kəsmə maskasını çıxarın. Şəkli seçərək kəsmə maskasını çıxarın, sonra yuxarı menyu çubuğundan Nesne> Kəsmə Maskası> Yoxdur.
Kırpmağı ləğv etmək istəyirsinizsə, kəsmə maskasını çıxarın. Şəkli seçərək kəsmə maskasını çıxarın, sonra yuxarı menyu çubuğundan Nesne> Kəsmə Maskası> Yoxdur.  Kırparkən niyə qırxma maskasından istifadə etdiyimizi anlayın. Bu, şəkil kəsmək üçün yaxşı, sürətli və “dağıdıcı olmayan” bir yoldur.
Kırparkən niyə qırxma maskasından istifadə etdiyimizi anlayın. Bu, şəkil kəsmək üçün yaxşı, sürətli və “dağıdıcı olmayan” bir yoldur. - Orijinal şəkil saxlanılır və bununla işləmə zamanı əkin sahəsini geri götürməyi və ya tənzimləməyi asanlaşdırır.
- Məhsulun şəffaflığını "bulanıqlaşdıra" və ya dəyişdirə bilməzsiniz. Kırpma maskası şəklin hissələrini gizlətmək üçün şəklin yolundan istifadə edir.
- Daha çevik, lakin daha çox əmək tələb edən əkinçilik metodu üçün “Görünüşü kəsmək üçün qeyri-şəffaflıq maskasından istifadə” bölməsinə baxın.
Metod 4-dən 4: Bir şəkil kəsmək üçün qeyri-şəffaflıq maskasından istifadə
 Bir düzbucaqlı və ya başqa bir vektor obyekti çəkin. Kırpılmış görüntünün olmasını istədiyiniz şəkildən asılı olaraq uyğun bir rəsm aləti seçin.
Bir düzbucaqlı və ya başqa bir vektor obyekti çəkin. Kırpılmış görüntünün olmasını istədiyiniz şəkildən asılı olaraq uyğun bir rəsm aləti seçin. - Təhrif olunmuş və ya başqa şəkildə düzəldilmiş obyektlər əkin üçün də istifadə edilə bilər.
- Qələm aləti ilə hazırlanmış formalarla da əkin edə bilərsiniz.
 Kəsmək istədiyiniz sahənin ətrafındakı şəkli dəyişdirin və ölçüsünü dəyişdirin. Seçim alətindən istifadə edərək şəkli basın və sürükləyin və ölçüsünü tənzimləmək üçün çərçivə tutacaqlarından istifadə edin.
Kəsmək istədiyiniz sahənin ətrafındakı şəkli dəyişdirin və ölçüsünü dəyişdirin. Seçim alətindən istifadə edərək şəkli basın və sürükləyin və ölçüsünü tənzimləmək üçün çərçivə tutacaqlarından istifadə edin. - Əkin sahəsini müəyyən ölçülərə dəyişdirmək üçün formanı seçin və formanın istənilən genişliyini və hündürlüyünü təyin etmək üçün “Transform” qutusundan istifadə edin.
- Ölçüsünü dəyişdirərkən şəklin nisbətlərini saxlamaq üçün çərçivə tutacaqlarını sürükləyərkən “shift” düyməsini basıb saxlayın.
 Xətt qalınlığını tənzimləyin və formanı kəsmək üçün istədiyiniz yerə doldurun. Qeyri-şəffaflıq maskası şəffaflığı təyin etmək üçün ağ və boz rəngli gradasiyalardan istifadə edir, bunlar əkilmiş ərazidə görəcəyiniz və görməyəcəyiniz şeydir.
Xətt qalınlığını tənzimləyin və formanı kəsmək üçün istədiyiniz yerə doldurun. Qeyri-şəffaflıq maskası şəffaflığı təyin etmək üçün ağ və boz rəngli gradasiyalardan istifadə edir, bunlar əkilmiş ərazidə görəcəyiniz və görməyəcəyiniz şeydir. - Ağ, tamamilə qeyri-şəffaf bir yer verir, qara tamamilə şəffafdır və daha açıq və ya tünd boz tonlar fərqli şəffaflıq verir.
- Vuruşu seçərək vuruşu dəyişdirin və atributları doldurun, sonra alət pəncərəsinin rəngli (və ya qara / ağ) çərçivələrini vurun. Qara və ağ gradiyentlər də seçilə bilər.
- Ən yaxşı nəticə üçün bütün xətləri də silə bilərsiniz. “Xətt yoxdur”, içərisində qırmızı diaqonal bir xətt olan ağ düzbucaqlı (ortada heç bir şey yoxdur) göstərilir.
 Daha da maraqlı bir məhsul yaratmaq üçün digər alətləri nəzərdən keçirin. Maska yaratmaq üçün istifadə etdiyiniz forma içərisində boz çalarları dəyişdirən fərqli vasitələrdən istifadə edərək qeyri-şəffaflıq maskalarından istifadə edərək daha mürəkkəb effektlər yaradıla bilər.
Daha da maraqlı bir məhsul yaratmaq üçün digər alətləri nəzərdən keçirin. Maska yaratmaq üçün istifadə etdiyiniz forma içərisində boz çalarları dəyişdirən fərqli vasitələrdən istifadə edərək qeyri-şəffaflıq maskalarından istifadə edərək daha mürəkkəb effektlər yaradıla bilər. - Vinyet yaratmaq üçün formanın kənarları bulanıklaşa bilər.
- Qara və ağ keçid şəklin hissələrini bulanıklaşdırmaq üçün istifadə edilə bilər.
- Qara və ağ fotoşəkil maraqlı bir örtük effekti əldə etmək üçün də istifadə edilə bilər.
- Fırça qara, boz və ağ rəngli bölgələri müəyyən bölgələrə tətbiq etmək üçün istifadə edilə bilər.
 Həm biçmək istədiyiniz formanı, həm də şəkli seçin. Seçim vasitəsi ilə hər iki obyekti sürükləyirsiniz, ya da şəkli vurub "shift" düyməsini basıb şəkli vurursunuz.
Həm biçmək istədiyiniz formanı, həm də şəkli seçin. Seçim vasitəsi ilə hər iki obyekti sürükləyirsiniz, ya da şəkli vurub "shift" düyməsini basıb şəkli vurursunuz.  Şəffaflıq panelindən istifadə edərək qeyri-şəffaflıq maskası yaradın. Şəffaflıq paneli yuxarı menyu çubuğundan Pəncərə> Şəffaflıq seçilərək aça bilər. Qeyri-şəffaflıq maskanızı yaratmaq üçün hər iki obyekt seçilərək "Maska Yarat" düyməsini vurun.
Şəffaflıq panelindən istifadə edərək qeyri-şəffaflıq maskası yaradın. Şəffaflıq paneli yuxarı menyu çubuğundan Pəncərə> Şəffaflıq seçilərək aça bilər. Qeyri-şəffaflıq maskanızı yaratmaq üçün hər iki obyekt seçilərək "Maska Yarat" düyməsini vurun. - "Maska Yarat" seçimini görmürsənsə, Şəffaflıq panelinin yuxarı hissəsindəki oxu vurun.

- Qeyri-şəffaflıq maskası effektinin forma sahəsi ilə məhdudlaşmasını istəyirsinizsə, "Kəs" in yoxlanıldığından əmin olun.

- Fərqli birini sınamaq istəmədiyiniz təqdirdə "normal" qarışdırma rejiminin seçildiyinə əmin olun.

- Kəsdiyiniz şəkil qeyri-şəffaflıq maskasının “altında” bütöv qalır.

- "Maska Yarat" seçimini görmürsənsə, Şəffaflıq panelinin yuxarı hissəsindəki oxu vurun.
 Şəffaflıq maskanızı lazım olduqda tənzimləyin. Şəffaflıq panelinin mərkəzindəki bağlantı simvolunu buraxaraq maska və şəkili müstəqil şəkildə hərəkət etdirə bilərsiniz.
Şəffaflıq maskanızı lazım olduqda tənzimləyin. Şəffaflıq panelinin mərkəzindəki bağlantı simvolunu buraxaraq maska və şəkili müstəqil şəkildə hərəkət etdirə bilərsiniz. - Yalnız qeyri-şəffaflıq maskasını şəkil olmadan hərəkət etdirmək üçün maska yolunu vura bilərsiniz.
- Görünüşü maska altına daşımaq üçün basın və sonra cüt vurun.
- Qeyri-şəffaflıq maskanızın yolundakı nöqtələri də tənzimləyə bilərsiniz.
 Kırpmağı ləğv etmək istəyirsinizsə qeyri-şəffaflıq maskasını çıxarın. Maskeli görüntünü seçərək şəffaflıq paneli menyusundan “sərbəst şəffaflıq maskasını” seçərək qeyri-şəffaflıq maskasını çıxarın.
Kırpmağı ləğv etmək istəyirsinizsə qeyri-şəffaflıq maskasını çıxarın. Maskeli görüntünü seçərək şəffaflıq paneli menyusundan “sərbəst şəffaflıq maskasını” seçərək qeyri-şəffaflıq maskasını çıxarın. - Şəffaflıq paneli menyusu, Şəffaflıq panelinin sağ üst küncündə yerləşən kiçik üfüqi xəttlər vurularaq tapılır.

- Şəffaflıq maskası tətbiq olunduqdan sonra orijinal şəkliniz qorunacaqdır.

- Şəffaflıq paneli menyusu, Şəffaflıq panelinin sağ üst küncündə yerləşən kiçik üfüqi xəttlər vurularaq tapılır.
Göstərişlər
- Photoshop və ya MS Paint-da şəkli kəsib sonra Illustrator-a kəsib yapışdıraraq yükləmək də bir seçimdir.