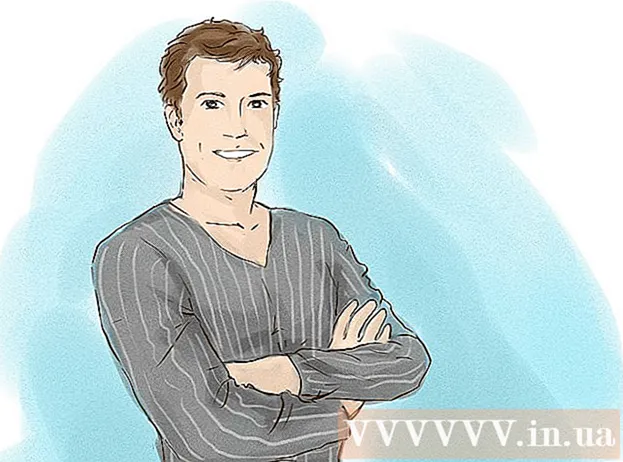Müəllif:
Roger Morrison
Yaradılış Tarixi:
26 Sentyabr 2021
YeniləMə Tarixi:
1 İyul 2024

MəZmun
Bir raster görüntüsünü (bitmap) Inkscape-də bir vektor şəklinə çevirmək istəyirsinizsə, şəkli izləməli və ya "izləməlisiniz". Xoşbəxtlikdən, Inkscape-də bunun üçün sabit bir əl və çox vaxt tələb etməyən avtomatik bir vasitə var. Yaratdığınız yollara daha çox nəzarət etmək istəyirsinizsə, şəkli əl ilə izləmək üçün Inkscape-in daxili rəsm alətlərindən istifadə edə bilərsiniz. Inkscape, seçdiyiniz metoddan asılı olmayaraq, bitmapləri vektor qrafikasına çevirməyi asanlaşdırır.
Addımlamaq
2 üsulu 1: Avtomatik izləmə
 Təsvirinizi idxal edin. Menyu çubuğunda "Fayl" düyməsini vurun və "İdxal" seçin.
Təsvirinizi idxal edin. Menyu çubuğunda "Fayl" düyməsini vurun və "İdxal" seçin.  İzləmə alətini açın. İzləmə xüsusiyyətini Inkscape-də açmaq üçün menyu çubuğundakı "Yollar" düyməsini vurun və "Bitmap İzləmə" seçin.
İzləmə alətini açın. İzləmə xüsusiyyətini Inkscape-də açmaq üçün menyu çubuğundakı "Yollar" düyməsini vurun və "Bitmap İzləmə" seçin.  Tək taramalar və birdən çox taramalar arasında seçim edin. Təsvirdən tək bir yol yaratmaq istəyirsinizsə "Tək", üst-üstə düşən çox yol seçsəniz "çox" seçin.
Tək taramalar və birdən çox taramalar arasında seçim edin. Təsvirdən tək bir yol yaratmaq istəyirsinizsə "Tək", üst-üstə düşən çox yol seçsəniz "çox" seçin. - Tək bir tarama üçün seçimləri seçin:
- Məhdud parlaqlığı məhdudlaşdırın pikselin parlaqlığını istifadə edərək qara və ya ağ olmasına qərar verir. Hədd nə qədər yüksək olsa, şəkil daha qaranlıq olacaq.
- Kənar tanınması piksel parlaqlığındakı fərqlərə əsaslanan bir yol yaradır. Limit dəyəri ayarı çıktının qaranlığını təyin edir. Yenə də daha yüksək bir limit daha qaranlıq bir nəticə çıxaracaqdır.
- Rəng ölçüsü rəng fərqlərinə əsaslanan bir yol istehsal edir. "Rənglər" ayarı ilə çıxışınızda rəngli bir nəticə vermək mümkün olduğu yerdə neçə rəng istədiyinizi göstərə bilərsiniz. Bir alqoritmdən istifadə edərək həmin rənglər qara və ya ağ rəngə çevrilir.
- Seçim olaraq birdən çox taramayı seçmək üçün:
- Parlaqlıq addımları taramaların ümumi sayını təyin etmək imkanı verir.
- Rəng nəticəyə neçə rəng daxil olduğunu müəyyən etmək üçün "Səviyyə" də göstərilən rəqəmdən istifadə edir.
- Boz ton rənglərə bənzəyir, ancaq boz rənglidir.
- Əlavə seçimlər: "Bulanıklaştırma" seçimi izləmə üçün Gauss bir bulanıklığı tətbiq edir və "Scan Stack" yolun qeyri-şəffaflığındakı boşluqları doldurmağa çalışır. Adətən rəngi ən açıq olan fonu çıxarmaq üçün "Arxa planı sil" düyməsini yoxlayın.
- Daha çox seçim:
- Speck Suppress ləkələri, ləkələri, pozuntuları və digər istənməyən əşyaları təmizləyir.
- Yolların optimallaşdırılması Bezier əyrilərini birləşdirir.
- Tək bir tarama üçün seçimləri seçin:
 Önizləmə üçün "Yeniləmə" yə vurun. Xətlər çox qalındırsa və ya kifayət qədər aydın deyilsə, ehtimal ki, şəkil növünə uyğun olmayan bir izləmə rejimi seçmisiniz. Inkscape, üç seçimdən hansının şəxsi ehtiyaclarınıza ən uyğun olduğunu müəyyənləşdirmək üçün axtarış xüsusiyyətini üç dəfə çevirməyi məsləhət görür.
Önizləmə üçün "Yeniləmə" yə vurun. Xətlər çox qalındırsa və ya kifayət qədər aydın deyilsə, ehtimal ki, şəkil növünə uyğun olmayan bir izləmə rejimi seçmisiniz. Inkscape, üç seçimdən hansının şəxsi ehtiyaclarınıza ən uyğun olduğunu müəyyənləşdirmək üçün axtarış xüsusiyyətini üç dəfə çevirməyi məsləhət görür.  Yolları yaratmaq üçün OK düyməsini vurun. Bitmap şəkli bir SVG faylı olaraq qeyd ediləcək.
Yolları yaratmaq üçün OK düyməsini vurun. Bitmap şəkli bir SVG faylı olaraq qeyd ediləcək.  Nəticələrinizi düzəldin və tənzimləyin. Düyünləri və döngələri tənzimləmək üçün ekranın sol tərəfindəki alətlər çubuğundakı "Və ya F2" düymələrindəki "Yolları qovşaqları ilə tənzimləyin" düyməsini vurun.
Nəticələrinizi düzəldin və tənzimləyin. Düyünləri və döngələri tənzimləmək üçün ekranın sol tərəfindəki alətlər çubuğundakı "Və ya F2" düymələrindəki "Yolları qovşaqları ilə tənzimləyin" düyməsini vurun.
Metod 2-dən 2: Əl ilə izləmə
 Təsvirinizi idxal edin. Menyu çubuğunda "Fayl" düyməsini basın və "İdxal" seçin.
Təsvirinizi idxal edin. Menyu çubuğunda "Fayl" düyməsini basın və "İdxal" seçin.  Əsas menyudan "Qatlar" ı açın. Yeni bir təbəqədə izləmək əslində isteğe bağlı olsa da, görüntünüzün şəffaflıq parametrləri ilə (və ya izləmə qatında) oynamaq imkanı verərək nə etdiyinizi görməyə kömək edir. Menyu çubuğunda "Layer" düyməsini basın və "Layers" seçin.
Əsas menyudan "Qatlar" ı açın. Yeni bir təbəqədə izləmək əslində isteğe bağlı olsa da, görüntünüzün şəffaflıq parametrləri ilə (və ya izləmə qatında) oynamaq imkanı verərək nə etdiyinizi görməyə kömək edir. Menyu çubuğunda "Layer" düyməsini basın və "Layers" seçin.  Yeni bir qat əlavə edin. Yeni bir qat əlavə etmək üçün "+" düyməsini basın. Katman üçün bir ad yazın ("İzləmə Qatı" kimi) və qat yığınındakı mövqe olaraq "Cari yuxarıda" seçin. "Əlavə et" düyməsini vurun.
Yeni bir qat əlavə edin. Yeni bir qat əlavə etmək üçün "+" düyməsini basın. Katman üçün bir ad yazın ("İzləmə Qatı" kimi) və qat yığınındakı mövqe olaraq "Cari yuxarıda" seçin. "Əlavə et" düyməsini vurun.  Bir axtarış aləti seçin. Hər birinin fərqli bir məqsədi olan bir neçə vasitə mövcuddur.
Bir axtarış aləti seçin. Hər birinin fərqli bir məqsədi olan bir neçə vasitə mövcuddur. - Qələm / sərbəst alət seçmək üçün klaviaturadakı F6 düyməsini basın (və ya alətlər menyusundakı qələm işarəsini vurun). Bu vasitə ilə şəklin istənilən yerində sərbəst şəkildə rəsm çəkə bilərsiniz. Rəsm planşetindən istifadə edirsinizsə, sabit bir əliniz varsa və ya izlənməyə çox ehtiyacınız yoxdursa, bu alət etmək istədiyiniz şeyə uyğun ola bilər.
- Qələm / Bezier alətini seçmək üçün eyni zamanda Shift və F6 düymələrini basın (və ya alətlər menyusundakı qələm işarəsini vurun). Bu alətlə manipulyasiya etmək asan olan kiçik seqmentlər yaradaraq izləmək istədiyiniz sətirlərin uclarına vura bilərsiniz. İzləmək üçün bir neçə sətir varsa və siçan istifadə edirsinizsə, bu vasitə sizə ən dəqiq nəticələr verəcəkdir. Yolu dayandırmaq üçün hər sətrin sonuna iki dəfə vurun.
 Rəsm planşetinizdə və ya siçanınızda şəkildəki hər sətri izləyin. Qələm alətindən istifadə edərkən tək bir möhkəm xətt əvəzinə daha qısa xətlərlə işləyin. Bu, axtarış xəttini düzəltməyi asanlaşdırır, çünki sonunda kiçik bir səhv etsəniz hər şeyi uzun bir sətirlə başlamaq lazım deyil.
Rəsm planşetinizdə və ya siçanınızda şəkildəki hər sətri izləyin. Qələm alətindən istifadə edərkən tək bir möhkəm xətt əvəzinə daha qısa xətlərlə işləyin. Bu, axtarış xəttini düzəltməyi asanlaşdırır, çünki sonunda kiçik bir səhv etsəniz hər şeyi uzun bir sətirlə başlamaq lazım deyil. - Layers dialoqundakı qat arasında keçid edə bilərsiniz. İşləmək istədiyiniz qatın adını iki dəfə vurun və bu görünüşə keçəcəksiniz.
- Yolları çəkərkən bitmapinizi bir az şəffaf etməyə kömək edə bilər. Dialoq qutusundakı bitmap qatını seçin və hansı parametrlərin sizin üçün daha yaxşı işlədiyini görmək üçün sürüşdürəni "Şəffaflıq" altına sürün.
 "Yolları dəyişdirin" alətini açın. Alətlər menyusunda, düzəliş rejiminə daxil olmaq üçün yuxarıdan ikinci ox düyməsini ("düzəliş" oxu) vurun. Bu rejimdə əlavə incə düzəlişlər etmək üçün qovşaqları vurub sürükləyə bilərsiniz.
"Yolları dəyişdirin" alətini açın. Alətlər menyusunda, düzəliş rejiminə daxil olmaq üçün yuxarıdan ikinci ox düyməsini ("düzəliş" oxu) vurun. Bu rejimdə əlavə incə düzəlişlər etmək üçün qovşaqları vurub sürükləyə bilərsiniz. - Düyünləriniz çoxdursa və hamısını istədiyiniz yerə daşımaq əbədi lazımdırsa, qovşaq sayını azalda bilərsiniz. Bu, xəttinizin formasını bir az dəyişə bilər, lakin mütləq nəzərə çarpmır. İstifadə edin Ctrl+L. (M smd+L. düyün sayını azaltmaq üçün).
 İzləmə xətlərinizə alt qat olmadan baxın. Vektor şəklində görmək istədiyiniz hər sətri izlədiyinizə əmin olmaq üçün ilk qatı (bitmap) vurun və yalnız izlədiyiniz sətirlər görünənə qədər Şəffaflığı artırın. Bir xətti unutduğunuzu görsəniz, Layers alətinə qayıdın və Şəffaflığı azaltın ki, izləməyiniz lazım olan xətlər yenidən görünsün.
İzləmə xətlərinizə alt qat olmadan baxın. Vektor şəklində görmək istədiyiniz hər sətri izlədiyinizə əmin olmaq üçün ilk qatı (bitmap) vurun və yalnız izlədiyiniz sətirlər görünənə qədər Şəffaflığı artırın. Bir xətti unutduğunuzu görsəniz, Layers alətinə qayıdın və Şəffaflığı azaltın ki, izləməyiniz lazım olan xətlər yenidən görünsün.  Alt təbəqəni silin və şəklinizi saxlayın. Birinci təbəqədəki Layers (orijinal sənət əsəri olan) alətini vurun və mənfi işarəsini tıklayaraq silin. İzləmə xətlərinizi saxlamaq üçün Fayl vurun, sonra da Saxla.
Alt təbəqəni silin və şəklinizi saxlayın. Birinci təbəqədəki Layers (orijinal sənət əsəri olan) alətini vurun və mənfi işarəsini tıklayaraq silin. İzləmə xətlərinizi saxlamaq üçün Fayl vurun, sonra da Saxla.
Göstərişlər
- Yolunuzun keyfiyyətini yaxşılaşdırmaq üçün bir vektora çevirmədən əvvəl bitmap-dən arxa planı silin. Mütəxəssislər, izləməyə başlamazdan əvvəl bitmapdəki arxa planı silmək üçün SIOX istifadə etməyi məsləhət görürlər.
- Daha çox rəng və qradiyentli bitmaplər ümumiyyətlə avtomatik izləmə alətinin idarə edə biləcəyindən bir az daha dəqiqlik tələb edir.