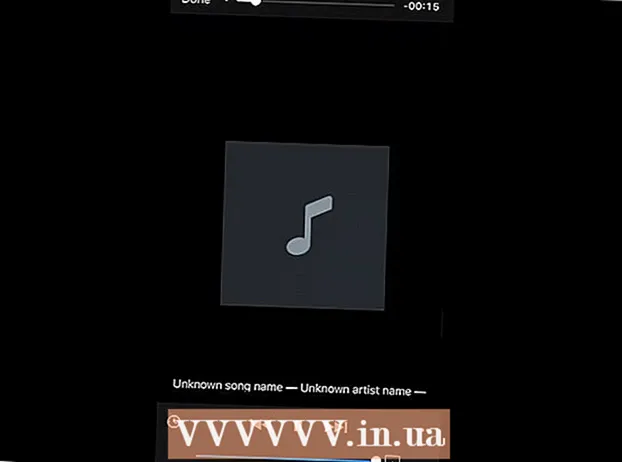Müəllif:
Frank Hunt
Yaradılış Tarixi:
15 Mart 2021
YeniləMə Tarixi:
1 İyul 2024
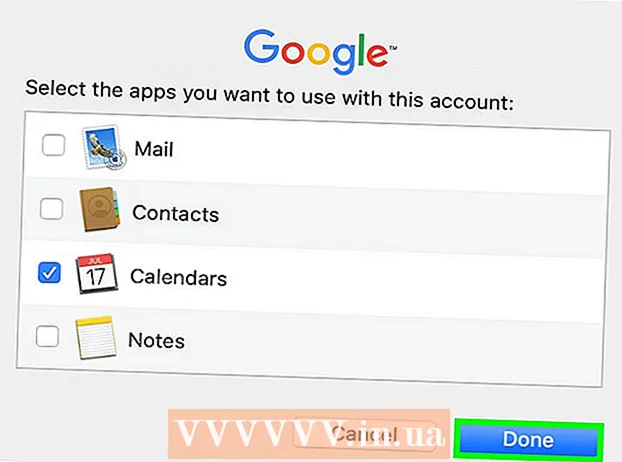
MəZmun
- Addımlamaq
- Metod 4-dən 1: Windows 10-da masaüstünüzə bir təqvim widgetı əlavə edin
- Metod 4-dən 2: Başqa bir təqvimi Windows təqvimi ilə sinxronlaşdırın
- Metod 3-dən 3: Təqvim widgetını Mac masaüstünüzə əlavə edin
- Metod 4-dən 4: Apple Calendar-a yeni bir təqvim xidməti əlavə edin
Windows və Mac-də widgetlardan istifadə edərək bir təqvimi masaüstünüzə bağlaya bilərsiniz. Bununla birlikdə, bu widgetların çoxunda hadisələri digər təqvimlərlə əlavə etmək və ya sinxronlaşdırmaq imkanı yoxdur. Bu wikiHow, masaüstünüzə bir təqvim widgetı əlavə etməyi və masaüstündəki daxili təqvimi digər təqvim xidmətləri ilə necə tez bir zamanda əldə edib sinxronlaşdırmağı öyrədir.
Addımlamaq
Metod 4-dən 1: Windows 10-da masaüstünüzə bir təqvim widgetı əlavə edin
 Windows Başlat menyusunu vurun
Windows Başlat menyusunu vurun  Microsoft Mağazasına vurun
Microsoft Mağazasına vurun  basın Axtarış. Microsoft Mağazasının sağ üst küncündədir. Bu axtarış çubuğunu göstərir.
basın Axtarış. Microsoft Mağazasının sağ üst küncündədir. Bu axtarış çubuğunu göstərir.  Yazın Widgets HD axtarış çubuğunda. Axtarış çubuğu "Axtarış" düyməsini basdığınız sağ üst küncdə yerləşir. Artıq axtarış sorğunuza uyğun tətbiqlərin siyahısı təqdim ediləcək.
Yazın Widgets HD axtarış çubuğunda. Axtarış çubuğu "Axtarış" düyməsini basdığınız sağ üst küncdə yerləşir. Artıq axtarış sorğunuza uyğun tətbiqlərin siyahısı təqdim ediləcək.  basın götürmək tətbiq başlığının yanında. Bu, tətbiqinizi alışlarınıza əlavə edəcəkdir (Widgets HD pulsuzdur).
basın götürmək tətbiq başlığının yanında. Bu, tətbiqinizi alışlarınıza əlavə edəcəkdir (Widgets HD pulsuzdur).  basın qurmaq. Tətbiqlərinizə Widgets HD əlavə etdikdən sonra görünən mavi düymədir. Bu Widgets HD quraşdırır.
basın qurmaq. Tətbiqlərinizə Widgets HD əlavə etdikdən sonra görünən mavi düymədir. Bu Widgets HD quraşdırır.  Widgets HD açın. Widgets HD yükləməsi tamamlandıqdan sonra klikləyə bilərsiniz Başlayır Microsoft Mağazasında və ya Başlat menyusunda Widgets HD simgesini. Bu ikona bir saatı xatırladır.
Widgets HD açın. Widgets HD yükləməsi tamamlandıqdan sonra klikləyə bilərsiniz Başlayır Microsoft Mağazasında və ya Başlat menyusunda Widgets HD simgesini. Bu ikona bir saatı xatırladır.  basın gündəm. Əlavə edə biləcəyiniz widgetlar siyahısında "Tarix və Saat" altındadır. Bu masaüstünüzə bir təqvim ilə bir widget əlavə edir. Təqvim widgetı cari tarixi və ayın bütün günlərini göstərir.
basın gündəm. Əlavə edə biləcəyiniz widgetlar siyahısında "Tarix və Saat" altındadır. Bu masaüstünüzə bir təqvim ilə bir widget əlavə edir. Təqvim widgetı cari tarixi və ayın bütün günlərini göstərir.  Təqvim widgetını vurub sürükləyin. Təqvim widgetını tıklayaraq sürükləyərək masaüstünüzün hər yerinə yerləşdirə bilərsiniz.
Təqvim widgetını vurub sürükləyin. Təqvim widgetını tıklayaraq sürükləyərək masaüstünüzün hər yerinə yerləşdirə bilərsiniz. - Təqvimin ölçüsünü dəyişdirmək üçün Widgets HD açın və vurun Parametrlər. "Ekran ölçüsü" altındakı açılan menyunu vurun və "Böyük" və ya "Kiçik" seçin.
 Təqvimin solundakı "x" işarəsini vurun. Bu təqvim widgetını masaüstünüzdən silər.
Təqvimin solundakı "x" işarəsini vurun. Bu təqvim widgetını masaüstünüzdən silər.
Metod 4-dən 2: Başqa bir təqvimi Windows təqvimi ilə sinxronlaşdırın
 Windows təqvim tətbiqini açın. Windows Təqvimini açmaq üçün aşağıdakı addımlardan istifadə edin.
Windows təqvim tətbiqini açın. Windows Təqvimini açmaq üçün aşağıdakı addımlardan istifadə edin. - Windows Başlat menyusunu vurun.
- "Gündəm" yazın.
- Başlat menyusunda Təqvim tətbiqini iki dəfə vurun.
 Ötürücü simgesini vurun. Sol tərəfdəki menyunun altındadır. Bu, sağdakı bir kənar çubuqdakı parametrlər menyusunu göstərir.
Ötürücü simgesini vurun. Sol tərəfdəki menyunun altındadır. Bu, sağdakı bir kənar çubuqdakı parametrlər menyusunu göstərir.  basın Hesabları idarə edin. Sağdakı Ayarlar menyusunun yuxarı hissəsindədir.
basın Hesabları idarə edin. Sağdakı Ayarlar menyusunun yuxarı hissəsindədir.  basın + Hesab əlavə edin. Bu seçim "Hesabları idarə et" düyməsini vurduğunuzda sağdakı menyuda görünür. Bu əlavə edə biləcəyiniz xidmətlərin siyahısı ilə bir pəncərə göstərəcəkdir.
basın + Hesab əlavə edin. Bu seçim "Hesabları idarə et" düyməsini vurduğunuzda sağdakı menyuda görünür. Bu əlavə edə biləcəyiniz xidmətlərin siyahısı ilə bir pəncərə göstərəcəkdir.  Əlavə etmək istədiyiniz bir xidmətə vurun. Bir Outlook, Exchange, Google, Yahoo və ya iCloud hesabı əlavə edə bilərsiniz.
Əlavə etmək istədiyiniz bir xidmətə vurun. Bir Outlook, Exchange, Google, Yahoo və ya iCloud hesabı əlavə edə bilərsiniz.  Hesabınıza daxil olun. Giriş xidməti hər xidmət üçün bir az fərqlidir. Yəqin ki, əlavə etmək istədiyiniz xidmətlə əlaqəli e-poçt adresinizi və şifrənizi daxil etməlisiniz. Məsələn, Google Hesabınızla əlaqəli bir təqvim əlavə etmək üçün Google Hesabınızla əlaqəli e-poçt ünvanı və şifrə ilə daxil olun.
Hesabınıza daxil olun. Giriş xidməti hər xidmət üçün bir az fərqlidir. Yəqin ki, əlavə etmək istədiyiniz xidmətlə əlaqəli e-poçt adresinizi və şifrənizi daxil etməlisiniz. Məsələn, Google Hesabınızla əlaqəli bir təqvim əlavə etmək üçün Google Hesabınızla əlaqəli e-poçt ünvanı və şifrə ilə daxil olun.  basın İcazə vermək. Bu, Windows'a daxil olduğunuz hesabla əlaqəli məlumatlara daxil olmaq imkanı verəcəkdir.
basın İcazə vermək. Bu, Windows'a daxil olduğunuz hesabla əlaqəli məlumatlara daxil olmaq imkanı verəcəkdir.
Metod 3-dən 3: Təqvim widgetını Mac masaüstünüzə əlavə edin
 Tətbiq Mağazasını açın. Bu, böyük bir "A" işarəsinə bənzəyən mavi bir simvoldur. Tətbiq Mağazası dokunuzda deyilsə, sağ üst küncdəki böyüdücü şüşə işarəsini vurun və axtarış çubuğuna "Tətbiq Mağazası" yazın və Enter düyməsini vurun.
Tətbiq Mağazasını açın. Bu, böyük bir "A" işarəsinə bənzəyən mavi bir simvoldur. Tətbiq Mağazası dokunuzda deyilsə, sağ üst küncdəki böyüdücü şüşə işarəsini vurun və axtarış çubuğuna "Tətbiq Mağazası" yazın və Enter düyməsini vurun.  Yazın MiniCalendar & Widget axtarış çubuğunda. Axtarış çubuğu ekranın yuxarı sağ küncündədir. Bu MiniCalendar & Widget tətbiqini axtaracaq.
Yazın MiniCalendar & Widget axtarış çubuğunda. Axtarış çubuğu ekranın yuxarı sağ küncündədir. Bu MiniCalendar & Widget tətbiqini axtaracaq. - Alternativ olaraq, Apple təqvimini sağ tərəfdəki bir çubuqda göstərmək üçün siçan imlecinizi yuxarı sağ və ya sağ alt küncdə yerləşdirə bilərsiniz.
 basın götürmək Mini Təqvim və Widget altında. Tətbiq Mağazasında tətbiqin başlığı altındadır. Bu, tətbiqin başlığının altında bir quraşdırma düyməsini göstərəcəkdir.
basın götürmək Mini Təqvim və Widget altında. Tətbiq Mağazasında tətbiqin başlığı altındadır. Bu, tətbiqin başlığının altında bir quraşdırma düyməsini göstərəcəkdir.  basın Proqramı quraşdırın. Tıkladıqdan sonra tətbiqin altında görünür götürmək tıklandı. Bu proqramı quraşdıracaq.
basın Proqramı quraşdırın. Tıkladıqdan sonra tətbiqin altında görünür götürmək tıklandı. Bu proqramı quraşdıracaq.  Mini Təqvim və Vidceti açın. MiniCalendar & Widget tətbiqi quraşdırıldıqdan sonra klikləyə bilərsiniz Açmaq Açmaq üçün App Store-a vurun və ya Finder-dakı Applications qovluğuna basa bilərsiniz.
Mini Təqvim və Vidceti açın. MiniCalendar & Widget tətbiqi quraşdırıldıqdan sonra klikləyə bilərsiniz Açmaq Açmaq üçün App Store-a vurun və ya Finder-dakı Applications qovluğuna basa bilərsiniz. - Alternativ olaraq, yuxarı sağ küncdəki böyüdücü şüşə simgesini vurub "Mini Təqvim və Widget" -ı axtarıb Enter düyməsini basa bilərsiniz.
 basın İcazə vermək. Mini Təqvim və Vidceti ilk dəfə açdığınız zaman Mac təqviminizə daxil olmasına icazə vermək istəyib-istəmədiyiniz soruşulacaq. basın İcazə vermək razılaşmaq.
basın İcazə vermək. Mini Təqvim və Vidceti ilk dəfə açdığınız zaman Mac təqviminizə daxil olmasına icazə vermək istəyib-istəmədiyiniz soruşulacaq. basın İcazə vermək razılaşmaq.  Təqvimi köçürmək üçün vurun və sürükləyin. Bu, təqvim widgetını masaüstünüzdəki istədiyiniz yerə köçürməyə imkan verir.
Təqvimi köçürmək üçün vurun və sürükləyin. Bu, təqvim widgetını masaüstünüzdəki istədiyiniz yerə köçürməyə imkan verir. - Mini Təqvimə və Vidjetə yeni bir hadisə əlavə etmək üçün vurun Yeni hadisə tədbirlər siyahısının sonunda. Formanı doldurun və vurun tamam.
 Dokdakı Mini Təqvim tətbiqini sağ vurun. Bu, təqvim səhifəsinə bənzəyən bir şəkil olan qara bir simvoldur. Açılan bir menyu göstərmək üçün sağ basın.
Dokdakı Mini Təqvim tətbiqini sağ vurun. Bu, təqvim səhifəsinə bənzəyən bir şəkil olan qara bir simvoldur. Açılan bir menyu göstərmək üçün sağ basın.  Yuxarıda üzün Seçimlər. Bu, bəzi əlavə seçimləri olan bir slayt menyusunu göstərir.
Yuxarıda üzün Seçimlər. Bu, bəzi əlavə seçimləri olan bir slayt menyusunu göstərir.  basın Girişdə açın (isteğe bağlı). Bu, Mini Calendar & Widget proqramının Mac-a daxil olan kimi başlamasına imkan verir.
basın Girişdə açın (isteğe bağlı). Bu, Mini Calendar & Widget proqramının Mac-a daxil olan kimi başlamasına imkan verir.  basın Bu masa üstü "Təyin et" altında (istəyə görə). Bu, Mini Təqvim və Vidceti hazırda açdığınız masaüstünə bağlayacaq.
basın Bu masa üstü "Təyin et" altında (istəyə görə). Bu, Mini Təqvim və Vidceti hazırda açdığınız masaüstünə bağlayacaq. - Siz də edə bilərsiniz Hər hansı bir masa üstü hər hansı bir masaüstünə sancmaq üçün.
 Təqvimi silmək üçün qırmızı "x" düyməsini vurun. Təqvim widgetını silmək üçün tətbiqetməni bağlamaq üçün yuxarı sol küncdəki qırmızı "x" düyməsini basın.
Təqvimi silmək üçün qırmızı "x" düyməsini vurun. Təqvim widgetını silmək üçün tətbiqetməni bağlamaq üçün yuxarı sol küncdəki qırmızı "x" düyməsini basın.
Metod 4-dən 4: Apple Calendar-a yeni bir təqvim xidməti əlavə edin
 Təqvim tətbiqini açın. Dokunuzda deyilsə, sağ üst köşedeki büyüteç simgesini vurun və "Calendar.app" yazın və Enter düyməsini vurun. Bu, Apple Təqvimini açacaq.
Təqvim tətbiqini açın. Dokunuzda deyilsə, sağ üst köşedeki büyüteç simgesini vurun və "Calendar.app" yazın və Enter düyməsini vurun. Bu, Apple Təqvimini açacaq.  Menyusunu vurun gündəm. Menyu çubuğunda ekranın yuxarı sol küncündədir. Açılır menyu açılacaqdır.
Menyusunu vurun gündəm. Menyu çubuğunda ekranın yuxarı sol küncündədir. Açılır menyu açılacaqdır.  basın Hesab əlavə edin. Əlavə edə biləcəyiniz xidmətlərin siyahısı ilə bir pəncərə görünəcəkdir.
basın Hesab əlavə edin. Əlavə edə biləcəyiniz xidmətlərin siyahısı ilə bir pəncərə görünəcəkdir.  Bir xidmət seçin və vurun Min, daxil ol. Apple Calendar-a əlavə edə biləcəyiniz bir neçə təqvim xidməti var. Bir iCloud hesabı, Exchange, Google, Facebook, Yahoo, AOL və ya digər hər hansı bir CalDAV hesabı əlavə edə bilərsiniz. basın Min, daxil ol bitirdikdən sonra pəncərənin sağ alt küncündə.
Bir xidmət seçin və vurun Min, daxil ol. Apple Calendar-a əlavə edə biləcəyiniz bir neçə təqvim xidməti var. Bir iCloud hesabı, Exchange, Google, Facebook, Yahoo, AOL və ya digər hər hansı bir CalDAV hesabı əlavə edə bilərsiniz. basın Min, daxil ol bitirdikdən sonra pəncərənin sağ alt küncündə.  Hesabınıza daxil olun. Giriş ekranı hər xidmətə görə fərqlənəcəkdir. Çox güman ki, daxil olmaq istədiyiniz hesabla əlaqəli e-poçt adresinizi və şifrənizi daxil etməlisiniz. Məsələn, Google Hesabınızla əlaqəli bir təqvim əlavə etmək üçün Google Hesabınızla əlaqəli e-poçt ünvanı və şifrə ilə daxil olun.
Hesabınıza daxil olun. Giriş ekranı hər xidmətə görə fərqlənəcəkdir. Çox güman ki, daxil olmaq istədiyiniz hesabla əlaqəli e-poçt adresinizi və şifrənizi daxil etməlisiniz. Məsələn, Google Hesabınızla əlaqəli bir təqvim əlavə etmək üçün Google Hesabınızla əlaqəli e-poçt ünvanı və şifrə ilə daxil olun.  "Təqvim" in yanındakı onay qutusunu vurun və vurun Hazır. Apple xidmətlərinizə e-poçt, kontaktlar və qeydlər də əlavə edə bilərsiniz. Təqviminizi əlavə etmək üçün Təqvimə baxın və sağ alt hissəyə vurun Hazır. Bu, təqvimi Apple Calendar tətbiqetməyinizə əlavə edir. Soldakı kenar çubuğuna əlavə etdiyiniz müxtəlif təqvimləri tıklaya bilərsiniz.
"Təqvim" in yanındakı onay qutusunu vurun və vurun Hazır. Apple xidmətlərinizə e-poçt, kontaktlar və qeydlər də əlavə edə bilərsiniz. Təqviminizi əlavə etmək üçün Təqvimə baxın və sağ alt hissəyə vurun Hazır. Bu, təqvimi Apple Calendar tətbiqetməyinizə əlavə edir. Soldakı kenar çubuğuna əlavə etdiyiniz müxtəlif təqvimləri tıklaya bilərsiniz. - Apple Təqviminə bir hadisə əlavə etmək üçün tarixin altındakı bir zaman dilimini vurun və sürüşmə qutusundakı formanı doldurun.