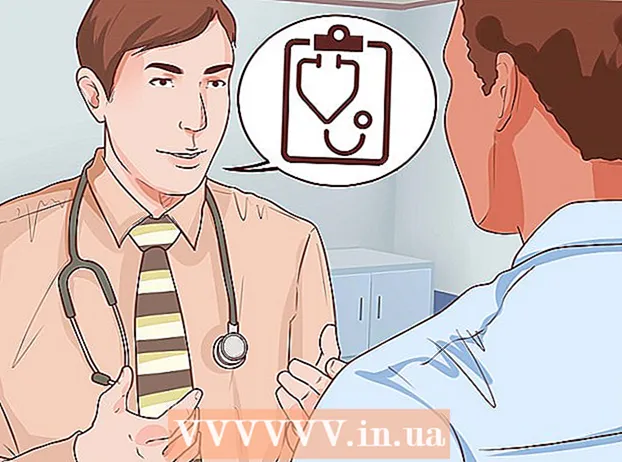Müəllif:
Tamara Smith
Yaradılış Tarixi:
22 Yanvar 2021
YeniləMə Tarixi:
29 İyun 2024

MəZmun
- Addımlamaq
- Metod 2-dən 1: Onlayn alətlərdən istifadə edərək sadə Cizgi GIF yaradın
- Metod 2-dən 2: GIMP-də Animasiyalı GIF yaratmaq
- Göstərişlər
- Xəbərdarlıqlar
Animasiyalı GIFlər sadə animasiyalardır. Bir sıra şəkilləriniz və ya qısa bir videonuz varsa, onlayn vasitələrdən istifadə edərək bir-iki dəqiqədə yarada bilərsiniz. Şəkilləri düzəltmək və animasiyanın sürətini təyin etmək kimi daha çox iş görmək istəyirsinizsə, GIMP-i pulsuz yükləyin və daxili GIF animasiyalarını yaratmaq qabiliyyətindən istifadə edin.
Addımlamaq
Metod 2-dən 1: Onlayn alətlərdən istifadə edərək sadə Cizgi GIF yaradın
 Bir sıra şəkil və ya video seçin. Kompüterinizdə bir qovluq yaradın və animasiya etmək istədiyiniz materialı orada yerləşdirin. Hər bir şəkil animasiyada ayrıca bir çərçivədir. Alternativ olaraq, qısa bir videonu cizgi GIF-ə çevirə bilərsiniz.
Bir sıra şəkil və ya video seçin. Kompüterinizdə bir qovluq yaradın və animasiya etmək istədiyiniz materialı orada yerləşdirin. Hər bir şəkil animasiyada ayrıca bir çərçivədir. Alternativ olaraq, qısa bir videonu cizgi GIF-ə çevirə bilərsiniz.  Onlayn GIF generatoru istifadə edin. Imgflip, makeagif və gifmaker daxil olmaqla bir çox pulsuz GIF generatoru onlayn mövcuddur. Bunların GIMP və ya digər şəkil tənzimləmə proqramı qədər bir çox qabiliyyəti yoxdur, lakin istifadəsi tez və asandır və heç bir şey yükləməyiniz və ya qeydiyyatdan keçirməyiniz lazım deyil.
Onlayn GIF generatoru istifadə edin. Imgflip, makeagif və gifmaker daxil olmaqla bir çox pulsuz GIF generatoru onlayn mövcuddur. Bunların GIMP və ya digər şəkil tənzimləmə proqramı qədər bir çox qabiliyyəti yoxdur, lakin istifadəsi tez və asandır və heç bir şey yükləməyiniz və ya qeydiyyatdan keçirməyiniz lazım deyil.  Video seqmentinin kiçik bir hissəsini kəsin (istəyə görə). Bir video sənədindən GIF hazırlayırsınızsa, ehtimal ki, videonun yalnız bir hissəsini istifadə etmək istəyirsiniz. Bunu pulsuz proqram VLC Mediaplayer ilə asanlıqla edə bilərsiniz. Aşağıdakı təlimatları izləyin:
Video seqmentinin kiçik bir hissəsini kəsin (istəyə görə). Bir video sənədindən GIF hazırlayırsınızsa, ehtimal ki, videonun yalnız bir hissəsini istifadə etmək istəyirsiniz. Bunu pulsuz proqram VLC Mediaplayer ilə asanlıqla edə bilərsiniz. Aşağıdakı təlimatları izləyin: - Video faylını açmaq üçün VLC-ni açın və Fayl → Fayl Aç ... düyməsini basın.
- GIF-ə çevirmək istədiyiniz seqmentin başlanğıcını tapın.
- Əsas menyudan Oynat → Qeyd et seçin.
- GIF-ə çevirmək istədiyiniz seqment bitənə qədər videonu oxuyun. Qeyd etməyi dayandırmaq üçün yenidən Yaz düyməsini basın. Yeni, daha kiçik fayl orijinal video ilə eyni yerdə saxlanılır.
 GIF üçün şəkilləri yükləyin. Şəkillər yüklə bağlantısını axtarın. Videonu çevirmək istəyirsinizsə, Video yüklə bağlantısını axtarın.
GIF üçün şəkilləri yükləyin. Şəkillər yüklə bağlantısını axtarın. Videonu çevirmək istəyirsinizsə, Video yüklə bağlantısını axtarın. - İnternet bağlantınızdan və sənədin ölçüsündən asılı olaraq bir video yükləmək uzun müddət ala bilər. Bir neçə saniyədən çox olmayan video yükləməyiniz tövsiyə olunur.
 GIF-i redaktə edin. Onlayn alətlər ümumiyyətlə GIF üçün şəkillərin səhv qaydada göndərilməsi halında onların sırasını dəyişdirmə seçimini təklif edir. Bəzi hallarda mətn əlavə edə, şəkillərin ölçüsünü dəyişdirə və animasiyaların sürətini təyin edə bilərsiniz.
GIF-i redaktə edin. Onlayn alətlər ümumiyyətlə GIF üçün şəkillərin səhv qaydada göndərilməsi halında onların sırasını dəyişdirmə seçimini təklif edir. Bəzi hallarda mətn əlavə edə, şəkillərin ölçüsünü dəyişdirə və animasiyaların sürətini təyin edə bilərsiniz.  GIF-nizi yaradın. İndi GIF yaratmağınıza / yaratmağınıza imkan verəcək bir düymə və ya əlaqə axtarın. Şəkillər indi GIF animasiyasına çevriləcək. Ümumiyyətlə indi GIF-i forumlarda yerləşdirmək, animasiyanı yükləmək və ya HTML səhifəsinə yerləşdirmək üçün linklər daxil olmaqla seçimlərin siyahısını da görürsünüz.
GIF-nizi yaradın. İndi GIF yaratmağınıza / yaratmağınıza imkan verəcək bir düymə və ya əlaqə axtarın. Şəkillər indi GIF animasiyasına çevriləcək. Ümumiyyətlə indi GIF-i forumlarda yerləşdirmək, animasiyanı yükləmək və ya HTML səhifəsinə yerləşdirmək üçün linklər daxil olmaqla seçimlərin siyahısını da görürsünüz.
Metod 2-dən 2: GIMP-də Animasiyalı GIF yaratmaq
 GIMP-i yükləyin. GIMP, açıq mənbəli bir şəkil tənzimləmə proqramı olan GNU Image Manipulation Program deməkdir. Gimp.org/downloads saytından pulsuz yükləyin. GIMP-dən istifadə edərək GIF-in hər çərçivəsini redaktə edə, animasiyanın sürətini tənzimləyə və optimallaşdırılmış formatda saxlaya bilərsən ki, bu da daha sürətli yüklənəcəkdir.
GIMP-i yükləyin. GIMP, açıq mənbəli bir şəkil tənzimləmə proqramı olan GNU Image Manipulation Program deməkdir. Gimp.org/downloads saytından pulsuz yükləyin. GIMP-dən istifadə edərək GIF-in hər çərçivəsini redaktə edə, animasiyanın sürətini tənzimləyə və optimallaşdırılmış formatda saxlaya bilərsən ki, bu da daha sürətli yüklənəcəkdir.  Animasiya etmək istədiyiniz şəkli açın. Əsas menyuda Fayl → Aç gedin və kompüterinizdən bir şəkil seçin. Öz GIF-i sıfırdan dizayn etmək istəyirsinizsə, Fayl → Yeni seçin.
Animasiya etmək istədiyiniz şəkli açın. Əsas menyuda Fayl → Aç gedin və kompüterinizdən bir şəkil seçin. Öz GIF-i sıfırdan dizayn etmək istəyirsinizsə, Fayl → Yeni seçin. - Mövcud bir GIMP sənədini birdən çox təbəqədən istifadə edirsinizsə, hamısını bir təbəqəyə birləşdirmək üçün Şəkil → Yassı Görüntü istifadə edin. Bu təbəqə animasiyanın 1 çərçivəsidir.
 Buna əlavə şəkillər əlavə edin. Zatən GIF-ə çevirmək istədiyiniz bir neçə şəkliniz varsa (məsələn, bir sıra ekran görüntüləri), onları Fayl → Qatlar kimi açın. Yalnız 1 şəkliniz varsa və onu düzəltmək istəyirsinizsə, ekranın sağ tərəfindəki "Layers" pəncərəsindəki Duplicate Layers funksiyasından istifadə edin. Bunu şəklin simgesini sağ vuraraq və Duplicate Layer seçərək və ya ikonanı seçib sonra bir-birinin üstünə yığılmış iki fotoşəkilə bənzəyən işarəni tıklayaraq edə bilərsiniz.
Buna əlavə şəkillər əlavə edin. Zatən GIF-ə çevirmək istədiyiniz bir neçə şəkliniz varsa (məsələn, bir sıra ekran görüntüləri), onları Fayl → Qatlar kimi açın. Yalnız 1 şəkliniz varsa və onu düzəltmək istəyirsinizsə, ekranın sağ tərəfindəki "Layers" pəncərəsindəki Duplicate Layers funksiyasından istifadə edin. Bunu şəklin simgesini sağ vuraraq və Duplicate Layer seçərək və ya ikonanı seçib sonra bir-birinin üstünə yığılmış iki fotoşəkilə bənzəyən işarəni tıklayaraq edə bilərsiniz. - Hər təbəqə GIF-in bir çərçivəsidir. Əvvəlcə siyahının altındakı şəkil, sonra qalan şəkillər görünəcək. Sıranı dəyişdirmək üçün təbəqələri sürükləyin.
- Hər bir şəkil eyni ölçüdə olmalıdır və ya GIF qeyd edildikdən sonra daha böyük şəkillər kəsiləcəkdir.
 Aşağıdakı təbəqələri düzəldə bilmək üçün təbəqələri gizləyin (istəyə görə). Şəkillərə düzəliş etməyi və ya onlara mətn əlavə etməyi planlaşdırırsınızsa, yuxarıdakı bütün təbəqələri gizlətməlisiniz və ya nə etdiyinizi görə bilməyəcəksiniz. Bunu iki yolla edə bilərsiniz, hər ikisini də "Layers" pəncərəsində tapa bilərsiniz:
Aşağıdakı təbəqələri düzəldə bilmək üçün təbəqələri gizləyin (istəyə görə). Şəkillərə düzəliş etməyi və ya onlara mətn əlavə etməyi planlaşdırırsınızsa, yuxarıdakı bütün təbəqələri gizlətməlisiniz və ya nə etdiyinizi görə bilməyəcəksiniz. Bunu iki yolla edə bilərsiniz, hər ikisini də "Layers" pəncərəsində tapa bilərsiniz: - Gizlətmək üçün bir təbəqənin yanındakı göz işarəsini vurun. Qatı yenidən görünən etmək üçün yenidən vurun.
- Və ya bir qat seçin və təbəqələr pəncərəsinin yuxarı hissəsindəki Şəffaflığı (şəffaflığı) tənzimləyin. Aşağı bir qeyri-şəffaflıq təbəqələri daha şəffaf edir. Bu mətni əlavə etmək və ya bir çox çərçivəyə başqa düzəlişlər etmək istəyirsinizsə, onları düzgün şəkildə düzəldə bilmək üçün faydalıdır.
 Şəkillərə düzəliş edin (istəyə görə). GIMP bir çox imkanları olan geniş bir proqramdır. Sağdakı qat menyusundan düzəltmək istədiyiniz şəkli seçin və animasiyanı tənzimləmək üçün aşağıdakı vasitələrdən istifadə edin:
Şəkillərə düzəliş edin (istəyə görə). GIMP bir çox imkanları olan geniş bir proqramdır. Sağdakı qat menyusundan düzəltmək istədiyiniz şəkli seçin və animasiyanı tənzimləmək üçün aşağıdakı vasitələrdən istifadə edin: - Görünüşün ölçüsünü dəyişdirmək üçün Tools panelindən (Toolbar) "Ölçmə Aləti" ni (oxu daha böyük bir kvadratı göstərən kiçik bir kvadrat) seçin. Bütün təbəqələrinizi eyni ölçüdə edin.
- "A" alətini seçin və mətn əlavə etmək üçün şəkilə vurun. Mətni yazın və ölçüsünü, şriftini və rəngini tənzimləmək üçün kontekst menyularından istifadə edin. Mətni aşağıdakı təbəqə ilə birləşdirmək üçün Layer → Aşağı Birləşdir seçin.
 Animasiyaya baxın. Bütün düzəlişləri bitirdikdən sonra əsas menyudan Filtrlər → Animasiya → Oynatma ... seçin. Animasiyaya baxmaq üçün görünən pəncərədə Oynat simgesini vurun.
Animasiyaya baxın. Bütün düzəlişləri bitirdikdən sonra əsas menyudan Filtrlər → Animasiya → Oynatma ... seçin. Animasiyaya baxmaq üçün görünən pəncərədə Oynat simgesini vurun.  Vaxtını tənzimləyin. Laylar panelinə gedin "Layers" və bir qat üzərində sağ vurun (və ya bəzi Mac'larda Ctrl vurun). Layer Xüsusiyyətlərini Redaktə et seçin. Addan sonra yazın (XXXXms), X-ləri qatın göstərilməsini istədiyiniz milisaniyə sayı ilə əvəz etdiyiniz yer. Bunu hər təbəqə ilə edin. Dəyişdirilmiş animasiyaya baxmaq və yenidən razı qalana qədər tənzimləməyə davam etmək üçün Yenidən oxudu açın.
Vaxtını tənzimləyin. Laylar panelinə gedin "Layers" və bir qat üzərində sağ vurun (və ya bəzi Mac'larda Ctrl vurun). Layer Xüsusiyyətlərini Redaktə et seçin. Addan sonra yazın (XXXXms), X-ləri qatın göstərilməsini istədiyiniz milisaniyə sayı ilə əvəz etdiyiniz yer. Bunu hər təbəqə ilə edin. Dəyişdirilmiş animasiyaya baxmaq və yenidən razı qalana qədər tənzimləməyə davam etmək üçün Yenidən oxudu açın. - Əksər GIF-lərin saniyədə 10 kvadrat kadr dərəcəsi var (hər kadrda 100ms).
- Bu addımı atlaya və daha sonra faylı ixrac etdikdə standart sürəti seçə bilərsiniz.
 Animasiyanı daha sürətli yükləmək üçün onu optimallaşdırın. Filtre → Animasiya → Optimize et (GIF üçün) seçin. Bu, fayl ölçüsündə daha kiçik bir nüsxə yaradacaqdır. Qalan addımlar üçün bu nüsxə ilə davam edin.
Animasiyanı daha sürətli yükləmək üçün onu optimallaşdırın. Filtre → Animasiya → Optimize et (GIF üçün) seçin. Bu, fayl ölçüsündə daha kiçik bir nüsxə yaradacaqdır. Qalan addımlar üçün bu nüsxə ilə davam edin. - Hər bir çərçivə optimallaşdırma üçün tamamilə yüklənir. Optimizasiyadan sonra animasiyanın yalnız dəyişdirilmiş hissələri yüklənir.
- Aşağıda göstərildiyi kimi bu addımı atlayaraq ixrac zamanı da optimallaşdırmaq olar.
 Faylı GIF olaraq ixrac edin. Fayl → Başqa İxrac et .... Sonra görünən pəncərənin altındakı Fayl növünü seçin düyməsini vurun, daha çox seçim üçün aşağıya fırladın və "GIF" seçin. İxraca vurun və aşağıda göstərildiyi kimi yeni bir pəncərə görünəcək.
Faylı GIF olaraq ixrac edin. Fayl → Başqa İxrac et .... Sonra görünən pəncərənin altındakı Fayl növünü seçin düyməsini vurun, daha çox seçim üçün aşağıya fırladın və "GIF" seçin. İxraca vurun və aşağıda göstərildiyi kimi yeni bir pəncərə görünəcək.  İstədiyiniz kimi bütün variantları seçin və ixracı tamamlayın. "GIF şəkli ixrac et" başlıqlı yeni pəncərədə "Animasiya şəklində" nin yanındakı qutunu işarələyin. İxrac düyməsini vuraraq davam edin və ya əvvəlcə aşağıdakı variantları dəyişdirin:
İstədiyiniz kimi bütün variantları seçin və ixracı tamamlayın. "GIF şəkli ixrac et" başlıqlı yeni pəncərədə "Animasiya şəklində" nin yanındakı qutunu işarələyin. İxrac düyməsini vuraraq davam edin və ya əvvəlcə aşağıdakı variantları dəyişdirin: - Animasiyanın yalnız bir dəfə çalınmasını istəyirsinizsə, "Döngüyü sonsuza qədər" söndürün.
- Vaxtın tənzimlənməsi mərhələsini atlamısınızsa, gecikməni hələ burada qura bilərsiniz. Varsayılan olaraq bunu 100 ms və ya saniyədə 10 kare olaraq təyin etdiniz. GIF sürətini tənzimləmək üçün bu rəqəmi azaldın və ya artırın.
- Yuxarıda göstərilən optimallaşdırma addımını atlamısınızsa, ixrac zamanı "Çərçivə xaric edilməsi" seçimini axtarın və "Kümülatif təbəqələr (birləşdir)" seçin.
Göstərişlər
- Adobe Photoshop-un köhnə versiyaları Adobe ImageReady ilə birlikdə verilir. Bu proqramınız varsa, hər bir çərçivəni Photoshop-da ayrıca bir təbəqə kimi yaradın və sonra ImageReady istifadə edərək yuxarıdakı üsula bənzər bir animasiya yaradın.
- GIMP, Filtrlər → Animasiya altında bir sıra animasiya effektlərinə malikdir. Bu, dalğalanma və ya qarışdırma kimi təbəqələr arasında solma effekti verir.
- Daha inkişaf etmiş qabiliyyətlər üçün. İstifadə edə bilərsiniz Gimp Animasiya Plugin yükləyin (GAP) və təlimatı oxuyun. GAP, GIMP 2.8-in 64-bit versiyaları üçün işləmir, buna görə GIMP 2.6-nı yükləməlisiniz.
Xəbərdarlıqlar
- Animasiya olunmuş GIF'lər çox böyüyə bilər və brauzerinizdə yüklənməsini yavaşlaşdırır. Faylın həcmini məhdudlaşdırmaq üçün çox rəng istifadə etməyin və rasterləşdirilmiş şəkillərdən çəkinin.