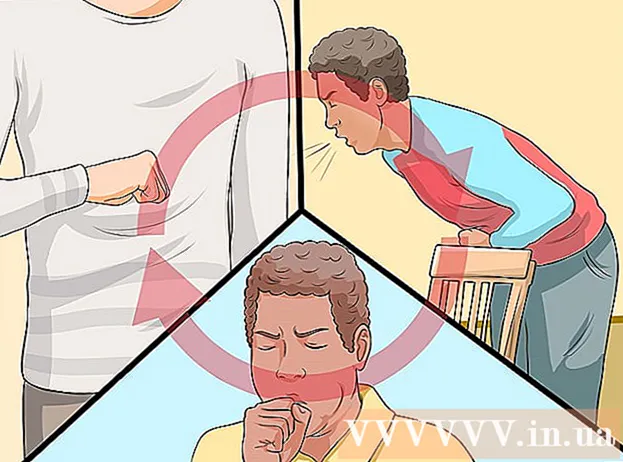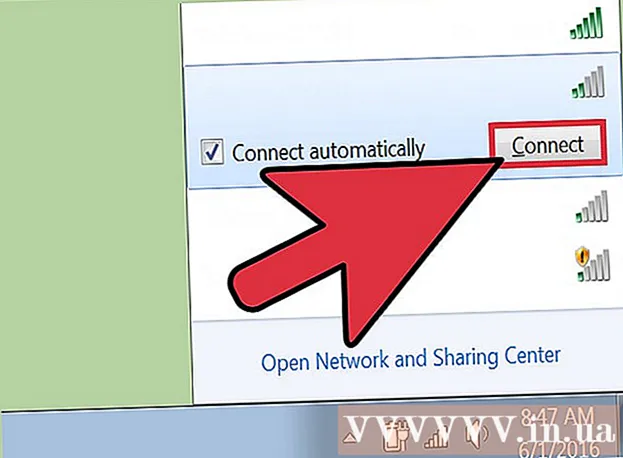Müəllif:
Roger Morrison
Yaradılış Tarixi:
28 Sentyabr 2021
YeniləMə Tarixi:
19 İyun 2024

MəZmun
- Addımlamaq
- Metod 2-dən 1: Bir Android cihaz əlavə edin
- Metod 2-dən 2: Kindle Fire tableti əlavə edin
- Göstərişlər
Google Play'ə bir cihaz əlavə etdikdə, bu yeni cihazda əvvəlki tətbiq, film, musiqi, kitab və digər satınalmaların hamısına daxil ola bilərsiniz. Eyni Google hesabı ilə daxil olaraq sürətli bir Android cihazı əlavə edə bilərsiniz. Amazon Fire tableti ilə Play Store-a və bütün Android tətbiqlərinə bir neçə fəndlə kömək edə bilərsiniz. Google Play'ə iOS (iPhone, iPad) və ya Windows cihazları əlavə etmək mümkün deyil.
Addımlamaq
Metod 2-dən 1: Bir Android cihaz əlavə edin
- Aygıtlar tətbiqini yeni cihazda açın. Eyni Google hesabını bir çox cihazda istifadə edə bilərsiniz ki, hamısı Google Play Store satınalmalarınıza daxil olsun.
- Parametrlər tətbiqini tətbiq çekmecesində tapa bilərsiniz (cihazınızdakı bütün tətbiqlərin tapıla biləcəyi yer).
- "Hesablar" ı açın. Burada hazırda cihaza qoşulmuş bütün hesabları görə bilərsiniz.
- "Hesab əlavə et" vurun. Əlavə edə biləcəyiniz hesabların siyahısını görəcəksiniz.
- "Google" seçiminə vurun. Bu cihaza bir Google hesabı əlavə etməyə imkan verir.
- Eyni Google hesabı ilə daxil olun. Cihaza bağlamaq istədiyiniz Google hesabının hesab məlumatlarını daxil edin. Eyni Google hesabını birdən çox Android cihazı üçün istifadə edə bilərsiniz.
- Google Play Mağazasını açın. Cihaza birdən çox hesab əlavə edilmişdirsə, istifadə etmək istədiyiniz hesabı seçməyiniz istənə bilər.
- Sol üst küncdəki menyu düyməsinə (☰) vurun. İndi sol üst küncdə olan aktiv Google hesabı ilə Play Store menyusunu görəcəksiniz.
- Yeni əlavə etdiyiniz hesabın göründüyünü yoxlayın. Ayarlar menyusunun sol üst küncündə yeni əlavə etdiyiniz hesabı görməlisiniz. Başqa bir hesab aktivdirsə, həmin hesabı vurun və yeni hesabınızı seçin.
- Google Play satınalmalarınızı açın. Ayarlar menyusunda "Tətbiqlərim və oyunlarım" a vuraraq hesabınızla əlaqəli tətbiq alışlarını görə bilərsiniz. Satınalmalarınıza baxmaq üçün fərqli media kateqoriyalarına və sonra "Mediam" a toxuna bilərsiniz.
Metod 2-dən 2: Kindle Fire tableti əlavə edin
- Təchizatı toplayın. Google Play Mağazanı Kindle Fire-a qurmaq üçün bir USB kabeli və Windows ilə bir kompüterə ehtiyacınız var. Google Play Mağazası, bütün Android tətbiqetmələrinə və digər Android cihazları ilə əvvəlki satınalmalara giriş imkanı verir.
- Kindle'dakı Ayarlar tətbiqini açın. Bu Kindle ayarlarınızı açacaq.
- "Cihaz Seçimləri" ni açın. Bu, Kindle cihazınız üçün inkişaf etmiş parametrləri açacaqdır.
- Gizli bir "inkişaf etdirici seçimləri" düyməsini aşkarlamaq üçün seriya nömrənizə 7 dəfə vurun (hələ yoxsa).
- Yuxarıda göstərilən düyməni vurun. İndi müxtəlif inkişaf etmiş parametrləri görəcəksiniz.
- "AİB-i aktivləşdir" seçimini aktivləşdirin. Bu, komanda istemi ilə Kindle'inizi kompüterinizə bağlaya və idarə edə biləcəyinizi təmin edir.
- USB kabel ilə Kindle'inizi kompüterinizə qoşun. İndi Windows avtomatik olaraq əlaqəni təmin edən düzgün sürücülərin yüklənməsinə və quraşdırılmasına başlamalıdır. Hər şey düzgün quraşdırılıbsa, növbəti addımı atlaya bilərsiniz.
- Gerekirse Google USB sürücüsünü əl ilə qurun. Windows Kindle Fire'ınızı tanımırsa və sürücülər quraşdırılmırsa, onu əl ilə düzəldə bilərsiniz:
- Google USB sürücüsünü yükləyin developer.android.com/studio/run/win-usb.html#.
- Yükləndikdən sonra ZIP sənədini çıxarın. Bunu faylı cüt vuraraq sonra "Çıxar" düyməsinə basaraq edirsiniz.
- Tıklayarak Cihaz Menecerini açın ⊞ Qazan daha sonra devmgmt.msc yazmaq.
- "Universal Serial Bus Controllers" bölməsində, "Fire" düyməsini sağ basın və sonra "Drivers-ı yeniləyin".
- Yeniləmə pəncərəsini yüklədiyiniz çıxarılmış sənədlərə yönəldin.
- Google Play Store'u qurmaq üçün skripti yükləyin. Bu skript sadəcə əl ilə edə biləcəyiniz uzun bir əməliyyat siyahısının avtomatlaşdırmasıdır. Virus və ya zərərli proqram ehtiva etmir. Getmək rootjunkysdl.com/files/?dir=Amazon%20Fire%205th%20gen və "Amazon-Fire-5th-Gen-Install-Play-Store.zip" faylını yükləyin.
- Poçt sənədini çıxarın. Faylı cüt vurun və sonra "Hamısını çıxarış" düyməsini basın. Bu, sizə lazım olan fayllarla "yükləmələr" qovluğunda yeni bir qovluq yaradacaqdır.
- Yeni qovluğu açın və skripti işə salın. Skript sənədlərini çıxardığınız zaman yaradılan qovluğu açın. "1-Install-Play-Store.bat" faylını cüt vurun. İndi bir əmr istəyi pəncərəsi görünəcək.
- AİB-i Fire tabletinizdə qəbul edin. Skripti kompüterinizdə işlədikdən sonra AİB-dən Fire planşetinizdə istifadə etməyiniz istənəcək. Qəbul etmək üçün əvvəlcə planşetinizin kilidini açmalısınız.
- Quraşdırmaya kompüterinizdə başlayın. Basın 2 Google Play Mağaza və Google Play Xidmətlərini qurmaq üçün əmr istemi pəncərəsində.
- İstənildikdə Fire tabletinizi yenidən başladın. Uğurlu bir quraşdırma sonrasında, əmr istemi pəncərəsi Fire tabletini yenidən başlamağınızı xahiş edəcəkdir. Planşetinizdəki güc düyməsini basıb saxlayın, sonra təsdiqləmək üçün "Tamam" a vurun. Söndükdən sonra tableti yenidən açın.
- Yenidən yükləndikdən sonra Google Play Mağazasını başladın. İndi daxil olmağınız istənəcək.
- Google hesabınızla daxil olun. Gmail və ya digər Android cihazları üçün istifadə etdiyiniz eyni Google hesabı ilə daxil olun.
- Play Store güncəlləşdikdə gözləyin. Google Play Mağaza və Google Play Xidmətləri arxa planda yenilənəcəkdir. Bu 10-15 dəqiqə çəkə bilər. Play Store-dan çıxıb bir müddət sonra yenidən açana qədər dəyişiklik görməyəcəksiniz.
- Mağaza yenilənənə qədər gözləyin. Google Play Mağaza və Google Play Xidmətləri arxa planda yenilənməyə başlayacaq və tamamlanması 10-15 dəqiqə çəkə bilər. Mağazadan çıxıb bir az sonra yenidən açana qədər bir dəyişiklik hiss etməyəcəksiniz.
- Android tətbiqetmələrini quraşdırmaq üçün Google Play Store istifadə edin. Artıq Play Store quraşdırılıb və oturum açdığınız zaman Chrome və Hangouts daxil olmaqla hər hansı bir Google Play tətbiqetməsini yükləyə və yükləyə bilərsiniz.
- Google Play Xidmətlərini yeniləməyiniz istənirsə, razılaşın. Daha sonra Google Play Xidmətlər Play Mağaza səhifəsinə aparılacaqsınız. Yeniləmək üçün "yeniləmə" yə vurun.
Göstərişlər
- Google Play Windows və ya iOS cihazlarına əlavə edilə bilməz.