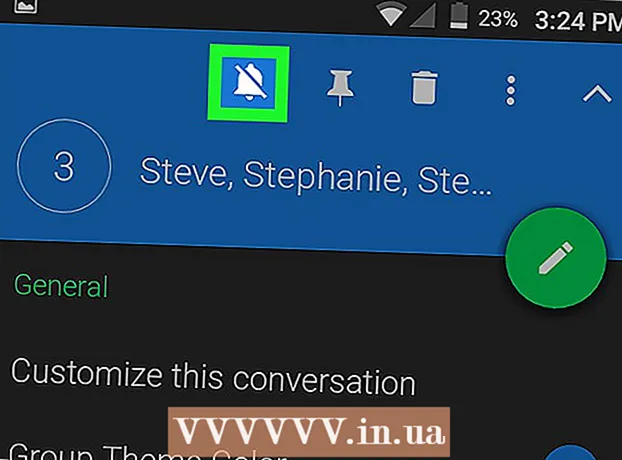Müəllif:
Morris Wright
Yaradılış Tarixi:
27 Aprel 2021
YeniləMə Tarixi:
1 İyul 2024

MəZmun
- Addımlamaq
- 2-nin 1-ci hissəsi: Yedək üçün hazırlaşırıq
- 2-dən 2-ci hissə: Mac'inizi yedəkləyin
- Göstərişlər
- Xəbərdarlıqlar
Bu wikiHow sizə Time Machine istifadə etmədən Mac-un sabit diskinizdəki məzmunu necə çıxartmağı öyrədir.
Addımlamaq
2-nin 1-ci hissəsi: Yedək üçün hazırlaşırıq
 Xarici bir sabit disk satın alın. Xarici sabit diskdən bütün sabit sürücünüzü çıxarmaq üçün istifadə etdiyiniz üçün sürücü Mac sürücünüzdən daha böyük olmalıdır (məsələn, Mac sürücüsü 256 GB olarsa, ən azı 500 GB xarici sürücü alın).
Xarici bir sabit disk satın alın. Xarici sabit diskdən bütün sabit sürücünüzü çıxarmaq üçün istifadə etdiyiniz üçün sürücü Mac sürücünüzdən daha böyük olmalıdır (məsələn, Mac sürücüsü 256 GB olarsa, ən azı 500 GB xarici sürücü alın). - Çox vaxt 1 terabayt (1024 gigabayt) xarici sabit disk almaq 500 gigabaytlıq sabit disk almaqdan daha baha başa gəlmir, bu səbəbdən daha çox yaddaş sahəsi əldə etmək üçün təxminən 20 dollar daha çox xərcləməyi düşünün.
- Ümumiyyətlə sizin üçün kifayət qədər yer tutan və Western Digital və ya Seagate kimi etibarlı bir istehsalçıdan əldə edilən xarici bir sabit disk almaq istəyəcəksiniz.
- Xarici bir sabit diskiniz yoxdursa, CD, DVD və ya USB flash sürücüsündən də istifadə edə bilərsiniz.
- ICloud, Google Drive və ya Dropbox kimi bir bulud saxlama saytını da sınaya bilərsiniz.
 Xarici sabit diskinizi Mac-ə qoşun. Sabit sürücü kabelinin USB ucunu Mac-dəki USB portuna, digər ucunu da sabit diskə qoşun.
Xarici sabit diskinizi Mac-ə qoşun. Sabit sürücü kabelinin USB ucunu Mac-dəki USB portuna, digər ucunu da sabit diskə qoşun. - Müasir Mac-lərin əksəriyyətində adi USB 3.0 portları əvəzinə USB-C portları (Thunderbolts kimi də tanınır) var. Bu sizin vəziyyətinizdədirsə, sabit diski qoşmadan əvvəl Mac üçün USB 3.0-dan USB-C adapterinə ehtiyacınız ola bilər.
 Xarici sabit diskinizi formatlaşdırın. Formatlaşdırma sabit diskinizi Mac əməliyyat sisteminizdə işlədir. Sürücüyü formatlaşdırmırsınızsa, istifadə edə bilməzsiniz.
Xarici sabit diskinizi formatlaşdırın. Formatlaşdırma sabit diskinizi Mac əməliyyat sisteminizdə işlədir. Sürücüyü formatlaşdırmırsınızsa, istifadə edə bilməzsiniz. - Əmin ol Mac OS Genişləndirilmiş (Gündəlik) Fayl Sistemi Dəyəri olaraq.
 FileVault'u söndürün. FileVault, Mac-un sabit diskinin klonlaşdırılmasını mümkünsüz edir, buna görə heç işlədiyiniz təqdirdə FileVault-u söndürməlisiniz.
FileVault'u söndürün. FileVault, Mac-un sabit diskinin klonlaşdırılmasını mümkünsüz edir, buna görə heç işlədiyiniz təqdirdə FileVault-u söndürməlisiniz.  Mac'ınızı yenidən başladın. Bunun üzərinə vurun Apple menyusu
Mac'ınızı yenidən başladın. Bunun üzərinə vurun Apple menyusu Basın And əmr+R.. Bunu vurduqdan dərhal sonra etməlisiniz Yenidən başlatmaq və bərpa ekranı görünənə qədər düyməni basıb saxlayın.
Basın And əmr+R.. Bunu vurduqdan dərhal sonra etməlisiniz Yenidən başlatmaq və bərpa ekranı görünənə qədər düyməni basıb saxlayın.  Qurtarma simgesinin görünməsini gözləyin. Dönən bir kürəyə bənzəyir. Nişan göründükdən sonra istifadə edə bilərsiniz And əmr və R. buraxma düymələri. Mac'iniz bərpa ekranını yükləməyə davam edəcək. Tamamlandıqda, növbəti hissəyə keçə bilərsiniz.
Qurtarma simgesinin görünməsini gözləyin. Dönən bir kürəyə bənzəyir. Nişan göründükdən sonra istifadə edə bilərsiniz And əmr və R. buraxma düymələri. Mac'iniz bərpa ekranını yükləməyə davam edəcək. Tamamlandıqda, növbəti hissəyə keçə bilərsiniz.
2-dən 2-ci hissə: Mac'inizi yedəkləyin
 basın Disk Utility. Bu bərpa pəncərəsinin mərkəzindədir.
basın Disk Utility. Bu bərpa pəncərəsinin mərkəzindədir.  basın Daha. Bu seçim pəncərənin sağ alt küncündədir. Bu, Disk Utility proqramını açacaqdır.
basın Daha. Bu seçim pəncərənin sağ alt küncündədir. Bu, Disk Utility proqramını açacaqdır.  Xarici sabit diskinizi seçin. Pəncərənin sol tərəfindəki xarici sabit diskinizin adını və ya hərfini vurun.
Xarici sabit diskinizi seçin. Pəncərənin sol tərəfindəki xarici sabit diskinizin adını və ya hərfini vurun.  basın Nizamlamaq. Bu menyu seçimi ekranın yuxarı sol küncündədir. Seçim menyusu görünəcək.
basın Nizamlamaq. Bu menyu seçimi ekranın yuxarı sol küncündədir. Seçim menyusu görünəcək.  basın Bərpa .... Bu seçim menyusundadır. Bu bir açılan pəncərə açacaq.
basın Bərpa .... Bu seçim menyusundadır. Bu bir açılan pəncərə açacaq.  Mac-un sabit diskini seçin. Açılan menyuda "Qurtar" düyməsini vurun və nəticədə açılan menyuda Mac sabit diskinizin adını basın.
Mac-un sabit diskini seçin. Açılan menyuda "Qurtar" düyməsini vurun və nəticədə açılan menyuda Mac sabit diskinizin adını basın.  basın Qurtarma. Bu pəncərənin sağ tərəfindəki mavi düymədir. Bu, Mac sabit diskinizdəki məzmunu xarici sabit diskinizə kopyalamağa başlayacaq.
basın Qurtarma. Bu pəncərənin sağ tərəfindəki mavi düymədir. Bu, Mac sabit diskinizdəki məzmunu xarici sabit diskinizə kopyalamağa başlayacaq.  Kopyanın bitməsini gözləyin. İstədikdə, Mac-u yenidən başlada və həmişəki kimi istifadə etməyə başlaya bilərsiniz.
Kopyanın bitməsini gözləyin. İstədikdə, Mac-u yenidən başlada və həmişəki kimi istifadə etməyə başlaya bilərsiniz.  Xarici sabit diskinizi çıxarın. Bu, diskdəki məlumatların təsadüfən zədələnməməsini təmin edir.
Xarici sabit diskinizi çıxarın. Bu, diskdəki məlumatların təsadüfən zədələnməməsini təmin edir.
Göstərişlər
- Bu proses sabit diskinizin "xəritələşdirilməsi" kimi də tanınır, çünki sabit diskinizin məzmunu və dəqiq yeri barədə mükəmməl bir görüntü yaradır.
- Time Machine ilə ehtiyat nüsxəsini çıxarmaq nisbətən asandır və bunun üçün xarici bir sabit sürücünün olması tələb olunur - Time Machine istifadə etmək üçün Apple-dan Time Capsule (və ya AirPort) sabit diskinə ehtiyac yoxdur.
Xəbərdarlıqlar
- Xarici sabit disklərdə saxlanılan məlumatlar zamanla bitə bilər. Mac-lərinizi mütəmadi olaraq yedəklədiyinizə əmin olun (məsələn, ayda bir dəfə).