Müəllif:
Roger Morrison
Yaradılış Tarixi:
3 Sentyabr 2021
YeniləMə Tarixi:
21 İyun 2024
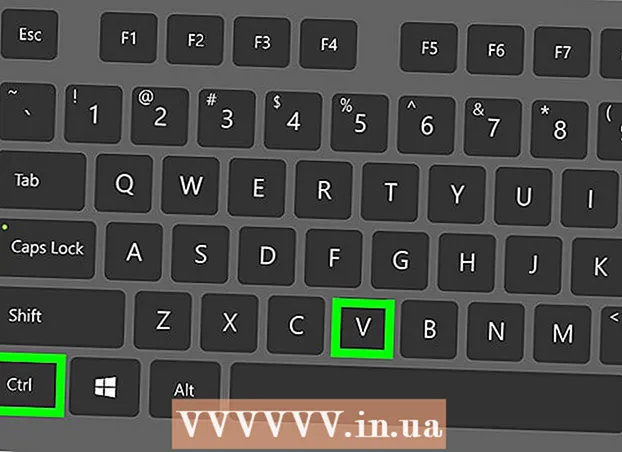
MəZmun
- Addımlamaq
- 3-dən 1-ci hissə: ImportExportTools-un quraşdırılması
- 3-cü hissə 2: E-poçt mesajlarını ixrac etmək
- 3-dən 3-cü hissə: Bir profilin yedəklənməsi
Bu wikiHow sizə Mozilla Thunderbird-də e-poçtlarınızı necə yedekləməyi öyrədir.
Addımlamaq
3-dən 1-ci hissə: ImportExportTools-un quraşdırılması
 Thunderbird açın. Ağ zərfin üzərində dalğalanan mavi quşu xatırladan Thunderbird simgesini vurun və ya cüt vurun.
Thunderbird açın. Ağ zərfin üzərində dalğalanan mavi quşu xatırladan Thunderbird simgesini vurun və ya cüt vurun.  Basın ☰. Pəncərənin yuxarı sağ küncündədir. Açılır menyu görünəcəkdir.
Basın ☰. Pəncərənin yuxarı sağ küncündədir. Açılır menyu görünəcəkdir.  Yuxarıda üzün Əlavələr. Bu açılır menyuda. Yuxarıda gəzdirmək slayddan çıxan menyu gətirəcəkdir.
Yuxarıda üzün Əlavələr. Bu açılır menyuda. Yuxarıda gəzdirmək slayddan çıxan menyu gətirəcəkdir.  basın Əlavələr. Slayd menyusundadır. Bu, "Əlavələr meneceri" sekmesini açacaqdır.
basın Əlavələr. Slayd menyusundadır. Bu, "Əlavələr meneceri" sekmesini açacaqdır.  ImportExportTools eklentisini axtarın. Sol yan paneldəki Uzantıları vurun və sonra pəncərənin sağ üst hissəsindəki axtarış çubuğuna yazın ixrac vasitələri və basın ↵ daxil edin.
ImportExportTools eklentisini axtarın. Sol yan paneldəki Uzantıları vurun və sonra pəncərənin sağ üst hissəsindəki axtarış çubuğuna yazın ixrac vasitələri və basın ↵ daxil edin.  basın Thunderbird-ə əlavə edin. Bu, "ImportExportTools" başlığının sağındadır.
basın Thunderbird-ə əlavə edin. Bu, "ImportExportTools" başlığının sağındadır.  Basın İndi quraşdırın istəndikdə. Bu, Thunderbird quraşdırmağa başlamaq üçün ImportExportTools eklentisini təklif edəcəkdir.
Basın İndi quraşdırın istəndikdə. Bu, Thunderbird quraşdırmağa başlamaq üçün ImportExportTools eklentisini təklif edəcəkdir.  Basın Yenidən başlamaq istəndikdə. Pəncərənin yuxarı hissəsindədir. Thunderbird bağlanır və sonra yenidən açılır - indi e-poçt mesajlarınızı ixrac etməyə davam edə bilərsiniz.
Basın Yenidən başlamaq istəndikdə. Pəncərənin yuxarı hissəsindədir. Thunderbird bağlanır və sonra yenidən açılır - indi e-poçt mesajlarınızı ixrac etməyə davam edə bilərsiniz. - Thunderbird təhlükəsiz rejimdə yenidən başlayanda vurun Söndür istənildikdə və davam etmədən əvvəl Thunderbird'i yenidən açın.
3-cü hissə 2: E-poçt mesajlarını ixrac etmək
 İstifadə etmək istədiyiniz gələnlər qutusunu tapın. Thunderbird pəncərəsinin sol üst küncündə istifadə etmək istədiyiniz e-poçt ünvanını tapın, sonra e-poçt ünvanının altındakı "Gələnlər" qovluğunu tapın.
İstifadə etmək istədiyiniz gələnlər qutusunu tapın. Thunderbird pəncərəsinin sol üst küncündə istifadə etmək istədiyiniz e-poçt ünvanını tapın, sonra e-poçt ünvanının altındakı "Gələnlər" qovluğunu tapın.  Gələnlər qutusuna sağ vurun. Sonra açılan menyu görünəcəkdir.
Gələnlər qutusuna sağ vurun. Sonra açılan menyu görünəcəkdir. - İstədiyiniz bir Mac-da Nəzarət Gələnlər qutusuna basarkən.
 Seçin ImportExportTools. Bu açılır menyuda. Bir sürüşmə menyusu görünəcək.
Seçin ImportExportTools. Bu açılır menyuda. Bir sürüşmə menyusu görünəcək.  Seçin Qovluqdakı bütün mesajları ixrac edin. Slayd menyusunun yuxarı hissəsindədir. İxrac üçün mümkün fayl formatlarının siyahısı görünür.
Seçin Qovluqdakı bütün mesajları ixrac edin. Slayd menyusunun yuxarı hissəsindədir. İxrac üçün mümkün fayl formatlarının siyahısı görünür.  Bir fayl növü seçin. E-poçtların ehtiyat nüsxəsini çıxarmaq üçün istifadə etmək istədiyiniz fayl növünə vurun. E-poçtlardakı niyyətinizdən asılı olaraq, ehtimal ki, aşağıdakılardan birini etmək istəyirsiniz:
Bir fayl növü seçin. E-poçtların ehtiyat nüsxəsini çıxarmaq üçün istifadə etmək istədiyiniz fayl növünə vurun. E-poçtlardakı niyyətinizdən asılı olaraq, ehtimal ki, aşağıdakılardan birini etmək istəyirsiniz: - Yedəkinizi başqa bir kompüterdə Thunderbird-ə köçürə bilmək istəyirsinizsə, seçimi seçin EML formatı.
- Orijinal format və qoşmalarla e-poçtlarınızı oxuya bilmək istəyirsinizsə vurun HTML formatı (əlavə ilə) və sonra tamam istəndikdə.
 Saxlamaq üçün bir qovluq seçin. Yedək qovluğunuzu saxlamaq istədiyiniz qovluğu vurun.
Saxlamaq üçün bir qovluq seçin. Yedək qovluğunuzu saxlamaq istədiyiniz qovluğu vurun. - Məsələn, ehtiyat qovluğunu masaüstünüzdə saxlamaq üçün buraya vurun Masaüstü pəncərənin sol tərəfində.
- Bir Mac-da bir qovluq seçmədən əvvəl "Harada" menyu düyməsini basmalı ola bilərsiniz.
 basın Qovluğu seçin. Pəncərənin sağ alt hissəsindədir. Bunu etmək seçilmiş qovluğu təsdiqləyəcək və e-poçtlarınızı yedəklədəcəkdir. Yedəkləmə tamamlandıqdan sonra qovluğu açaraq, ehtiyat qovluğunu açaraq və keçirmək istədiyiniz e-poçtları iki dəfə tıklayaraq baxa bilərsiniz.
basın Qovluğu seçin. Pəncərənin sağ alt hissəsindədir. Bunu etmək seçilmiş qovluğu təsdiqləyəcək və e-poçtlarınızı yedəklədəcəkdir. Yedəkləmə tamamlandıqdan sonra qovluğu açaraq, ehtiyat qovluğunu açaraq və keçirmək istədiyiniz e-poçtları iki dəfə tıklayaraq baxa bilərsiniz. - Bir Mac-da bunu basın Seçin.
3-dən 3-cü hissə: Bir profilin yedəklənməsi
 Bir profilin yedəklənməsinin nə etdiyini bil. Thunderbird profiliniz (məsələn, istifadə etdiyiniz e-poçt hesabı) hesab ayarlarınızı, poçt qutusu indeksini və s. Thunderbird çökməsi halında profilinizi bərpa edə bilmək istəyirsinizsə, Profil qovluğunu yedəkləməlisiniz.
Bir profilin yedəklənməsinin nə etdiyini bil. Thunderbird profiliniz (məsələn, istifadə etdiyiniz e-poçt hesabı) hesab ayarlarınızı, poçt qutusu indeksini və s. Thunderbird çökməsi halında profilinizi bərpa edə bilmək istəyirsinizsə, Profil qovluğunu yedəkləməlisiniz.  Thunderbird açın. Ağ zərfin üzərində dalğalanan mavi quşu xatırladan Thunderbird tətbiqetmə simgesini vurun və ya cüt vurun.
Thunderbird açın. Ağ zərfin üzərində dalğalanan mavi quşu xatırladan Thunderbird tətbiqetmə simgesini vurun və ya cüt vurun.  basın ☰. Thunderbird gələnlər qutusunun sağ üst küncündədir. Açılır menyu görünəcəkdir.
basın ☰. Thunderbird gələnlər qutusunun sağ üst küncündədir. Açılır menyu görünəcəkdir.  Yuxarıda üzün Kömək edin. Bunu açılan menyuda tapa bilərsiniz. Bunun seçilməsi bir sürüşmə menyusunu açır.
Yuxarıda üzün Kömək edin. Bunu açılan menyuda tapa bilərsiniz. Bunun seçilməsi bir sürüşmə menyusunu açır.  Basın Nasazlıqların aradan qaldırılması barədə məlumat. Slayd menyusundadır. Yeni bir nişan açılacaqdır.
Basın Nasazlıqların aradan qaldırılması barədə məlumat. Slayd menyusundadır. Yeni bir nişan açılacaqdır.  basın Bir qovluğu açın . "Profil Qovluğu" başlığının sağındadır.
basın Bir qovluğu açın . "Profil Qovluğu" başlığının sağındadır.  Qovluğu vurun Profillər. Bunu fayl tədqiqatçısı pəncərəsinin yuxarı hissəsində tapa bilərsiniz.
Qovluğu vurun Profillər. Bunu fayl tədqiqatçısı pəncərəsinin yuxarı hissəsində tapa bilərsiniz. - Bu addımı Mac-da atlayın - "Profillər" qovluğu Finder-in sol tərəfində açıq olmalıdır.
 Profilinizi kopyalayın. Kopyalamaq istədiyiniz qovluğu vurun və sonra basın Ctrl+C. (Windows) və ya And əmr+C. (Makintoş).
Profilinizi kopyalayın. Kopyalamaq istədiyiniz qovluğu vurun və sonra basın Ctrl+C. (Windows) və ya And əmr+C. (Makintoş). - Burada birdən çox qovluq varsa, birini vurun və basın Ctrl+a (Windows) və ya And əmr+a (Mac), sonra qovluqları kopyalayın.
 Thunderbird bağlayın. Faylı kopyalamaq üçün Thunderbird bağlanmalıdır.
Thunderbird bağlayın. Faylı kopyalamaq üçün Thunderbird bağlanmalıdır.  Kopyalanan qovluğu yapışdırın. Profilinizin ehtiyat hissəsini (məsələn, xarici sabit disk) saxlamaq istədiyiniz yerə gedin, pəncərədəki boş yerə vurun və düyməsini basın. Ctrl+V. və ya And əmr+V. profil qovluğuna yapışdırmaq üçün.
Kopyalanan qovluğu yapışdırın. Profilinizin ehtiyat hissəsini (məsələn, xarici sabit disk) saxlamaq istədiyiniz yerə gedin, pəncərədəki boş yerə vurun və düyməsini basın. Ctrl+V. və ya And əmr+V. profil qovluğuna yapışdırmaq üçün.



