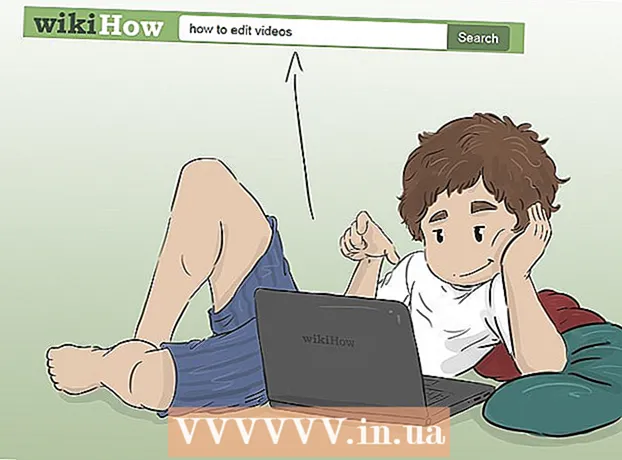Müəllif:
Roger Morrison
Yaradılış Tarixi:
27 Sentyabr 2021
YeniləMə Tarixi:
1 İyul 2024
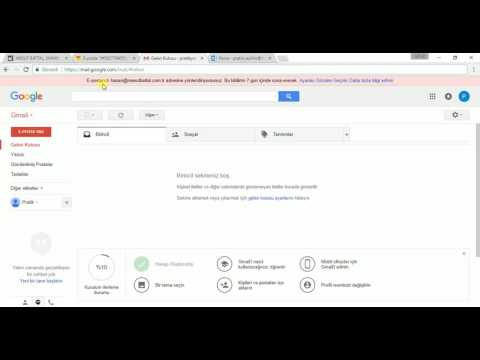
MəZmun
Göndərdiyiniz hər elektron poçtun sonunda adınızı yazmaqdan bezmisiniz? İş veb saytlarınız və şirkət loqotiplərinizlə əlaqəli e-poçtlarınıza daha peşəkar bir görünüş vermək istəyirsiniz? Gmail, göndərdiyiniz hər e-poçta sürətlə fərdi imza əlavə etmək imkanı verir. Bağlantılar, şəkillər əlavə edə və hətta mətnin düzənini tamamilə dəyişə bilərsiniz. Bunun necə olduğunu öyrənmək üçün aşağıdakı 1-ci addıma baxın.
Addımlamaq
Metod 1-dən 2: Varsayılan imza əlavə edin
 Gmail'i açın. İmza əlavə etmək istədiyiniz ünvanla daxil olduğunuzdan əmin olun.
Gmail'i açın. İmza əlavə etmək istədiyiniz ünvanla daxil olduğunuzdan əmin olun.  Ayarlar menyusunu açın. Ekranın yuxarı sağ küncündə dişli simgesini vurun və menyudan “Ayarlar” ı seçin.
Ayarlar menyusunu açın. Ekranın yuxarı sağ küncündə dişli simgesini vurun və menyudan “Ayarlar” ı seçin.  İmzanın hissəsini tapın. İmza bölməsini tapana qədər ayarlar menyusunda aşağıya fırladın. İndi bir e-poçt ünvanınız olan bir mətn qutusu və açılır menyu görəcəksiniz.
İmzanın hissəsini tapın. İmza bölməsini tapana qədər ayarlar menyusunda aşağıya fırladın. İndi bir e-poçt ünvanınız olan bir mətn qutusu və açılır menyu görəcəksiniz.  İmzanızı yazın. Mətn qutusuna istədiyiniz hər şeyi yaza və imzanızı fərdiləşdirmək üçün vasitələrdən istifadə edə bilərsiniz. Tipik olaraq, imza adınızdan, işəgötürəninizdən və iş yerinizdən və əlaqə məlumatlarınızdan ibarətdir.
İmzanızı yazın. Mətn qutusuna istədiyiniz hər şeyi yaza və imzanızı fərdiləşdirmək üçün vasitələrdən istifadə edə bilərsiniz. Tipik olaraq, imza adınızdan, işəgötürəninizdən və iş yerinizdən və əlaqə məlumatlarınızdan ibarətdir. - Mətni formatlaşdırmaq üçün alətlərdən istifadə edərək şrifti, rəngini, ölçüsünü və daha çoxunu dəyişə bilərsiniz. İmzanın oxunması və peşəkar görünməsi asan olmalıdır. Diqqəti yayındıran bir imza alıcıya daha az peşəkar görünməyinizə səbəb olacaq.
 İmzanıza bağlantılar əlavə edin. İmzanıza əlavə etmək istədiyiniz digər veb saytlarınız varsa, xahiş edirəm mətn sahəsinin yuxarı hissəsindəki “link” düyməsini vuraraq əlavə edin. Bir keçid kimi görünür.
İmzanıza bağlantılar əlavə edin. İmzanıza əlavə etmək istədiyiniz digər veb saytlarınız varsa, xahiş edirəm mətn sahəsinin yuxarı hissəsindəki “link” düyməsini vuraraq əlavə edin. Bir keçid kimi görünür. - Bağlantı düyməsini basmaqla yeni bir pəncərə açılacaqdır. Buraya keçid və həqiqi ünvan üçün göstəriləcək mətni daxil edə bilərsiniz. Digər e-poçt ünvanlarına da keçid edə bilərsiniz.
 Fərqli ünvanlar üçün fərqli imza əlavə edin. Gmail hesabınızla əlaqəli birdən çox e-poçt adresiniz varsa, hər bir e-poçt ünvanı üçün fərqli bir imza yarada bilərsiniz. İmza yaratmaq istədiyiniz ünvanı seçmək üçün mətn sahəsinin üstündəki açılan menyunu vurun.
Fərqli ünvanlar üçün fərqli imza əlavə edin. Gmail hesabınızla əlaqəli birdən çox e-poçt adresiniz varsa, hər bir e-poçt ünvanı üçün fərqli bir imza yarada bilərsiniz. İmza yaratmaq istədiyiniz ünvanı seçmək üçün mətn sahəsinin üstündəki açılan menyunu vurun.  İmzanın harada görünməsini istədiyinizi müəyyənləşdirin. Mətn sahəsinin altındakı qutuya bir işarəni qoyaraq imzanın orijinal mesajdan əvvəl qoyulmasını təmin edin. Xananı yoxlamasanız, imza hər hansı bir mesaj tarixçəsindən sonra alt hissədə görünəcəkdir.
İmzanın harada görünməsini istədiyinizi müəyyənləşdirin. Mətn sahəsinin altındakı qutuya bir işarəni qoyaraq imzanın orijinal mesajdan əvvəl qoyulmasını təmin edin. Xananı yoxlamasanız, imza hər hansı bir mesaj tarixçəsindən sonra alt hissədə görünəcəkdir.
Metod 2/2: İmzanıza şəkillər əlavə edin
 Təsvirinizi bir şəkil barma xidmətinə yükləyin. İmzanıza bir şəkil əlavə etmək istəyirsinizsə, şəklin əlaqələndirilə bilməsi üçün onlayn olaraq mövcud olması lazımdır. İmza şəklini birbaşa kompüterinizdən Gmail-ə yükləyə bilməzsiniz.
Təsvirinizi bir şəkil barma xidmətinə yükləyin. İmzanıza bir şəkil əlavə etmək istəyirsinizsə, şəklin əlaqələndirilə bilməsi üçün onlayn olaraq mövcud olması lazımdır. İmza şəklini birbaşa kompüterinizdən Gmail-ə yükləyə bilməzsiniz. - Təsvirinizi bir sıra fərqli xidmətlərə yükləyə bilərsiniz. Bəziləri bunlardır: Photobucket, Blogger, Google Sites, Google+ və ya digər hər hansı bir şəkil hosting xidməti.
 Şəklin URL-sini kopyalayın. Şəkil yükləndikdən sonra şəklin URL-sini və ya ünvanını kopyalamağınız lazımdır. İstifadə etdiyiniz şəkil yerləşdirmə saytından asılı olaraq, şəkil yükləndikdən sonra URL əldə edə bilərsiniz. Əks təqdirdə, şəkli sağ vurub sonra "Şəkil yerini kopyalayın" düyməsini basa bilərsiniz.
Şəklin URL-sini kopyalayın. Şəkil yükləndikdən sonra şəklin URL-sini və ya ünvanını kopyalamağınız lazımdır. İstifadə etdiyiniz şəkil yerləşdirmə saytından asılı olaraq, şəkil yükləndikdən sonra URL əldə edə bilərsiniz. Əks təqdirdə, şəkli sağ vurub sonra "Şəkil yerini kopyalayın" düyməsini basa bilərsiniz. - Şəklin URL-si ".webp" və ya ".png" kimi fayl növü ilə bitməlidir.
 Şəkil əlavə edin. İmza mətn sahəsinin üstündəki "Şəkil əlavə et" düyməsini basın və yeni bir pəncərə açılacaqdır. Bu yeni pəncərədə şəklin URL-sini sahəyə yapışdırın. Düzgün URL-yə yapışdırdıysanız, sahənin altındakı bir şəkil nümunəsini görməlisiniz. Önizləmə yoxdursa, ehtimal ki, düzgün URL-i kopyalamamısınız.
Şəkil əlavə edin. İmza mətn sahəsinin üstündəki "Şəkil əlavə et" düyməsini basın və yeni bir pəncərə açılacaqdır. Bu yeni pəncərədə şəklin URL-sini sahəyə yapışdırın. Düzgün URL-yə yapışdırdıysanız, sahənin altındakı bir şəkil nümunəsini görməlisiniz. Önizləmə yoxdursa, ehtimal ki, düzgün URL-i kopyalamamısınız.  Formatı tənzimləyin. Böyük bir şəkil istifadə etdinizsə, ehtimal ki, imzanızda çox yer tutacaq. Əlavə etdikdən sonra ölçülər seçimlərini açmaq üçün imza mətni sahəsini vurun. Təsvirin alt hissəsində "Kiçik", "Orta", "Böyük" və "Orijinal ölçü" seçimlərini edə bilərsiniz. İmzada çox yer tutmadan görüntüyü görməyə imkan verən bir format seçin.
Formatı tənzimləyin. Böyük bir şəkil istifadə etdinizsə, ehtimal ki, imzanızda çox yer tutacaq. Əlavə etdikdən sonra ölçülər seçimlərini açmaq üçün imza mətni sahəsini vurun. Təsvirin alt hissəsində "Kiçik", "Orta", "Böyük" və "Orijinal ölçü" seçimlərini edə bilərsiniz. İmzada çox yer tutmadan görüntüyü görməyə imkan verən bir format seçin. - Şəkil bir-birinə bağlı olduğundan və əslində e-poçt daxil edilmədiyindən hər dəfə bir e-poçt göndərdiyiniz zaman yenidən əlavə etmək məcburiyyətində qalmayacaqsınız.
 İmzanı saxlayın. İmza görünüşündən razı qaldıqda, parametrlər menyusunun altındakı Dəyişiklikləri saxla düyməsini vuraraq dəyişikliklərinizi edin. İndi e-poçtlarınızın alt hissəsində yeni imzanız olacaq.
İmzanı saxlayın. İmza görünüşündən razı qaldıqda, parametrlər menyusunun altındakı Dəyişiklikləri saxla düyməsini vuraraq dəyişikliklərinizi edin. İndi e-poçtlarınızın alt hissəsində yeni imzanız olacaq.