Müəllif:
Roger Morrison
Yaradılış Tarixi:
21 Sentyabr 2021
YeniləMə Tarixi:
1 İyul 2024
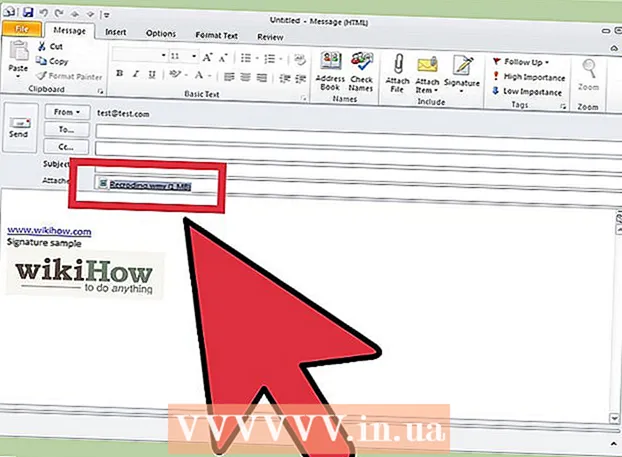
MəZmun
- Addımlamaq
- Metod 3-dən 1: ScreenRecorder istifadə edin
- Metod 3-dən 2: Fərqli bir proqramdan istifadə etmək
- Metod 3-dən 3: Videonuzu paylaşın
Texnika dəstəyi alsanız da və ya sadəcə dostlarınıza sərin bir şey göstərmək istəsəniz ekranınızın şəklini çəkmək olduqca faydalı ola bilər. Bunu etmək üçün Windows 7 üçün fərqli funksiyaları olan bir neçə proqram mövcuddur. Ekranınıza tez bir şəkil çəkməyə başlamaq üçün bu təlimatı izləyin.
Addımlamaq
Metod 3-dən 1: ScreenRecorder istifadə edin
 Microsoft-dan ScreenRecorder alətini yükləyin. Bu proqramı TechNet jurnalının veb saytından pulsuz əldə etmək olar. Utility Spotlight səhifəsinə daxil olduqdan sonra mətndən sonra linki vurun Kod yükləmə: və faylı yükləyin.
Microsoft-dan ScreenRecorder alətini yükləyin. Bu proqramı TechNet jurnalının veb saytından pulsuz əldə etmək olar. Utility Spotlight səhifəsinə daxil olduqdan sonra mətndən sonra linki vurun Kod yükləmə: və faylı yükləyin.  ScreenRecorder quraşdırın. Quraşdırma sənədlərini çıxarmaq üçün "UtilityOnlineMarch092009_03.exe" düyməsini iki dəfə vurun. Sənədi harada yerləşdirmək istədiyiniz soruşulacaq. Asanlıqla çatacağınız bir yer seçin. Quraşdırıldıqdan sonra bu sənədləri silə bilərsiniz.
ScreenRecorder quraşdırın. Quraşdırma sənədlərini çıxarmaq üçün "UtilityOnlineMarch092009_03.exe" düyməsini iki dəfə vurun. Sənədi harada yerləşdirmək istədiyiniz soruşulacaq. Asanlıqla çatacağınız bir yer seçin. Quraşdırıldıqdan sonra bu sənədləri silə bilərsiniz. - Sənədləri çıxardığınız qovluğa gedin. Burada iki qovluq tapa bilərsiniz: 32-bit və 64 bit. Əməliyyat sisteminizə uyğun faylı açın.
- ScreenRecorder proqramını başladın. Windows Media Encoder 9 yükləməyiniz lazım olan bir mesaj görəcəksiniz. Bu proqramı qurmaq üçün təlimatları izləyin.
- ScreenRecorder proqramını yenidən işə salın. Bu dəfə quraşdırma dərhal başlayır. ScreenRecorder-ı standart yerə qurmaq üçün göstərilənləri izləyin.
 ScreenRecorder'ı açın. Quraşdırıldıqdan sonra masaüstünüzdə ScreenRecorder üçün qısa yol görünəcək. Proqramı başlamaq üçün cüt vurun. ScreenRecorder idarəetmə pəncərəsi bir sıra tövsiyələri tapa biləcəyiniz bir ekranla birlikdə görünür.
ScreenRecorder'ı açın. Quraşdırıldıqdan sonra masaüstünüzdə ScreenRecorder üçün qısa yol görünəcək. Proqramı başlamaq üçün cüt vurun. ScreenRecorder idarəetmə pəncərəsi bir sıra tövsiyələri tapa biləcəyiniz bir ekranla birlikdə görünür.  Ekranın hansı hissəsini çəkmək istədiyinizi seçin. Açılan menyuda FULL SCREEN və ya daxil etmək istədiyiniz müəyyən bir pəncərəni seçə bilərsiniz. Bütün aktiv pəncərələr açılan menyuda tapıla bilər.
Ekranın hansı hissəsini çəkmək istədiyinizi seçin. Açılan menyuda FULL SCREEN və ya daxil etmək istədiyiniz müəyyən bir pəncərəni seçə bilərsiniz. Bütün aktiv pəncərələr açılan menyuda tapıla bilər.  Səs əlavə etmək istədiyinizi seçin. Bir mikrofon qoşulmuşsa, səslə birlikdə video ilə birlikdə qeyd olunmasını istədiyiniz Audio qutusunu da yoxlaya bilərsiniz. Bununla səsyazma zamanı nə etdiyinizi deyə bilərsiniz.
Səs əlavə etmək istədiyinizi seçin. Bir mikrofon qoşulmuşsa, səslə birlikdə video ilə birlikdə qeyd olunmasını istədiyiniz Audio qutusunu da yoxlaya bilərsiniz. Bununla səsyazma zamanı nə etdiyinizi deyə bilərsiniz. - ScreenRecorder, audio giriş üçün Windows standart parametrlərindən istifadə edir. Bu o deməkdir ki, səsi tənzimləmək istəyirsinizsə, bunu Sistem tepsisindəki Səs düyməsini basaraq edə bilərsiniz.
 Pəncərənizin kənarının işıqlandırılmasını istədiyinizə qərar verin. Bu, hansı pəncərəni qeyd etdiyinizi görmək üçün bir köməkdir. İşıqlı haşiyə şəkildə əks olunmur, sadəcə diqqətinizi cəlb etməyə kömək edəcək bir vasitədir.
Pəncərənizin kənarının işıqlandırılmasını istədiyinizə qərar verin. Bu, hansı pəncərəni qeyd etdiyinizi görmək üçün bir köməkdir. İşıqlı haşiyə şəkildə əks olunmur, sadəcə diqqətinizi cəlb etməyə kömək edəcək bir vasitədir.  Fayl yerini göstərin. Qeyd cihazınız konfiqurasiya olunduqdan sonra qeyd alətini açmaq üçün Tamam düyməsini basın. Yazmağa başlamazdan əvvəl videonu harada saxlamaq istədiyinizi göstərməlisiniz və ona bir ad verə bilərsiniz. Bunu etmək üçün alətin yuxarı hissəsindəki düyməni vurun.
Fayl yerini göstərin. Qeyd cihazınız konfiqurasiya olunduqdan sonra qeyd alətini açmaq üçün Tamam düyməsini basın. Yazmağa başlamazdan əvvəl videonu harada saxlamaq istədiyinizi göstərməlisiniz və ona bir ad verə bilərsiniz. Bunu etmək üçün alətin yuxarı hissəsindəki düyməni vurun. - ScreenRecorder sənədləri .WMV formatındadır. Son qeydin keyfiyyətsiz olacağını unutmayın.
 Yazmağa başlayın. Yazmağa başlamaq üçün yaşıl Başlat düyməsini, fasilə vermək üçün sarı düyməni və əvvəllər göstərildiyi kimi dayandırmaq və saxlamaq üçün qırmızı düyməni basa bilərsiniz.
Yazmağa başlayın. Yazmağa başlamaq üçün yaşıl Başlat düyməsini, fasilə vermək üçün sarı düyməni və əvvəllər göstərildiyi kimi dayandırmaq və saxlamaq üçün qırmızı düyməni basa bilərsiniz.
Metod 3-dən 2: Fərqli bir proqramdan istifadə etmək
 Hansı proqramdan istifadə edəcəyinizə qərar verin. Ekranınızın şəklini çəkməyə imkan verən müxtəlif pulsuz həllər mövcuddur. Bir çoxu imleci vurğulamaq və ya videonuza effekt əlavə etmək kimi əlavə seçimlər təklif edir. Bəzi populyar proqramlar:
Hansı proqramdan istifadə edəcəyinizə qərar verin. Ekranınızın şəklini çəkməyə imkan verən müxtəlif pulsuz həllər mövcuddur. Bir çoxu imleci vurğulamaq və ya videonuza effekt əlavə etmək kimi əlavə seçimlər təklif edir. Bəzi populyar proqramlar: - Camtasia Studio - Peşəkar video redaktə və səsyazma sahəsində ixtisaslaşmış ticarət proqramı.
- Fraps - Xüsusi olaraq video oyun materialını qeyd etmək üçün pulsuz sınaq versiyasına sahib ticarət proqramı.
 Proqramı quraşdırın və çalıştırın. Varsayılan parametrlər əksər istifadəçilər üçün yaxşıdır. Yuxarıda göstərilən proqramların heç biri quraşdırma prosesi zamanı reklam proqramı quraşdırmağa çalışmayacaq.
Proqramı quraşdırın və çalıştırın. Varsayılan parametrlər əksər istifadəçilər üçün yaxşıdır. Yuxarıda göstərilən proqramların heç biri quraşdırma prosesi zamanı reklam proqramı quraşdırmağa çalışmayacaq.  Yazını hazırlayın. Hər bir proqramın interfeysi fərqli olsa da, seçim baxımından bir neçə oxşarlıq var. Ekranın hansı hissəsini yazmaq istədiyinizi, hansı effektləri istifadə etmək istədiyinizi və səs yazısı üçün üstünlükləri müəyyən edə biləcəksiniz.
Yazını hazırlayın. Hər bir proqramın interfeysi fərqli olsa da, seçim baxımından bir neçə oxşarlıq var. Ekranın hansı hissəsini yazmaq istədiyinizi, hansı effektləri istifadə etmək istədiyinizi və səs yazısı üçün üstünlükləri müəyyən edə biləcəksiniz. - Fraps, 3D oyunlar üçün nəzərdə tutulduğundan fərqli bir təsirə malikdir. Bu proqramın istifadəsi haqqında daha çox məlumatı wikiHow-da tapa bilərsiniz.
 Proqramı istədiyiniz kimi qurun. Video Seçimləri menyusunda istifadə etmək istədiyiniz kompressoru seçin; bunun videonu dəyişdirəcəyini unutmayın. Bəzi ölçülər digərlərindən daha çox yayılmışdır. Sonra keyfiyyət kaydırıcısı ilə videonuzun son keyfiyyətini tənzimləyin.
Proqramı istədiyiniz kimi qurun. Video Seçimləri menyusunda istifadə etmək istədiyiniz kompressoru seçin; bunun videonu dəyişdirəcəyini unutmayın. Bəzi ölçülər digərlərindən daha çox yayılmışdır. Sonra keyfiyyət kaydırıcısı ilə videonuzun son keyfiyyətini tənzimləyin. - Xvid MP4 codeci ən çox yayılmış formatdır.
 Videonuzu yazın. Ayarlarınız hazır olduqda ekranınızı qeyd etməyə başlamaq üçün qeyd düyməsini vurun. PC-də hərəkətlərinizi qeyd etməyi bitirdikdən sonra Stop düyməsini vurun. Bundan sonra videonuza ad verməyiniz və faylı saxlamağınız istənəcəkdir.
Videonuzu yazın. Ayarlarınız hazır olduqda ekranınızı qeyd etməyə başlamaq üçün qeyd düyməsini vurun. PC-də hərəkətlərinizi qeyd etməyi bitirdikdən sonra Stop düyməsini vurun. Bundan sonra videonuza ad verməyiniz və faylı saxlamağınız istənəcəkdir.
Metod 3-dən 3: Videonuzu paylaşın
 Videonuzu redaktə edin. Videonuzu qeyd etməyi bitirdikdən sonra birbaşa başqaları ilə paylaşa və ya sevdiyiniz video redaktə proqramınızla yazını düzəldə bilərsiniz. Bununla videonu kəsə, musiqi əlavə edə və ya digər video kliplər əlavə edə bilərsiniz.
Videonuzu redaktə edin. Videonuzu qeyd etməyi bitirdikdən sonra birbaşa başqaları ilə paylaşa və ya sevdiyiniz video redaktə proqramınızla yazını düzəldə bilərsiniz. Bununla videonu kəsə, musiqi əlavə edə və ya digər video kliplər əlavə edə bilərsiniz.  Videonuzu YouTube-a yükləyin. Skrinshotlar əla təlimat vasitədir və YouTube-da kompüter proqramları haqqında məlumat əldə etmənin populyar bir yoludur. Videonu yükləyin və YouTube sizin üçün dönüşüm edəcəkdir.
Videonuzu YouTube-a yükləyin. Skrinshotlar əla təlimat vasitədir və YouTube-da kompüter proqramları haqqında məlumat əldə etmənin populyar bir yoludur. Videonu yükləyin və YouTube sizin üçün dönüşüm edəcəkdir.  Videonu e-poçt eki olaraq göndərin. Birinə texniki dəstək verirsinizsə, videonu əlavə olaraq həmin şəxsə e-poçtla göndərə bilərsiniz. Bu, yalnız e-poçt trafikinin fayl ölçüsü həddi səbəbindən qısa videolar ilə yaxşı işləyir, ancaq kiməsə qarşılaşdığınız problemin nə olduğunu və ya bunu necə həll edəcəyini göstərmək üçün çox faydalı bir yoldur.
Videonu e-poçt eki olaraq göndərin. Birinə texniki dəstək verirsinizsə, videonu əlavə olaraq həmin şəxsə e-poçtla göndərə bilərsiniz. Bu, yalnız e-poçt trafikinin fayl ölçüsü həddi səbəbindən qısa videolar ilə yaxşı işləyir, ancaq kiməsə qarşılaşdığınız problemin nə olduğunu və ya bunu necə həll edəcəyini göstərmək üçün çox faydalı bir yoldur.



