Müəllif:
Roger Morrison
Yaradılış Tarixi:
24 Sentyabr 2021
YeniləMə Tarixi:
1 İyul 2024
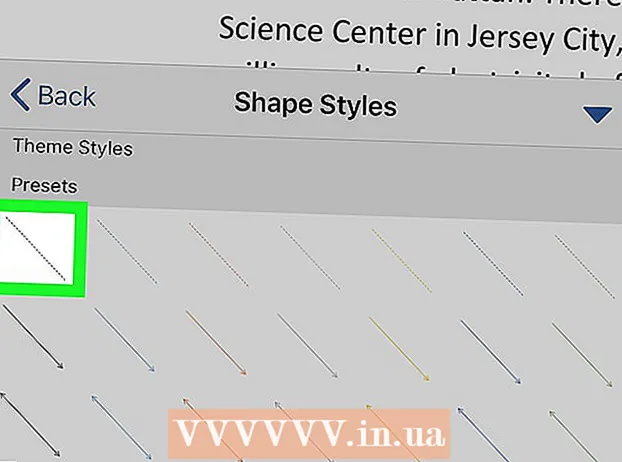
MəZmun
- Addımlamaq
- Metod 3-dən 1: Klaviatura qısayolundan istifadə
- Metod 3-dən 2: Masaüstündəki əlavə funksiyasından istifadə
- Metod 3-dən 3: Cibinizdə əlavə funksiyasından istifadə
Bu wikiHow, bir Microsoft Word sənədində hər hansı bir yerə nöqtə və ya kəsikli bir xətt əlavə etməyi öyrədir. Word'ün bütün masa üstü və mobil versiyalarında səhifəyə nöqtəli bir xətt əlavə etmək üçün sadə bir klaviatura qısayolundan istifadə edə bilərsiniz. Yenidən ölçüsünü dəyişə, formatlaya və yerləşdirə biləcəyiniz bir sətir istəyirsinizsə, sənədinizə bir sətir şəkli əlavə etmək və fərqli üslublarda formatlaşdırmaq üçün "Taxmaq" menyusundan istifadə edə bilərsiniz.
Addımlamaq
Metod 3-dən 1: Klaviatura qısayolundan istifadə
 Düzəliş etmək istədiyiniz Word sənədini açın. Sənədinizi kompüterinizdə tapın və cüt vurun və ya Word tətbiqini açın və düzəltmək istədiyiniz sənədi seçin.
Düzəliş etmək istədiyiniz Word sənədini açın. Sənədinizi kompüterinizdə tapın və cüt vurun və ya Word tətbiqini açın və düzəltmək istədiyiniz sənədi seçin. - Yeni bir boş sənəd də aça bilərsiniz.
- Bu klaviatura qısayolunu Word-un bütün masa üstü və mobil versiyalarında istifadə edə bilərsiniz.
 Nöqtəli sətir əlavə etmək istədiyiniz yerə vurun. Səhifənin istənilən yerində nöqtəli üfüqi xətt düzəldə bilərsiniz.
Nöqtəli sətir əlavə etmək istədiyiniz yerə vurun. Səhifənin istənilən yerində nöqtəli üfüqi xətt düzəldə bilərsiniz.  Yazın *** klaviaturada. Bu qısayol ilə səhifədə kəsikli bir xətt yarada bilərsiniz.
Yazın *** klaviaturada. Bu qısayol ilə səhifədə kəsikli bir xətt yarada bilərsiniz. - Siz də edə bilərsiniz ---, ===, ___, ###, və ya ~~~ fərqli xətt üslubları yaratmaq.
 Basın ↵ daxil edin və ya ⏎ qayıt klaviaturada. Bu, səhifədə üfüqi nöqtəli bir xətt yaradacaqdır.
Basın ↵ daxil edin və ya ⏎ qayıt klaviaturada. Bu, səhifədə üfüqi nöqtəli bir xətt yaradacaqdır.
Metod 3-dən 2: Masaüstündəki əlavə funksiyasından istifadə
 Düzəliş etmək istədiyiniz Word sənədini açın. Sənədinizi kompüterinizdə tapın və cüt vurun və ya Word tətbiqini açın və düzəltmək istədiyiniz sənədi seçin.
Düzəliş etmək istədiyiniz Word sənədini açın. Sənədinizi kompüterinizdə tapın və cüt vurun və ya Word tətbiqini açın və düzəltmək istədiyiniz sənədi seçin. - Yeni bir boş sənəd də aça bilərsiniz.
 Nişanı seçin Daxil edin alətlər panelində. Bu düyməni yuxarıdakı alətlər paneli panelinin üstündə tapa bilərsiniz.
Nişanı seçin Daxil edin alətlər panelində. Bu düyməni yuxarıdakı alətlər paneli panelinin üstündə tapa bilərsiniz.  Seçin Formalaşdırmaq "Taxmaq" alətlər panelində. Bu düymə alətlər panelindəki üçbucağa, kvadrata və dairəyə bənzəyir. Bu, açılan şəkillər menyusunu açacaqdır.
Seçin Formalaşdırmaq "Taxmaq" alətlər panelində. Bu düymə alətlər panelindəki üçbucağa, kvadrata və dairəyə bənzəyir. Bu, açılan şəkillər menyusunu açacaqdır.  Əlavə etmək istədiyiniz sətir növünü seçin. Daha sonra təsadüfi bir nöqtəli xətt edə bilərsiniz.
Əlavə etmək istədiyiniz sətir növünü seçin. Daha sonra təsadüfi bir nöqtəli xətt edə bilərsiniz.  Basın və sənədə bir xətt çəkin. Bir xətt formasını seçdikdən sonra sənəddə istədiyiniz yerə bir sətir çəkmək üçün siçan istifadə edin.
Basın və sənədə bir xətt çəkin. Bir xətt formasını seçdikdən sonra sənəddə istədiyiniz yerə bir sətir çəkmək üçün siçan istifadə edin. - Rəsmdən sonra xətt şəklinin künclərinə vurub sürüşdürə və ölçüsünü, bucağını və ya mövqeyini dəyişə bilərsiniz.
- Xətti sənədin istənilən yerinə vurub sürükləyə bilərsiniz.
 Xətti sağa vurun. Bu, açılan menyuda sağ vurma seçimlərini açacaqdır.
Xətti sağa vurun. Bu, açılan menyuda sağ vurma seçimlərini açacaqdır.  Basın Forma formatı sağ klik menyusunda. Bu, sağdakı formatlama bölməsini açacaqdır.
Basın Forma formatı sağ klik menyusunda. Bu, sağdakı formatlama bölməsini açacaqdır.  Düyməsini vurun Girinti növü format bölməsində seçici. Bu nöqtə və tire seçimlərini göstərir.
Düyməsini vurun Girinti növü format bölməsində seçici. Bu nöqtə və tire seçimlərini göstərir. - Əvvəlcə bu seçimi görmürsənsə, "Formatı Formatla" panelinin sol üst küncündə boya çömçəsi işarəsini vurun, sonra vurun Xətt seçimləri genişləndirmək üçün bu menyuda.
 Nöqtə və ya tire seçin. Bu dərhal sətri seçilmiş nöqtə və ya tire stilinə dəyişir.
Nöqtə və ya tire seçin. Bu dərhal sətri seçilmiş nöqtə və ya tire stilinə dəyişir. - İstifadə edə bilərsiniz Eni, Şəffaflıq və burada xəttin digər xüsusiyyətlərini daha da tənzimləyin.
Metod 3-dən 3: Cibinizdə əlavə funksiyasından istifadə
 Telefonunuzda və ya tabletinizdə Word tətbiqini açın. Word nişanı mavi və ağ sənəd səhifəsinə bənzəyir. Bunu ana ekranda və ya Tətbiqlər çekmecesində tapa bilərsiniz.
Telefonunuzda və ya tabletinizdə Word tətbiqini açın. Word nişanı mavi və ağ sənəd səhifəsinə bənzəyir. Bunu ana ekranda və ya Tətbiqlər çekmecesində tapa bilərsiniz.  Düzəliş etmək istədiyiniz sənədi seçin. Bu sənədi açacaq.
Düzəliş etmək istədiyiniz sənədi seçin. Bu sənədi açacaq. - Yeni bir boş sənəd də aça bilərsiniz.
 Üst hissədəki "Düzəliş et" işarəsinə vurun. Bu mavi alətlər panelinin yuxarı hissəsindədir. Bu, ekranın alt hissəsindəki redaktə menyusunu açacaqdır.
Üst hissədəki "Düzəliş et" işarəsinə vurun. Bu mavi alətlər panelinin yuxarı hissəsindədir. Bu, ekranın alt hissəsindəki redaktə menyusunu açacaqdır. - Açıqdır iPhone və iPad bu düymə ağa bənzəyir "A ' və mavi alətlər panelindəki qələm işarəsi.
- Açıqdır Android eyni nişanı və ya yalnız ağ bir qələm tapa bilərsiniz.
 Düyməyə vurun Başlamaq. Alt alətlər paneli menyusunun sol üst küncündədir. Bu alətlər paneli sekmelerini açacaq.
Düyməyə vurun Başlamaq. Alt alətlər paneli menyusunun sol üst küncündədir. Bu alətlər paneli sekmelerini açacaq.  Nişanı seçin Daxil edin alətlər panelində. Bu, mövcud seçimləri açacaqdır.
Nişanı seçin Daxil edin alətlər panelində. Bu, mövcud seçimləri açacaqdır.  Seçin Formalaşdırmaq. Bu əlavə edə biləcəyiniz bütün formalı bir menyu açacaqdır.
Seçin Formalaşdırmaq. Bu əlavə edə biləcəyiniz bütün formalı bir menyu açacaqdır.  Əlavə etmək istədiyiniz sətir növünü seçin. Bu seçilmiş sətri sənədə əlavə edəcəkdir.
Əlavə etmək istədiyiniz sətir növünü seçin. Bu seçilmiş sətri sənədə əlavə edəcəkdir. - Xətirə sonradan xal əlavə edə bilərsiniz.
 Xətti tənzimləmək üçün xəttin mavi son nöqtələrini sürükləyin (istəyə görə). Formanın hər iki ucundakı mavi nöqtələrdən istifadə edərək xəttin ölçüsünü və mövqeyini tənzimləyə bilərsiniz.
Xətti tənzimləmək üçün xəttin mavi son nöqtələrini sürükləyin (istəyə görə). Formanın hər iki ucundakı mavi nöqtələrdən istifadə edərək xəttin ölçüsünü və mövqeyini tənzimləyə bilərsiniz. - Bunu xəttə xal əlavə etdikdən sonra da edə bilərsiniz.
 Vurun Üslubları formalaşdırır Forma menyusunda. Bu xətt üçün bütün mövcud üslubları açır.
Vurun Üslubları formalaşdırır Forma menyusunda. Bu xətt üçün bütün mövcud üslubları açır.  Nöqtəli üslub seçin. Bu seçilmiş sətri nöqtəli bir sətir halına gətirir. İstədiyiniz ölçü və mövqeyi təyin edə bilərsiniz.
Nöqtəli üslub seçin. Bu seçilmiş sətri nöqtəli bir sətir halına gətirir. İstədiyiniz ölçü və mövqeyi təyin edə bilərsiniz.



