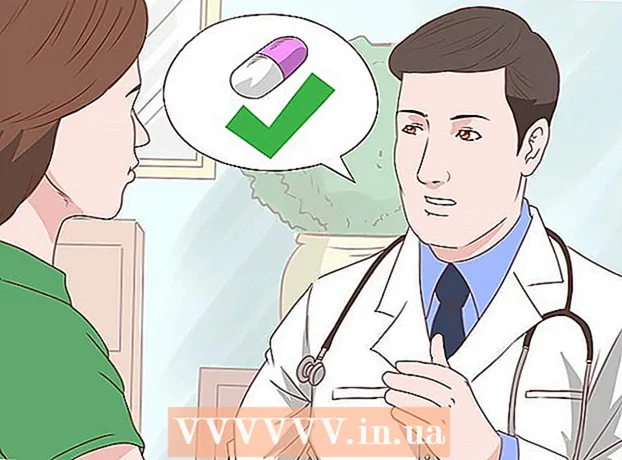Müəllif:
John Pratt
Yaradılış Tarixi:
12 Fevral 2021
YeniləMə Tarixi:
1 İyul 2024

MəZmun
- Addımlamaq
- 2-nin 1-ci hissəsi: Şəkildəki şəxsi əldə etmək
- 2-dən 2-ci hissə: Fotoşəkildə olan şəxsə uyğunlaşın
- Göstərişlər
Bəzən mükəmməl bir şəkil çəkirsiniz, ancaq üzərində həqiqətən istədiyiniz bir nəfər əskikdir. Fotoşəkli istədiyiniz bütün insanlarla yenidən yaratmaq üçün hər kəsdən eyni yerə qayıtmasını istəmək əvəzinə Adobe Photoshop kimi bir şəkil düzəliş proqramı istifadə edərək itkin olanları şəklinizə əlavə edin. Bir neçə addım atsanız, qısa müddətdə bir insanı fotoya əlavə edə bilərsiniz.
Addımlamaq
2-nin 1-ci hissəsi: Şəkildəki şəxsi əldə etmək
 Şəkillərinizi seçin. Bir insanı fotoya əlavə etməyə çalışarkən, əlavə etmək istədiyiniz fotoya uyğun olmayan şəxsin şəklinin olduğundan əmin olmaq istəyirsən. Məsələn, ən yaxşı dostunuzu çimərlikdəki bir qrup dostun şəklinə əlavə etmək istəyirsinizsə, onun Milad süveterindəki şəklindən istifadə etməyə çalışmayın. Yaxşı görünməyəcək və insanlar fotonu manipulyasiya etdiyinizi görəcəklər.
Şəkillərinizi seçin. Bir insanı fotoya əlavə etməyə çalışarkən, əlavə etmək istədiyiniz fotoya uyğun olmayan şəxsin şəklinin olduğundan əmin olmaq istəyirsən. Məsələn, ən yaxşı dostunuzu çimərlikdəki bir qrup dostun şəklinə əlavə etmək istəyirsinizsə, onun Milad süveterindəki şəklindən istifadə etməyə çalışmayın. Yaxşı görünməyəcək və insanlar fotonu manipulyasiya etdiyinizi görəcəklər. - Qız yoldaşınızın sadə və ya sadə bir fonda olduğu bir fotoşəkil tapa bilsəniz, bu ideal olardı. Arxa fon nə qədər işləsə, sonradan silsəniz daha çox iş görməlisiniz.
- Əlavə etdiyiniz şəxsin şəklini əlavə etmək istədiyiniz şəxsdən eyni ölçüdə və ya daha böyük olmasını istəyirsiniz. Əlavə etdiyiniz insanı böyütməlisinizsə, nəticə pikselləşdiriləcək və insanın fotoşəkildə olduğu kimi görünməsi üçün zəhmətinizə xəyanət edəcəkdir.
- Həm də tonu və pozğunluğu uyğunlaşdırmağa çalışın. Hamınız çimərlikdəsinizsə, bənzər bir rəng vəziyyətində əlavə ediləcək şəxsi bir fotoşəkildə tapmağa çalışın. Rəngləri manipulyasiya edə bilərsiniz, amma inandırıcı təsir əldə etmək daha çətin olacaq.
 Şəxsi seçin. Fotoşopda kəsdiyiniz fiqurun şəklini açmalısınız. Alətlər panelinizdən lasso alətini seçin. Bu lasso ipinə bənzəyən simvoldur (yan alətlər çubuğundakı yuxarıdan üçüncü nişan). Rəqəminizin yanında başlayın və rəqəminizi seçmək üçün sol siçan düyməsini basıb saxlayın. İnsanın ətrafında dolaşdıqdan sonra çəkdiyiniz xətlər nöqtəli seçim xəttinə çevriləcək (çəkdiyiniz kənarların ətrafındakı hərəkətli xətlər).
Şəxsi seçin. Fotoşopda kəsdiyiniz fiqurun şəklini açmalısınız. Alətlər panelinizdən lasso alətini seçin. Bu lasso ipinə bənzəyən simvoldur (yan alətlər çubuğundakı yuxarıdan üçüncü nişan). Rəqəminizin yanında başlayın və rəqəminizi seçmək üçün sol siçan düyməsini basıb saxlayın. İnsanın ətrafında dolaşdıqdan sonra çəkdiyiniz xətlər nöqtəli seçim xəttinə çevriləcək (çəkdiyiniz kənarların ətrafındakı hərəkətli xətlər). - Süper dəqiq olmaq lazım deyil, ancaq bədənlərinin heç bir hissəsini təsadüfən kəsməməyinizə əmin olun. Əldə etdiyiniz əlavə fon daha sonra silinəcəkdir.
 Şəkli kopyalayın və yapışdırın. Artıq şəkliniz vurgulanır, şəkli qrup şəklinə yapışdırmaq üçün kopyalamalısınız. Düyməyə bas Düzəliş et ' əsas menyunun yuxarı sol tərəfində. Açılan menyuda vurun Kopyalamaq üçün. İndi qrup şəklini açın. Açıq olduqdan sonra fotoya vurun. Sonra menyuya qayıdın redaktə etmək və seçin Yapışmaq açılır menyuda. Bu, vurgulanan şəklinizi orijinal şəkildən qrup şəklinə yapışdıracaq.
Şəkli kopyalayın və yapışdırın. Artıq şəkliniz vurgulanır, şəkli qrup şəklinə yapışdırmaq üçün kopyalamalısınız. Düyməyə bas Düzəliş et ' əsas menyunun yuxarı sol tərəfində. Açılan menyuda vurun Kopyalamaq üçün. İndi qrup şəklini açın. Açıq olduqdan sonra fotoya vurun. Sonra menyuya qayıdın redaktə etmək və seçin Yapışmaq açılır menyuda. Bu, vurgulanan şəklinizi orijinal şəkildən qrup şəklinə yapışdıracaq. - Menyu çubuğundan istifadə etmək əvəzinə klaviaturanızdakı Ctrl (və ya Mac üzərindəki Komut) düyməsini və C düyməsini basa bilərsiniz. Bu da şəkli kopyalayacaqdır. Yapışdırmaq üçün yalnız Ctrl (və ya Command) və V düymələrini vurun.
 Rəqəmin ölçüsünü tənzimləyin. İndi rəqəminiz şəklinizdə olduğundan, qrupdakı insanlara uyğunlaşdırmaq üçün ölçüsünü dəyişdirməlisiniz. Bunu etmək üçün alətdən istifadə edirsiniz Pulsuz çevrilmə. Ondan edə biləcəyiniz rəqəm qatının seçildiyinə əmin olun Laylarpəncərə, ümumiyyətlə iş sahənizin sağ tərəfindədir. Rəqəm təbəqəsi seçildikdən sonra menyuya keçin redaktə etmək və səni seç Pulsuz çevrilmə. Qatınızın xaricində bir qutu görünəcək. Shift düyməsini basıb saxlayın, qutunun köşesindəki siçanı vurun və rəqəmi kiçikləşdirərək qutunu içəri çəkin. Rəqəm, qrup şəklindəki insanlarla eyni ölçüdə olana qədər büzülməyə davam edin.
Rəqəmin ölçüsünü tənzimləyin. İndi rəqəminiz şəklinizdə olduğundan, qrupdakı insanlara uyğunlaşdırmaq üçün ölçüsünü dəyişdirməlisiniz. Bunu etmək üçün alətdən istifadə edirsiniz Pulsuz çevrilmə. Ondan edə biləcəyiniz rəqəm qatının seçildiyinə əmin olun Laylarpəncərə, ümumiyyətlə iş sahənizin sağ tərəfindədir. Rəqəm təbəqəsi seçildikdən sonra menyuya keçin redaktə etmək və səni seç Pulsuz çevrilmə. Qatınızın xaricində bir qutu görünəcək. Shift düyməsini basıb saxlayın, qutunun köşesindəki siçanı vurun və rəqəmi kiçikləşdirərək qutunu içəri çəkin. Rəqəm, qrup şəklindəki insanlarla eyni ölçüdə olana qədər büzülməyə davam edin. - Shift düyməsini basıb saxlayın. Bu, fotodakı rəqəmin nisbətlərini dəyişdirməyinizə mane olur.
- Menyu çubuğuna vurmaq əvəzinə, Ctrl (və ya Command) və T düyməsini də vuraraq aləti gündəmə gətirə bilərsiniz. Pulsuz çevrilmə istifadə etmək.
 Lazımsız fonu silin. Fiqurun şəkildəki kimi görünməsi üçün fiqurun orijinal fonunu silin. Bunu etmək üçün silgi alətinə ehtiyacınız var. Başlamaq üçün təbəqələr pəncərəsindən rəqəm qatına vurun. Qatlar pəncərəsinin alt hissəsində, ortasında ağ dairəsi olan boz düzbucaqlı bir düymə var maska qat adlanır. Təsviri digər təbəqələrdən təcrid etmək üçün bunu vurun. İndi çubuğun təxminən yarısında və üstündə düzbucaqlı bir silgi olan soldakı alətlər çubuğundakı silgi alətini vurun. Silicilər ekranın yuxarı hissəsindən əldə edilə bilər. Aşağı oxu vurun və oxu sürükləyərək və ya yeni ölçüyə yazaraq fırçanın ölçüsünü 60 və ya 70 piksel kimi dəyişin. Menyunun altındakı sərtliyi də 0-a dəyişdirin. İndi fiqurunuzun ətrafındakı əlavə fonun çox hissəsini silə bilərsiniz.
Lazımsız fonu silin. Fiqurun şəkildəki kimi görünməsi üçün fiqurun orijinal fonunu silin. Bunu etmək üçün silgi alətinə ehtiyacınız var. Başlamaq üçün təbəqələr pəncərəsindən rəqəm qatına vurun. Qatlar pəncərəsinin alt hissəsində, ortasında ağ dairəsi olan boz düzbucaqlı bir düymə var maska qat adlanır. Təsviri digər təbəqələrdən təcrid etmək üçün bunu vurun. İndi çubuğun təxminən yarısında və üstündə düzbucaqlı bir silgi olan soldakı alətlər çubuğundakı silgi alətini vurun. Silicilər ekranın yuxarı hissəsindən əldə edilə bilər. Aşağı oxu vurun və oxu sürükləyərək və ya yeni ölçüyə yazaraq fırçanın ölçüsünü 60 və ya 70 piksel kimi dəyişin. Menyunun altındakı sərtliyi də 0-a dəyişdirin. İndi fiqurunuzun ətrafındakı əlavə fonun çox hissəsini silə bilərsiniz. - Rəqəmin yanına gedin, ancaq onun heç bir hissəsini silməyin. Bədənlərinin ətrafında qalan əlavə hissələr daha kiçik bir fırça ilə silinir.
- Ağ və ya rəngli bir fonda olduqları təqdirdə, arxa planı təcrid etmək və silmək üçün sehrli çubuqdan istifadə edə bilərsiniz. Sehrli çubuğu vurun, arxa plan rəngini seçin, sonra hər şey vurğulandıqdan sonra Sil düyməsini basın.
 Rəqəmin təcridini bitirin. Artıq arxa planın çox hissəsi təmizləndiyindən, rəqəmi təcrid etmək üçün artıq fonu çıxarmalısınız. Üst hissədəki silgi seçimlərində fırçanızın ölçüsünü 20 ilə 30 piksel arasında dəyişin. Sərtliyi ən azı 50-yə dəyişdirməlisiniz. Silginiz bitdikdən sonra artı işarəsinə basaraq və ya pəncərənizin altındakı faiz nisbətini dəyişdirərək şəkli böyüdə bilərsiniz. Mümkün qədər yaxınlaşın ki, fiqurun kənarları aydın görünsün. Rəqəmin arxa hissəsini silin.
Rəqəmin təcridini bitirin. Artıq arxa planın çox hissəsi təmizləndiyindən, rəqəmi təcrid etmək üçün artıq fonu çıxarmalısınız. Üst hissədəki silgi seçimlərində fırçanızın ölçüsünü 20 ilə 30 piksel arasında dəyişin. Sərtliyi ən azı 50-yə dəyişdirməlisiniz. Silginiz bitdikdən sonra artı işarəsinə basaraq və ya pəncərənizin altındakı faiz nisbətini dəyişdirərək şəkli böyüdə bilərsiniz. Mümkün qədər yaxınlaşın ki, fiqurun kənarları aydın görünsün. Rəqəmin arxa hissəsini silin. - Fiquru qarışdırırsınızsa və ya bir hissəsini səhvən silirsinizsə, sadəcə Ctrl-Z və ya "Geri Al" düyməsinə basa bilərsiniz. redaktə etmək əsas menyuda.
2-dən 2-ci hissə: Fotoşəkildə olan şəxsə uyğunlaşın
 Qatı hərəkət etdirin. İndi rəqəminiz qrupun qalan hissəsi ilə eyni ölçüdə və təcrid olunduqdan sonra təbəqəni şəxsin istədiyi yerə aparmalısınız. Bunu etmək üçün rəqəm qatının seçildiyinə əmin olun. Ekranın sol tərəfindəki alətlər panelinin yuxarı hissəsində yerləşən hərəkət alətini vurun. Tıkladığınız anda rəqəmi sol siçan düyməsiylə istədiyiniz yerə sürükləyin.
Qatı hərəkət etdirin. İndi rəqəminiz qrupun qalan hissəsi ilə eyni ölçüdə və təcrid olunduqdan sonra təbəqəni şəxsin istədiyi yerə aparmalısınız. Bunu etmək üçün rəqəm qatının seçildiyinə əmin olun. Ekranın sol tərəfindəki alətlər panelinin yuxarı hissəsində yerləşən hərəkət alətini vurun. Tıkladığınız anda rəqəmi sol siçan düyməsiylə istədiyiniz yerə sürükləyin.  Ekspozisiyanı dəyişdirin. İndi rəqəm digərləri ilə eyni ölçüdə olduğundan rəngini digərlərinə uyğunlaşdırmalısınız. Rəqəm təbəqəsi seçilərkən qat ekranının altındakı maska düyməsinin yanındakı işarəni vurun. Üzərində iki rəngli dairə var. Tıkladığınızda bir menyu pəncərəsi görünəcək. Seçimi vurun Döngələr, bir informasiya qutusunun görünməsinə səbəb olur. Mərkəzdən aşağıda çapraz bir xətti olan bir kvadrat var. Mərkəzdəki yarıdan, mərkəzdən yuxarıda və mərkəzdən aşağıda olan xətti vurun. Xətti görünən nöqtələrin hər biri ilə hərəkət etdirə bilərsiniz. İndi bu seçimdəki səviyyələrlə oynamalısan. xətləri yuxarı və aşağı hərəkət etdirə bilər, işığı və kontrastı idarə edə bilərsiniz. Qrup şəklindəki digər rəqəmlərlə uyğunlaşana qədər təbəqə ilə oynayın.
Ekspozisiyanı dəyişdirin. İndi rəqəm digərləri ilə eyni ölçüdə olduğundan rəngini digərlərinə uyğunlaşdırmalısınız. Rəqəm təbəqəsi seçilərkən qat ekranının altındakı maska düyməsinin yanındakı işarəni vurun. Üzərində iki rəngli dairə var. Tıkladığınızda bir menyu pəncərəsi görünəcək. Seçimi vurun Döngələr, bir informasiya qutusunun görünməsinə səbəb olur. Mərkəzdən aşağıda çapraz bir xətti olan bir kvadrat var. Mərkəzdəki yarıdan, mərkəzdən yuxarıda və mərkəzdən aşağıda olan xətti vurun. Xətti görünən nöqtələrin hər biri ilə hərəkət etdirə bilərsiniz. İndi bu seçimdəki səviyyələrlə oynamalısan. xətləri yuxarı və aşağı hərəkət etdirə bilər, işığı və kontrastı idarə edə bilərsiniz. Qrup şəklindəki digər rəqəmlərlə uyğunlaşana qədər təbəqə ilə oynayın. - Qatlar arasında yalnız bir az fərq varsa, yalnız menyudan parlaqlığı və kontrastı dəyişə bilərsiniz Şəkil əsas menyuda. Yalnız xətləri irəli və geri sürüşdürməlisiniz.
- Tələb etmək üçün bir informasiya qutusu Döngələrrəqəminizə qat. Göründüyü zaman basın tamam ətrafında Döngələrmaska qat.
- Orijinal qrup şəklini də dəyişə bilərsiniz. Dəyişdirmək istəyirsinizsə, arxa təbəqəni vurun və ekranın altındakı eyni nişanı seçin və iki təbəqə kifayət qədər oxşar olana qədər rəqəm qatı ilə eyni addımları edin.
 Rəngləri uyğunlaşdırın. Artıq fiqurunuzun işıqlandırılması düzgün olduğundan dərinin tonlarına uyğun olmalısınız. Bunu etmək üçün rəqəm qatınızın seçilmiş olduğundan əmin olun. Qat ekranının altındakı eyni iki rəngli dairəyə vurun və seçin Hue / doyma menyudan. Ekrandan tonu, doyma və parlaqlığı dəyişə bilərsiniz. Rəng açıq və qaranlıq ərazilərin rəngini fərqli bir rəngə dəyişdirəcəkdir. Doygunluq rənglərin konsentrasiyasını dəyişdirərək onları daha parlaq və ya solğun edəcəkdir. Parlaqlıq rəqəmin ümumi yüngülliyini dəyişdirəcəkdir. Rəqəmin rəngi qrupun rənginə uyğun gələnə qədər düymələrlə oynamalısan.
Rəngləri uyğunlaşdırın. Artıq fiqurunuzun işıqlandırılması düzgün olduğundan dərinin tonlarına uyğun olmalısınız. Bunu etmək üçün rəqəm qatınızın seçilmiş olduğundan əmin olun. Qat ekranının altındakı eyni iki rəngli dairəyə vurun və seçin Hue / doyma menyudan. Ekrandan tonu, doyma və parlaqlığı dəyişə bilərsiniz. Rəng açıq və qaranlıq ərazilərin rəngini fərqli bir rəngə dəyişdirəcəkdir. Doygunluq rənglərin konsentrasiyasını dəyişdirərək onları daha parlaq və ya solğun edəcəkdir. Parlaqlıq rəqəmin ümumi yüngülliyini dəyişdirəcəkdir. Rəqəmin rəngi qrupun rənginə uyğun gələnə qədər düymələrlə oynamalısan.
Göstərişlər
- Photoshop CS, Elements və ya Photoshop'un digər versiyalarından istifadə edə bilərsiniz. Sərəncamınızda Photoshop yoxdursa, Gimp kimi pulsuz proqramlardan istifadə edə bilərsiniz.