Müəllif:
Morris Wright
Yaradılış Tarixi:
24 Aprel 2021
YeniləMə Tarixi:
1 İyul 2024
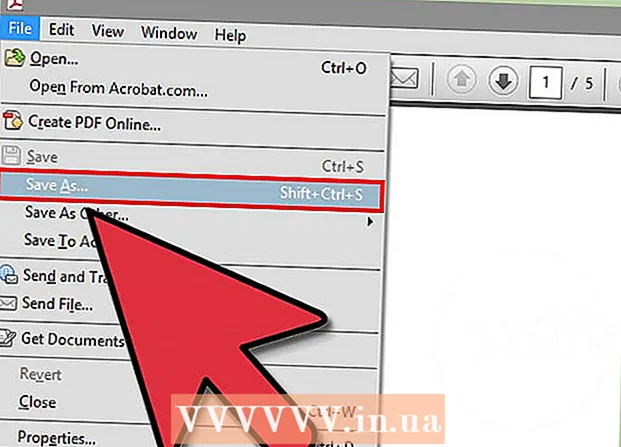
MəZmun
- Addımlamaq
- 2-dən 1-ci hissə: PDF çap
- 2-ci hissə: Çap edilə bilməyən bir PDF-də problemin həll edilməsi
- Ehtiyaclar
PDF sənədləri sənədin bütövlüyünü qorumaq üçün əladır, lakin onları çap etmək istədiyiniz zaman çətin ola bilər. Bu wikiHow sizə bunu necə edəcəyinizi öyrədəcəkdir. Həm də sənədi çap edə bilmədikdə nə edəcəyinizi necə öyrənməyi öyrədəcəkdir.
Addımlamaq
2-dən 1-ci hissə: PDF çap
 PDF oxuyucusunu yükləyin. Adobe veb saytından yükləyə biləcəyi pulsuz bir oxucu təqdim edir. Oxucuları müxtəlif digər inkişaf etdiricilərdən yükləyə bilərsiniz. Xüsusi bir oxucu proqramı yükləməzsinizmi? Çox brauzer PDF sənədlərini də göstərə bilər.
PDF oxuyucusunu yükləyin. Adobe veb saytından yükləyə biləcəyi pulsuz bir oxucu təqdim edir. Oxucuları müxtəlif digər inkişaf etdiricilərdən yükləyə bilərsiniz. Xüsusi bir oxucu proqramı yükləməzsinizmi? Çox brauzer PDF sənədlərini də göstərə bilər.  PDF sənədini açın. PDF faylını brauzer pəncərəsinə sürükləyərək oxucu ilə və ya brauzerinizlə açın.
PDF sənədini açın. PDF faylını brauzer pəncərəsinə sürükləyərək oxucu ilə və ya brauzerinizlə açın.  "Fayl" düyməsini basın və sonra "Çap et" düyməsini basın. Bu, bir neçə seçim ilə çap dialoqunu açacaqdır. Bəzi oxucularda və veb brauzerlərdə sənəd menyusunu açmaq məcburiyyətində qalmadan sənədin yuxarı və ya aşağı hissəsində Çap düyməsini var.
"Fayl" düyməsini basın və sonra "Çap et" düyməsini basın. Bu, bir neçə seçim ilə çap dialoqunu açacaqdır. Bəzi oxucularda və veb brauzerlərdə sənəd menyusunu açmaq məcburiyyətində qalmadan sənədin yuxarı və ya aşağı hissəsində Çap düyməsini var.  Bir printer seçin. Çap pəncərəsində sənədi göndərmək istədiyiniz printeri seçə bilərsiniz. Bu çox çaplı mühitdə xüsusilə vacibdir.
Bir printer seçin. Çap pəncərəsində sənədi göndərmək istədiyiniz printeri seçə bilərsiniz. Bu çox çaplı mühitdə xüsusilə vacibdir. - Seçdiyiniz printerin istifadə etdiyiniz kompüterə və ya şəbəkəyə birbaşa qoşulduğundan əmin olun.
- Yazıcıda kifayət qədər kağız olduğundan da əmin olun.
 Çap işi üçün səhifə sayını təyin edin. Çox səhifəli PDF-yə sahibsən, ancaq yalnız bir neçəsini çap etmək istəyirsənsə, Çap et dialoqunun Range ya Pages Səhifələr qrupunda printerə hansı səhifələrin göndəriləcəyini təyin edə bilərsən.
Çap işi üçün səhifə sayını təyin edin. Çox səhifəli PDF-yə sahibsən, ancaq yalnız bir neçəsini çap etmək istəyirsənsə, Çap et dialoqunun Range ya Pages Səhifələr qrupunda printerə hansı səhifələrin göndəriləcəyini təyin edə bilərsən.  Qabaqcıl çap seçimlərindən birini seçin. "Xüsusiyyətlər" düyməsini basaraq inkişaf etmiş çap seçimlərini seçin. Bu andan etibarən PDF sənədinin düzeni, bitirilməsi və digər xüsusiyyətləri üçün bir sıra parametrlər edə bilərsiniz. Burada rəngli və ya qara-ağ rəngli çapı da seçə bilərsiniz.
Qabaqcıl çap seçimlərindən birini seçin. "Xüsusiyyətlər" düyməsini basaraq inkişaf etmiş çap seçimlərini seçin. Bu andan etibarən PDF sənədinin düzeni, bitirilməsi və digər xüsusiyyətləri üçün bir sıra parametrlər edə bilərsiniz. Burada rəngli və ya qara-ağ rəngli çapı da seçə bilərsiniz. - Bu parametrlərin yeri PDF sənədini açmaq üçün istifadə etdiyiniz proqramdan asılıdır.
- Adobe Reader-də "Qapaq Modu" nişanı vasitəsilə həm örtük, həm də arxa qapaq yarada bilərsiniz. Əlavə olaraq, printer mürəkkəbindən qənaət etmək üçün "Keyfiyyət" altında "Toner Saxla" seçimini edə bilərsiniz. Bu, çap olunmuş sənədin keyfiyyətini biraz aşağı salacaqdır. Əlavə olaraq, "Düzen" sekmesinde çap növü altında "İki tərəfli" vasitəsi ilə, iki tərəfli seçərək kağızdan qənaət edə bilərsiniz.
 Sənədi çap edin. Bütün çap ayarları edildikdən sonra Çap düyməsini basaraq printerə göndərə bilərsiniz. Sənədiniz artıq printer növbəsinə əlavə olunacaq.
Sənədi çap edin. Bütün çap ayarları edildikdən sonra Çap düyməsini basaraq printerə göndərə bilərsiniz. Sənədiniz artıq printer növbəsinə əlavə olunacaq.
2-ci hissə: Çap edilə bilməyən bir PDF-də problemin həll edilməsi
 Yazıcıyı yoxlayın. Hər hansı bir proqram həllini sınamadan əvvəl, yazıcınızın düzgün bir şəkildə qoşulduğundan və çap işini başa çatdırmaq üçün kifayət qədər mürəkkəb və kağızdan əmin olun. Bir başqa ehtimal da sənədin çap olunmasına mane olan bir kağız tıxacının olmasıdır.
Yazıcıyı yoxlayın. Hər hansı bir proqram həllini sınamadan əvvəl, yazıcınızın düzgün bir şəkildə qoşulduğundan və çap işini başa çatdırmaq üçün kifayət qədər mürəkkəb və kağızdan əmin olun. Bir başqa ehtimal da sənədin çap olunmasına mane olan bir kağız tıxacının olmasıdır.  Əvvəlcə başqa bir sənəd sınayın. Əvvəlcə Word sənədi kimi PDF sənədindən başqa bir şey yazdırmağa çalışın. Sənəd heç bir problem olmadan çap edilə bilərsə, problem böyük ehtimalla PDF sənədidir. Başqa bir sənədlə də işləmirsə, yazıcınızda səhv bir şey ola bilər.
Əvvəlcə başqa bir sənəd sınayın. Əvvəlcə Word sənədi kimi PDF sənədindən başqa bir şey yazdırmağa çalışın. Sənəd heç bir problem olmadan çap edilə bilərsə, problem böyük ehtimalla PDF sənədidir. Başqa bir sənədlə də işləmirsə, yazıcınızda səhv bir şey ola bilər.  Yazıcı sürücülərini yeniləyin. Bəzi printerlərdə yenilənənə qədər PDF-lərlə bağlı problemlər ola bilər. Yazıcı istehsalçısının veb saytına gedin və Dəstək bölməsində printer modelini axtarın. Ən son sürücüləri yükləyin və quraşdırın.
Yazıcı sürücülərini yeniləyin. Bəzi printerlərdə yenilənənə qədər PDF-lərlə bağlı problemlər ola bilər. Yazıcı istehsalçısının veb saytına gedin və Dəstək bölməsində printer modelini axtarın. Ən son sürücüləri yükləyin və quraşdırın.  Fərqli bir printer sınayın. PDF sənədini başqa bir printerdən çap etməyə çalışın. Orijinal printer uyğun deyilsə, bu problemi həll edə bilər.
Fərqli bir printer sınayın. PDF sənədini başqa bir printerdən çap etməyə çalışın. Orijinal printer uyğun deyilsə, bu problemi həll edə bilər.  PDF-i başqa bir fayl növünə çevirin. Başqa bir şey işləmirsə, PDF-i bir şəkil sənədinə çevirə bilərsiniz. Beləliklə, printer heç bir problem olmadan çap edə bilər. PDF-yə çevrilmə haqqında daha ətraflı məlumat üçün bu məqaləni oxuyun.
PDF-i başqa bir fayl növünə çevirin. Başqa bir şey işləmirsə, PDF-i bir şəkil sənədinə çevirə bilərsiniz. Beləliklə, printer heç bir problem olmadan çap edə bilər. PDF-yə çevrilmə haqqında daha ətraflı məlumat üçün bu məqaləni oxuyun.
Ehtiyaclar
- Kompüter
- Printer



