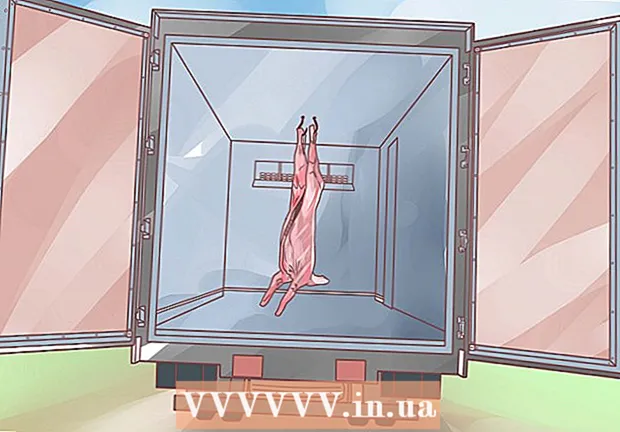Müəllif:
Frank Hunt
Yaradılış Tarixi:
18 Mart 2021
YeniləMə Tarixi:
1 İyul 2024
![Mahmud Mikayıllı - Bexdim Qaredi Dostum 2021 [Official Music]](https://i.ytimg.com/vi/LZ1Tdzs01t8/hqdefault.jpg)
MəZmun
Masaüstünüzü bir az daha gözəl bəzəmək istəyirsiniz? Öz-özünə hazırlanmış nişanlar kompüterinizə daha çox "öz" xarakter verəcəkdir. GIMP kimi pulsuz şəkil düzəliş proqramının köməyi ilə hər hansı bir görüntüyü dərhal hər yerdə istifadə edə biləcəyiniz gözəl, ölçeklenebilir bir ikona çevirə bilərsiniz.
Addımlamaq
2-nin 1-ci hissəsi: Təsvirin hazırlanması
 Əsas şəklinizi yükləyin və ya yaradın. Bir simge yaratmaq üçün hər hansı bir şəkil sənədindən istifadə edə bilərsiniz, lakin ölçüsü ən az 256px X 256px və ya daha böyük olmalıdır. Beləliklə, bütün fərqli ikon ölçüləri arasında yaxşı miqyas ala bilər. Şəkildə son ikonada görmək istəmədiyiniz hissələrin olub-olmaması vacib deyil. Onsuz da saxlamaq istəmədiklərinizi siləcəksiniz.
Əsas şəklinizi yükləyin və ya yaradın. Bir simge yaratmaq üçün hər hansı bir şəkil sənədindən istifadə edə bilərsiniz, lakin ölçüsü ən az 256px X 256px və ya daha böyük olmalıdır. Beləliklə, bütün fərqli ikon ölçüləri arasında yaxşı miqyas ala bilər. Şəkildə son ikonada görmək istəmədiyiniz hissələrin olub-olmaması vacib deyil. Onsuz da saxlamaq istəmədiklərinizi siləcəksiniz. - Nişanların dördbucaq olduğunu unutmayın, buna görə də şəkliniz bir kvadrata yaxşı oturmalıdır. Çox uzundursa, şəkil sıxılmış kimi görünür.
- Mac OS X üçün nişanlar yaradırsınızsa, ölçüsü 512px X 512px ola bilər.
- Ən sevdiyiniz rəsm proqramı ilə öz şəkillərinizi sıfırdan yarada və ya mövcud bir fotoşəkil, rəsm və ya digər şəkildən istifadə edə bilərsiniz.
 Bir şəkil tənzimləmə proqramı quraşdırın. İkon etmək üçün Paint-dən biraz daha güclü bir proqrama ehtiyacınız var. Bunun üçün Photoshop-dan istifadə edə bilərsiniz, lakin GIMP və Pixlr kimi pulsuz redaktorlar da mükəmməl işləyir.
Bir şəkil tənzimləmə proqramı quraşdırın. İkon etmək üçün Paint-dən biraz daha güclü bir proqrama ehtiyacınız var. Bunun üçün Photoshop-dan istifadə edə bilərsiniz, lakin GIMP və Pixlr kimi pulsuz redaktorlar da mükəmməl işləyir. - Bu təlimatda hər hansı bir əməliyyat sistemi üçün pulsuz və mövcud olduğu üçün GIMP istifadə olunur. Photoshop və Pixlr-də təxminən eyni proseduru izləyirsiniz.
 Təsvirinizi redaktorunuzda açın. Endirilmiş və ya yaradılan şəkli GIMP-də açın. Şəkil ekranın ortasındakı bir pəncərədə göstərilir.
Təsvirinizi redaktorunuzda açın. Endirilmiş və ya yaradılan şəkli GIMP-də açın. Şəkil ekranın ortasındakı bir pəncərədə göstərilir.  Alfa kanalı əlavə edin. Alfa kanalı şəffaf bir təbəqədir. Beləliklə, görüntünün müəyyən hissələrini silsəniz, ikon şəffaf bir arxa plana sahib ola bilər. Bir alfa kanalı əlavə etmək üçün ekranın sağ tərəfindəki qatlar panelindəki qatı sağ vurun. "Alfa Kanalı əlavə et" seçin.
Alfa kanalı əlavə edin. Alfa kanalı şəffaf bir təbəqədir. Beləliklə, görüntünün müəyyən hissələrini silsəniz, ikon şəffaf bir arxa plana sahib ola bilər. Bir alfa kanalı əlavə etmək üçün ekranın sağ tərəfindəki qatlar panelindəki qatı sağ vurun. "Alfa Kanalı əlavə et" seçin.  Tez bir maska əlavə edin. Sürətli Maska ilə görüntünün saxlamaq istəmədiyiniz müəyyən hissələrini tez bir zamanda kəsə bilərsiniz. Sürətli maska əlavə etmək üçün basın İft Shift+Q. Şəkil üzərində qırmızı təbəqə görünür.
Tez bir maska əlavə edin. Sürətli Maska ilə görüntünün saxlamaq istəmədiyiniz müəyyən hissələrini tez bir zamanda kəsə bilərsiniz. Sürətli maska əlavə etmək üçün basın İft Shift+Q. Şəkil üzərində qırmızı təbəqə görünür.  Saxlamaq istədiyiniz hissədən maskanı çıxarın. Ekranın sol tərəfindəki alətlər panelindən Silgi alətini seçin. Görünüşü görməyə davam etməli olduğunuz qırmızı təbəqənin hissələrini silmək üçün alətdən istifadə edin. Məsələn: masada bir telefon şəkliniz varsa və telefonu ikon kimi istifadə etmək istəyirsinizsə, yalnız telefonun qırmızı qatını silin.
Saxlamaq istədiyiniz hissədən maskanı çıxarın. Ekranın sol tərəfindəki alətlər panelindən Silgi alətini seçin. Görünüşü görməyə davam etməli olduğunuz qırmızı təbəqənin hissələrini silmək üçün alətdən istifadə edin. Məsələn: masada bir telefon şəkliniz varsa və telefonu ikon kimi istifadə etmək istəyirsinizsə, yalnız telefonun qırmızı qatını silin. - Silicinin ölçüsünü dəyişdirmək üçün Alətlər pəncərəsindəki Seçimlər nişanından istifadə edin. Niyyətin nə olduğunu dəqiq bildiyinizə əmin olmaq üçün də böyüdə bilərsiniz.
- Maskanı silərək yalnız görünən maskadan heç bir şey yox, maskanı çıxardırsınız.
 Maskanı bağlayın. Göstərmək istədiyiniz maskanın hissələrini sildikdən sonra basın İft Shift+Q maskanı çıxarmaq. Təsvirin sildiyiniz hissəsi seçiləcəkdir.
Maskanı bağlayın. Göstərmək istədiyiniz maskanın hissələrini sildikdən sonra basın İft Shift+Q maskanı çıxarmaq. Təsvirin sildiyiniz hissəsi seçiləcəkdir.  Arxa planı silin. Basın Ctrl+Mən və ya Seçim → Ters çevir. Bu şəkildə hər şeyi seçəcəkdir istisna olmaqla maskadan çıxardığınız hissə. Basın Del seçiminizin seçimini ləğv etmək üçün, yalnız ikonanızın mövzusunu saxlayın.
Arxa planı silin. Basın Ctrl+Mən və ya Seçim → Ters çevir. Bu şəkildə hər şeyi seçəcəkdir istisna olmaqla maskadan çıxardığınız hissə. Basın Del seçiminizin seçimini ləğv etmək üçün, yalnız ikonanızın mövzusunu saxlayın.
2-nin 2-ci hissəsi: İkonanın yaradılması
 Kətanın ölçüsünü dəyişdirin. Şəkil → Kətan ölçüsü vurun. Görünən pəncərədə genişliyi və hündürlüyü ayırmaq üçün zəncir işarəsini vurun. Kətanı mövzuya uyğun bir ölçüdə dəyişdirin və eni və hündürlüyü eyni nömrələrə qoyun.
Kətanın ölçüsünü dəyişdirin. Şəkil → Kətan ölçüsü vurun. Görünən pəncərədə genişliyi və hündürlüyü ayırmaq üçün zəncir işarəsini vurun. Kətanı mövzuya uyğun bir ölçüdə dəyişdirin və eni və hündürlüyü eyni nömrələrə qoyun. - Miqyas düyməsini basmadan əvvəl şəkli yeni kətanın ortasına yerləşdirmək üçün Ofset dəyərlərindən istifadə edin.
- Görüntünün ölçüsünü dəyişdikdən sonra qatı sağa vurun və "Şəkil Ölçüsünə Qat" seçin. Bu, təbəqənin sərhədini kətanla uyğunlaşdırmaq üçün dəyişdirir.
 Rəngləri tənzimləyin. İstəsəniz, görüntünün rənglərini dəyişdirmək üçün GIMP-in rəng alətlərindən istifadə edə bilərsiniz. Bunun ən asan yolu Rənglər → Hue / Doygunluq düyməsini vurmaq, daha yaxşı görünən bir rəng tapana qədər parametrlərlə oynamaqdır.
Rəngləri tənzimləyin. İstəsəniz, görüntünün rənglərini dəyişdirmək üçün GIMP-in rəng alətlərindən istifadə edə bilərsiniz. Bunun ən asan yolu Rənglər → Hue / Doygunluq düyməsini vurmaq, daha yaxşı görünən bir rəng tapana qədər parametrlərlə oynamaqdır.  Nişanın fərqli ölçülərini yaradın. İkon yaratmağın son mərhələsi, görüntünün bütün ikon ölçülərini dəstəklədiyindən əmin olmaqdır. İşarəni sistemdəki fərqli yerlərdə istifadə etmək və işarənin ölçüsü dəyişdirildikdə onun ölçüsünü çəkmək istədiyiniz halda bu vacibdir.
Nişanın fərqli ölçülərini yaradın. İkon yaratmağın son mərhələsi, görüntünün bütün ikon ölçülərini dəstəklədiyindən əmin olmaqdır. İşarəni sistemdəki fərqli yerlərdə istifadə etmək və işarənin ölçüsü dəyişdirildikdə onun ölçüsünü çəkmək istədiyiniz halda bu vacibdir. - Qatı kopyalayın. Qatlar pəncərəsindəki qatı vurun və basın Ctrl+C..
- Orijinal qatı miqyaslayın. Düyməsini basaraq Ölçmə alətini açın İft Shift+T., və şəkli 256px X 256px olaraq dəyişdirin. Şəkil → Kətanı Layerlərə sığdır vurun. (Qeyd: OS X üçün bir nişan yaradırsınızsa, 512 X 512 ilə başlayın)
- İlk nüsxəni yaradın. Basın Ctrl+V. qatı yapışdırmaq üçün. Layer → Yeni Qata vurun. Tərəzi alətini açın və 128 X 128 ölçüsünə dəyişdirin.
- İkinci nüsxəni yaradın. Basın Ctrl+V. qatı yapışdırmaq üçün. Layer → Yeni Qata vurun. Tərəzi alətini açın və 48 X 48-ə dəyişdirin.
- Üçüncü nüsxəni yaradın. Basın Ctrl+V. qatı yapışdırmaq üçün. Layer → Yeni Qata vurun. Tərəzi alətini açın və 32 X 32 ölçüsünə dəyişdirin.
- Dördüncü nüsxəni yaradın. Basın Ctrl+V. qatı yapışdırmaq üçün. Layer → Yeni Qata vurun. Tərəzi alətini açın və 16 X 16 ölçüsünə dəyişdirin.
 Qatlarınızı araşdırın. Hər birinin əvvəlkisindən daha kiçik bir görüntüyə sahib olan 5 qatınız olmalıdır. Bir az bulanıq bir şəkil varsa, Filtrlər → Gücləndirmə → Keskinləşdir vuraraq Keskinləşdirmə alətini açın. Şəkil daha aydınlaşana qədər sürüşməni tənzimləyin.
Qatlarınızı araşdırın. Hər birinin əvvəlkisindən daha kiçik bir görüntüyə sahib olan 5 qatınız olmalıdır. Bir az bulanıq bir şəkil varsa, Filtrlər → Gücləndirmə → Keskinləşdir vuraraq Keskinləşdirmə alətini açın. Şəkil daha aydınlaşana qədər sürüşməni tənzimləyin.  Şəkli ikon şəklində saxlayın. Fayl → İxrac et vurun. İxrac pəncərəsində yuxarı sahədəki uzantını ".ico" olaraq dəyişdirin və işarəni saxlamaq üçün bir yer seçin. Qatlardan birini sıxmaq istədiyinizi soruşan bir pəncərə görünəcək. Windows XP istifadə etmədiyiniz təqdirdə, ən böyük iki təbəqəni sıxmaq üçün qutuları qeyd edin.
Şəkli ikon şəklində saxlayın. Fayl → İxrac et vurun. İxrac pəncərəsində yuxarı sahədəki uzantını ".ico" olaraq dəyişdirin və işarəni saxlamaq üçün bir yer seçin. Qatlardan birini sıxmaq istədiyinizi soruşan bir pəncərə görünəcək. Windows XP istifadə etmədiyiniz təqdirdə, ən böyük iki təbəqəni sıxmaq üçün qutuları qeyd edin.  Nişanı istifadə edin. Əgər şəkli .ico olaraq saxlamısınızsa, onu hər hansı bir fayl və ya qovluq işarəsini əvəz etmək üçün istifadə edə bilərsiniz.
Nişanı istifadə edin. Əgər şəkli .ico olaraq saxlamısınızsa, onu hər hansı bir fayl və ya qovluq işarəsini əvəz etmək üçün istifadə edə bilərsiniz. - Windows kompüterinizdəki nişanların özelleştirilmesine dair məqalələr üçün wikiHow'a baxın.
- Mac OS X kompüterinizdə nişanların özelleştirilmesine dair məqalələr üçün wikiHow'a baxın. ICO sənədini ICNS sənədinə (Mac-in ikon formatı) çevirmək üçün pulsuz bir onlayn çeviriciyə ehtiyacınız var.