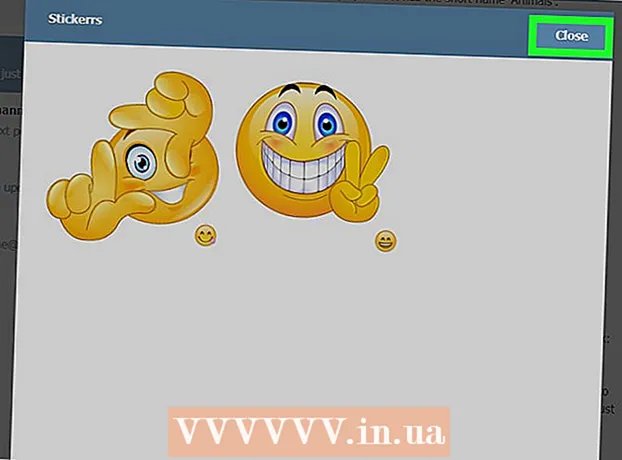Müəllif:
Robert Simon
Yaradılış Tarixi:
24 İyun 2021
YeniləMə Tarixi:
12 BiləR 2024

MəZmun
- Addımlamaq
- Metod 6-dan 1: Word-də tapşırıq çubuğundan istifadə
- Metod 6-dan 2: Worddə Şrift Menyusundan istifadə
- Metod 3-dən 3: Google Sənədlərindən istifadə
- Metod 6-dan 4: Macda TextEdit istifadə
- Metod 6-dan 5: iPhone və ya iPad istifadə
- Metod 6-dan 6: Android istifadə
Bu wikiHow, kompüterinizdə, telefonunuzda və ya planşetinizdə bir alt yazı xarakterini necə əlavə etməyi öyrədir. Subscript xarakteri adətən normal mətn sətrinin altına yazılmış və ya yazılmış bir məktub və ya rəqəmdir. Ümumiyyətlə riyaziyyat tənliklərinə və kimyəvi düsturlara alt simvol yazmalısınız. Bir kompüter istifadə edirsinizsə, yəqin ki, söz işlemcinizde mətni abunə koduna çevirmək üçün bir seçiminiz var. Mobil telefonlarda və tabletlərdə abunə simvollarını əlavə etmək üçün üçüncü tərəf proqramına ehtiyacınız var.
Addımlamaq
Metod 6-dan 1: Word-də tapşırıq çubuğundan istifadə
 Düzəliş etmək istədiyiniz Word sənədini açın. Köhnə mətni redaktə etmək üçün kompüterinizdə saxlanmış bir Word Sənədini aça və ya yeni mətn yazmaq üçün yeni boş sənəd aça bilərsiniz.
Düzəliş etmək istədiyiniz Word sənədini açın. Köhnə mətni redaktə etmək üçün kompüterinizdə saxlanmış bir Word Sənədini aça və ya yeni mətn yazmaq üçün yeni boş sənəd aça bilərsiniz. 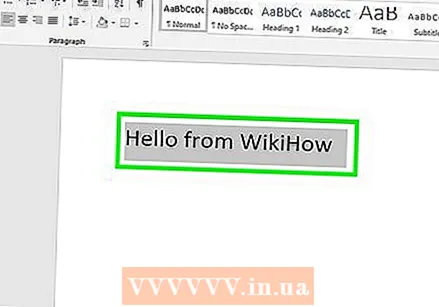 Subscript-ə çevirmək istədiyiniz mətni vurğulayın. Abonə etmək istədiyiniz simvolu və ya mətni seçmək üçün siçanınızdan istifadə edin.
Subscript-ə çevirmək istədiyiniz mətni vurğulayın. Abonə etmək istədiyiniz simvolu və ya mətni seçmək üçün siçanınızdan istifadə edin.  Düyməsini vurun Ev tapşırıq çubuğu lentinin üstündəki nişan. Tapşırıq çubuğunun başqa bir nişanındasınızsa, sekmədə olduğunuzdan əmin olun Ev ekranınızın yuxarısında.
Düyməsini vurun Ev tapşırıq çubuğu lentinin üstündəki nişan. Tapşırıq çubuğunun başqa bir nişanındasınızsa, sekmədə olduğunuzdan əmin olun Ev ekranınızın yuxarısında.  Ev alətlər panelindəki abzas işarəsini vurun. Bu düymə "X" kimi görünür2"Və ya" A2"Qalın, kursiv və altından xətt çəkilmiş ikonaların yanında.
Ev alətlər panelindəki abzas işarəsini vurun. Bu düymə "X" kimi görünür2"Və ya" A2"Qalın, kursiv və altından xətt çəkilmiş ikonaların yanında. - Üstündə Makintoş edə bilərsən And əmr++ Word-də bir şeyi abunə yazısına çevirmək üçün klaviaturanıza basın.
- İldə Windows edə bilərsən Nəzarət++ Word-də bir şeyi abunə yazısına çevirmək üçün basın. Bu qısayol kimi digər söz işlemcilerinde də işləyir Notepad.
Metod 6-dan 2: Worddə Şrift Menyusundan istifadə
 Düzəliş etmək istədiyiniz Word sənədini açın. Köhnə mətni redaktə etmək üçün kompüterinizdə saxlanmış bir Word sənədini aça və ya yeni mətn yazmaq üçün yeni boş sənəd aça bilərsiniz.
Düzəliş etmək istədiyiniz Word sənədini açın. Köhnə mətni redaktə etmək üçün kompüterinizdə saxlanmış bir Word sənədini aça və ya yeni mətn yazmaq üçün yeni boş sənəd aça bilərsiniz. 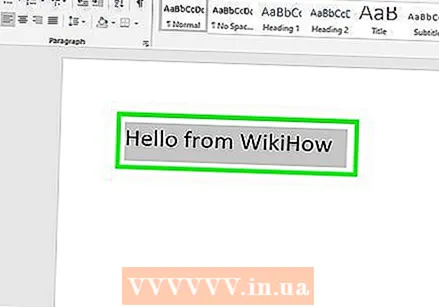 Subscript-ə çevirmək istədiyiniz mətni vurğulayın. Abonə etmək istədiyiniz simvolu və ya mətni seçmək üçün siçan və ya klaviaturadan istifadə edin.
Subscript-ə çevirmək istədiyiniz mətni vurğulayın. Abonə etmək istədiyiniz simvolu və ya mətni seçmək üçün siçan və ya klaviaturadan istifadə edin.  Basın Nəzarət+D. (Windows) və ya And əmr+D. (Makintoş). Bu, şriftin xüsusiyyətlərini yeni açılan pəncərədə açacaqdır.
Basın Nəzarət+D. (Windows) və ya And əmr+D. (Makintoş). Bu, şriftin xüsusiyyətlərini yeni açılan pəncərədə açacaqdır.  Yoxlayın
Yoxlayın  Düyməsini vurun tamam düyməsini basın. Bu, yeni şrift parametrlərinizi tətbiq edir və seçilmiş simvolu və ya mətni alt yazıya çevirir.
Düyməsini vurun tamam düyməsini basın. Bu, yeni şrift parametrlərinizi tətbiq edir və seçilmiş simvolu və ya mətni alt yazıya çevirir.
Metod 3-dən 3: Google Sənədlərindən istifadə
 Düzəliş etmək istədiyiniz Google Sənədini açın. Mətninizi düzəltmək və ya yeni bir sənəd açmaq və dərhal yazmağa başlamaq üçün qeyd edilmiş bir Google Sənədi aça bilərsiniz.
Düzəliş etmək istədiyiniz Google Sənədini açın. Mətninizi düzəltmək və ya yeni bir sənəd açmaq və dərhal yazmağa başlamaq üçün qeyd edilmiş bir Google Sənədi aça bilərsiniz.  Subscript-ə çevirmək istədiyiniz mətni vurğulayın. Sənəddəki istənilən mətn hissəsini vurğulamaq üçün siçanınızdan istifadə edə bilərsiniz.
Subscript-ə çevirmək istədiyiniz mətni vurğulayın. Sənəddəki istənilən mətn hissəsini vurğulamaq üçün siçanınızdan istifadə edə bilərsiniz.  Nişanı vurun Formatlaşdırma yuxarı sol. Bu düymə səhifənin yuxarı sol küncünə yaxın sənəd adının altındakı alətlər çubuğunda yerləşir.
Nişanı vurun Formatlaşdırma yuxarı sol. Bu düymə səhifənin yuxarı sol küncünə yaxın sənəd adının altındakı alətlər çubuğunda yerləşir.  Yuxarıda üzün Mətn format menyusunda. Mətn seçimlərinizi alt menyuda açacaqsınız.
Yuxarıda üzün Mətn format menyusunda. Mətn seçimlərinizi alt menyuda açacaqsınız.  Seçin Subscript mətn menyusunda. Bu, vurğulanan mətni abunə yazısına çevirir.
Seçin Subscript mətn menyusunda. Bu, vurğulanan mətni abunə yazısına çevirir. - Üstündə Makintoş basa bilərsiniz And əmr+, klaviaturada bir şeyi abunə yazmağa çevirmək üçün.
- İldə Windows basa bilərsiniz Nəzarət+, bir şeyi abunə yazmağa çevirmək.
Metod 6-dan 4: Macda TextEdit istifadə
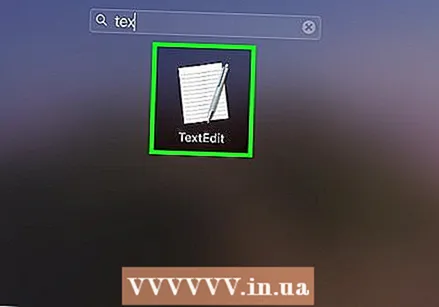 TextEdit-də redaktə etmək istədiyiniz mətn sənədini açın. TextEdit-də yadda saxlanan sənədi aça və ya yeni boş səhifə açıb sıfırdan yazmağa başlaya bilərsiniz.
TextEdit-də redaktə etmək istədiyiniz mətn sənədini açın. TextEdit-də yadda saxlanan sənədi aça və ya yeni boş səhifə açıb sıfırdan yazmağa başlaya bilərsiniz.  Subscriptə çevirmək istədiyiniz mətni vurğulayın. Siçan və ya klaviaturadan istifadə edərək mətnin alt keçidinə çevirmək istədiyiniz hissəsini seçin.
Subscriptə çevirmək istədiyiniz mətni vurğulayın. Siçan və ya klaviaturadan istifadə edərək mətnin alt keçidinə çevirmək istədiyiniz hissəsini seçin.  Düyməsini vurun Formatlaşdırma menyu çubuğundakı düymə. Bu düyməni ekranınızın yuxarı hissəsindəki Mac menyu çubuğunda tapa bilərsiniz.
Düyməsini vurun Formatlaşdırma menyu çubuğundakı düymə. Bu düyməni ekranınızın yuxarı hissəsindəki Mac menyu çubuğunda tapa bilərsiniz.  Yuxarıda üzün Şrift stili şrift menyusunda. Bu sizə bir alt menyuda şrift alətlərini göstərəcəkdir.
Yuxarıda üzün Şrift stili şrift menyusunda. Bu sizə bir alt menyuda şrift alətlərini göstərəcəkdir.  Yuxarıda üzün İlkin şrift menyusunda. Bu bir alt menyuda əsas seçimləri göstərir.
Yuxarıda üzün İlkin şrift menyusunda. Bu bir alt menyuda əsas seçimləri göstərir.  Seçin Subscript əsas menyuda. Bu, seçilmiş mətni dərhal abunə yazısına çevirəcəkdir.
Seçin Subscript əsas menyuda. Bu, seçilmiş mətni dərhal abunə yazısına çevirəcəkdir.
Metod 6-dan 5: iPhone və ya iPad istifadə
 "Character Pad" tətbiqini yükləyin
"Character Pad" tətbiqini yükləyin  İPhone və ya iPad-də Character Pad tətbiqini açın. Character Pad ikonu ağa bənzəyir "Σ’ narıncı bir fonda sigma simgesi. Əsas ekranda tapa bilərsiniz.
İPhone və ya iPad-də Character Pad tətbiqini açın. Character Pad ikonu ağa bənzəyir "Σ’ narıncı bir fonda sigma simgesi. Əsas ekranda tapa bilərsiniz.  Subscript simvollarını tapmaq üçün iki dəfə sola sürüşdürün. Tətbiqin üçüncü səhifəsində abunə nömrələrini tapa bilərsiniz.
Subscript simvollarını tapmaq üçün iki dəfə sola sürüşdürün. Tətbiqin üçüncü səhifəsində abunə nömrələrini tapa bilərsiniz.  Yazmaq istədiyiniz alt yazı xarakterinə vurun. Bu onu panoya kopyalayır.
Yazmaq istədiyiniz alt yazı xarakterinə vurun. Bu onu panoya kopyalayır.  Subscript yazmaq istədiyiniz mətni açın. Kopyalanan alt yazı xarakterini mesajda, qeyddə və ya veb səhifədə olduğu kimi hər yerdə yapışdırmaq olar.
Subscript yazmaq istədiyiniz mətni açın. Kopyalanan alt yazı xarakterini mesajda, qeyddə və ya veb səhifədə olduğu kimi hər yerdə yapışdırmaq olar.  Mətn sahəsinə toxunub saxlayın. Seçimləriniz mətn sahəsinin üstündəki qara tapşırıq panelində görünəcək.
Mətn sahəsinə toxunub saxlayın. Seçimləriniz mətn sahəsinin üstündəki qara tapşırıq panelində görünəcək.  Vurun Yapışmaq qara tapşırıq panelində. Bu kopyalanan alt yazını yapışdırır və seçilmiş mətn sahəsinə əlavə edir.
Vurun Yapışmaq qara tapşırıq panelində. Bu kopyalanan alt yazını yapışdırır və seçilmiş mətn sahəsinə əlavə edir.
Metod 6-dan 6: Android istifadə
 "Mühəndislik Klaviaturası" tətbiqini yükləyin
"Mühəndislik Klaviaturası" tətbiqini yükləyin  Subscript yazmaq istədiyiniz mətni açın. Mühəndislik Klaviaturasından istifadə edərək mesaj, qeyd və ya hər hansı digər mətn sahəsinə alt yazı yaza bilərsiniz.
Subscript yazmaq istədiyiniz mətni açın. Mühəndislik Klaviaturasından istifadə edərək mesaj, qeyd və ya hər hansı digər mətn sahəsinə alt yazı yaza bilərsiniz.  Klaviaturanızı Mühəndis Klaviaturasına keçirin. Android modelinizdən asılı olaraq, klaviatura keçidini etmək üçün klaviatura qısayolunu, sürətli ayarlar menyusunu və ya parametrlər tətbiqini istifadə edə bilərsiniz.
Klaviaturanızı Mühəndis Klaviaturasına keçirin. Android modelinizdən asılı olaraq, klaviatura keçidini etmək üçün klaviatura qısayolunu, sürətli ayarlar menyusunu və ya parametrlər tətbiqini istifadə edə bilərsiniz. - Klaviatura keçidinə dair ətraflı təlimatlar üçün bu məqaləyə baxdığınızdan əmin olun.
 Bunun üzərinə vurun nn sol altdakı super / alt işarəsi işarəsi. Bu düymə ağ rəngə bənzəyir "n ' boşluq çubuğunun yanında üst nişan və alt 'n' yazısı olan qırmızı bir fonda. Klaviaturanızı super / abunə formatına keçir.
Bunun üzərinə vurun nn sol altdakı super / alt işarəsi işarəsi. Bu düymə ağ rəngə bənzəyir "n ' boşluq çubuğunun yanında üst nişan və alt 'n' yazısı olan qırmızı bir fonda. Klaviaturanızı super / abunə formatına keçir.  Yazmaq istədiyiniz alt yazı xarakterinə vurun. Klaviaturada yazmaq istədiyiniz alt yazını tapın və vurun. Bu dərhal seçdiyiniz simvolu buraya yazacaq.
Yazmaq istədiyiniz alt yazı xarakterinə vurun. Klaviaturada yazmaq istədiyiniz alt yazını tapın və vurun. Bu dərhal seçdiyiniz simvolu buraya yazacaq. - "İstifadə edə bilərsinizn ' Sağ alt küncdəki düyməni istifadə edin və daha çox alt və alt yazı simvollarına baxın.