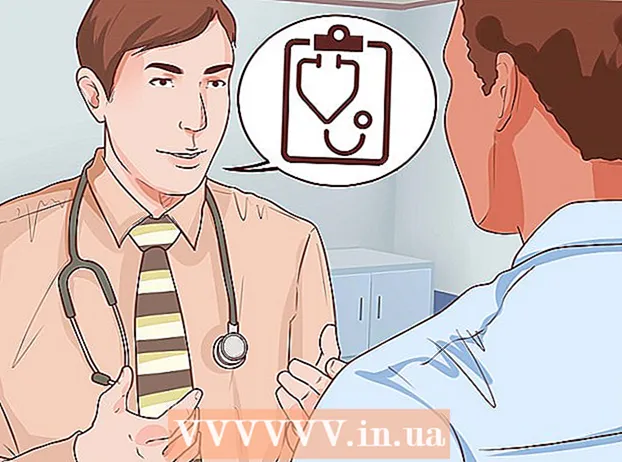Müəllif:
Eugene Taylor
Yaradılış Tarixi:
7 Avqust 2021
YeniləMə Tarixi:
22 İyun 2024

MəZmun
- Addımlamaq
- Metod 5-dən 1: Bilinən simvollar üçün avtomatik düzəltmədən istifadə
- Metod 5-dən 2: Symbol menyusundan istifadə
- Metod 5-dən 3: Simvollar pəncərəsindən istifadə
- Metod 5-dən 4: Xüsusi kodlardan istifadə
- Metod 5-dən 5: Klaviatura qısayollarından istifadə
- Göstərişlər
Bəzən standart hərflər, rəqəmlər və durğu işarələri kifayət deyil. Bir Word sənədi üzərində işləyirsinizsə və yalnız bir neçəsinin adını çəkmək üçün müəllif hüququ, ticarət nişanı və hər zaman məşhur olan Avro kimi xüsusi bir simvol əlavə etmək istəyirsinizsə, bunun üçün bir neçə yol var.
Addımlamaq
Metod 5-dən 1: Bilinən simvollar üçün avtomatik düzəltmədən istifadə
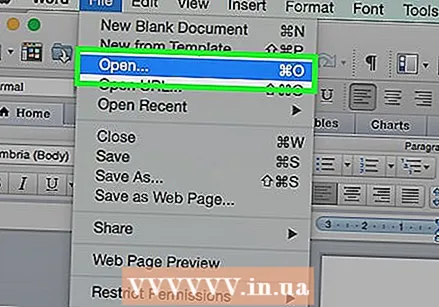 MS Word sənədini açın.
MS Word sənədini açın. Avtomatik düzəlişin aktiv olduğundan əmin olun.
Avtomatik düzəlişin aktiv olduğundan əmin olun.- basın Fayl → Seçimlər → Yoxlayın → Avtomatik düzəliş seçimləri, sonra nişanın altında Avtomatik Düzelt, gənə Yazarkən mətni dəyişdirin Açıqdır.
- Əlavə seçimləriniz olduğunu unutmayın Avtomatik Düzelt kimi tez-tez istifadə etdiyiniz simvolları göstərə bilər df ° F. üçün
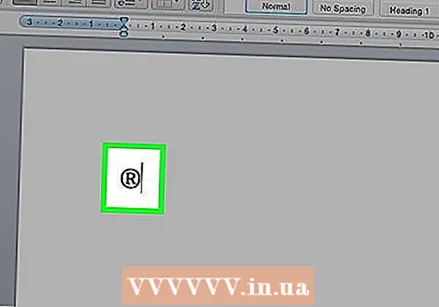 Yazın (r) və ya (R) qeydə alınmış simvolu yaratmaq üçün ®.
Yazın (r) və ya (R) qeydə alınmış simvolu yaratmaq üçün ®.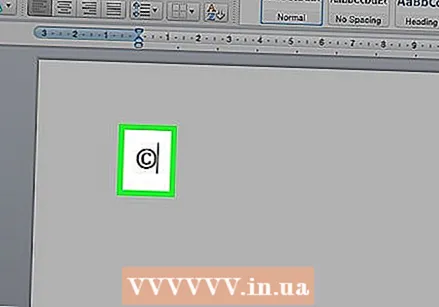 Yazın (c) və ya (C) müəllif hüququ simvolunu yaratmaq üçün ©.
Yazın (c) və ya (C) müəllif hüququ simvolunu yaratmaq üçün ©.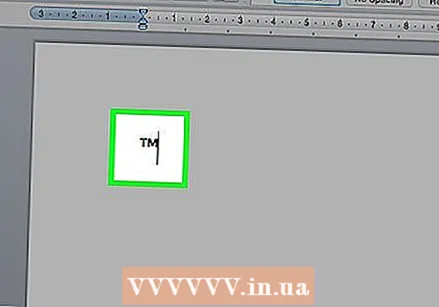 Yazın (tm) və ya (TM) ticarət nişanı simvolunu, ™ yaratmaq.
Yazın (tm) və ya (TM) ticarət nişanı simvolunu, ™ yaratmaq.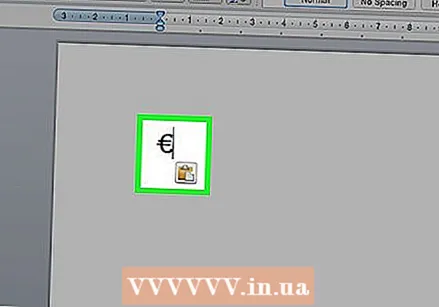 Yazın (e) və ya (E) avro simvolu yaratmaq üçün €.
Yazın (e) və ya (E) avro simvolu yaratmaq üçün €.
Metod 5-dən 2: Symbol menyusundan istifadə
 İmlecinizi yerləşdirin. Əlavə etmə kursorunun simvolu qoymaq istədiyiniz yerdə yanıb-söndüyünə əmin olun. Nişanı vurun Daxil edin tapşırıq panelində.
İmlecinizi yerləşdirin. Əlavə etmə kursorunun simvolu qoymaq istədiyiniz yerdə yanıb-söndüyünə əmin olun. Nişanı vurun Daxil edin tapşırıq panelində. 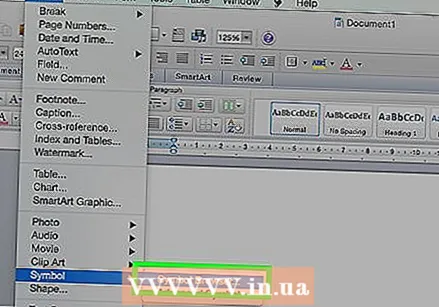 Qrupu tapın Rəmzlər. Düyməyə bas Rəmz və bu yaxınlarda istifadə olunan simvolların siyahısı görünəcəkdir. Bu menyudan bir simvol seçin və imlecin yerləşdiyi yerə əlavə ediləcək.
Qrupu tapın Rəmzlər. Düyməyə bas Rəmz və bu yaxınlarda istifadə olunan simvolların siyahısı görünəcəkdir. Bu menyudan bir simvol seçin və imlecin yerləşdiyi yerə əlavə ediləcək.
Metod 5-dən 3: Simvollar pəncərəsindən istifadə
 Word'ün köhnə bir versiyasını istifadə edirsinizsə və ya axtardığınız simvolu görmürsənsə, vurun Daha çox simvol pəncərənin ətrafında Rəmzlər açmaq.
Word'ün köhnə bir versiyasını istifadə edirsinizsə və ya axtardığınız simvolu görmürsənsə, vurun Daha çox simvol pəncərənin ətrafında Rəmzlər açmaq.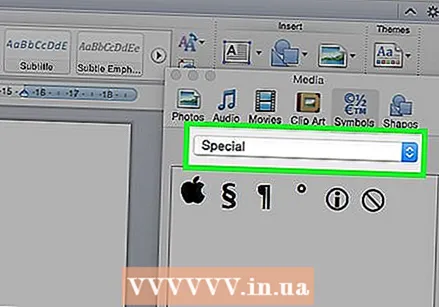 Pəncərə Rəmzlər iki sekmənin birincisində açılacaqdır. İkinci nişan nişandır Xüsusi simvollar.
Pəncərə Rəmzlər iki sekmənin birincisində açılacaqdır. İkinci nişan nişandır Xüsusi simvollar.  Cədvəldən istədiyiniz simvolu seçin Xüsusi simvollar.
Cədvəldən istədiyiniz simvolu seçin Xüsusi simvollar.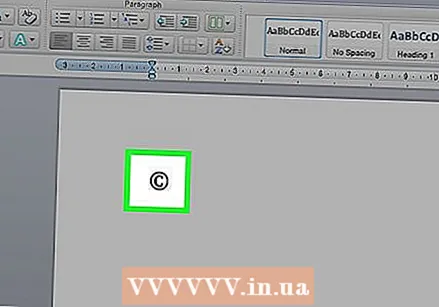 Düyməyə bas Daxil edin. Bu pəncərənin aşağı hissəsində tapıla bilər Rəmzlər, və müəllif hüquqları simvol imlecin yerində yerləşdiriləcək.
Düyməyə bas Daxil edin. Bu pəncərənin aşağı hissəsində tapıla bilər Rəmzlər, və müəllif hüquqları simvol imlecin yerində yerləşdiriləcək.
Metod 5-dən 4: Xüsusi kodlardan istifadə
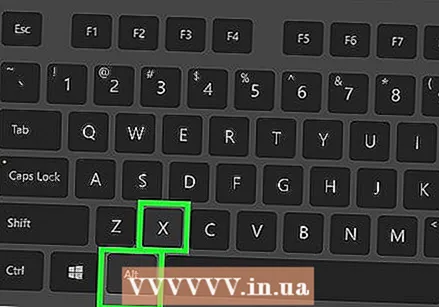 Simvolları əl ilə daxil edin. Bir simvol kodunu istifadə edərək simvolları əl ilə əlavə edə və sonra Alt + X düymələrini basa bilərsiniz.
Simvolları əl ilə daxil edin. Bir simvol kodunu istifadə edərək simvolları əl ilə əlavə edə və sonra Alt + X düymələrini basa bilərsiniz. - Üçün müəllif hüquqları Simvolu daxil etmək üçün əvvəlcə kodu yazın müəllif hüquqları simvolu, 00A9.
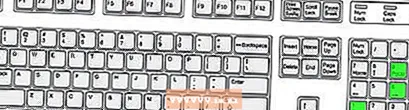
- Alt + X düymələri kombinasiyasına basın.

- Kod simvolu ilə əvəz olunur (bu işə yaramırsa, Alt + 0169 düymələrini basın).

- Üçün müəllif hüquqları Simvolu daxil etmək üçün əvvəlcə kodu yazın müəllif hüquqları simvolu, 00A9.
Metod 5-dən 5: Klaviatura qısayollarından istifadə
 Bəzi tez-tez istifadə olunan simvollarda alternativ qısayollar var. Üçün simvol müəllif hüquqları məsələn, Alt + Ctrl + C düymələri birləşməsi ilə yarada bilərsiniz.
Bəzi tez-tez istifadə olunan simvollarda alternativ qısayollar var. Üçün simvol müəllif hüquqları məsələn, Alt + Ctrl + C düymələri birləşməsi ilə yarada bilərsiniz. - Nişanı istifadə edin Xüsusi simvollar kimi çox istifadə olunan simvolları tapmaq üçün müəllif hüququ, qeydiyyatdan keçmiş, ticarət nişanı, elips, yalnız açılış mötərizəsivə s., qısa düymə ilə birlikdə.
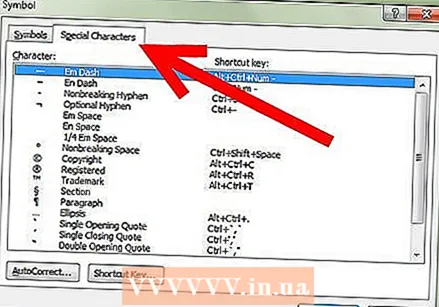
- Nişanı istifadə edin Xüsusi simvollar kimi çox istifadə olunan simvolları tapmaq üçün müəllif hüququ, qeydiyyatdan keçmiş, ticarət nişanı, elips, yalnız açılış mötərizəsivə s., qısa düymə ilə birlikdə.
Göstərişlər
- Kimi bir simvol əlavə etdikdən sonra müəllif hüquqları və ya ticarət nişanı daxil edildi, onu seçin və vurun Başlamaq lentdə seçin və seçin Şrift stili. Sonra nişana keçin Şrift stili və keçid Üst yazı in. Seçərək Üst yazı, olacaq müəllif hüquqlarısimvolu mətn sətrinin üstündə yerləşdirilməlidir. Olmadan Üst yazı olacaq müəllif hüquqlarıhər hansı bir məktub kimi simvol da mətnlə eyni sətirdə görünəcəkdir.
- Bir simvol seçmisinizsə və onun mətn xəttinin bir az aşağıda olmasını istəyirsinizsə, simvolu seçin və vurun Başlamaq lentdə seçin və seçin Şrift stili. Sonra nişana keçin Şrift stili və keçid Subscript in. Simvol mətn sətrinin dərhal altına yerləşdiriləcək.
- Windows-da göstərilən istədiyiniz simvolu görmürsünüzsə, WingDings şriftini sınayın. Seçiminiz üçün bir sıra simvollar təqdim ediləcək.