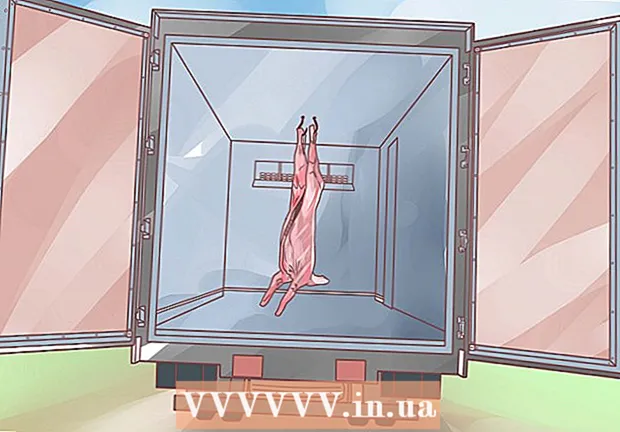Müəllif:
Christy White
Yaradılış Tarixi:
3 BiləR 2021
YeniləMə Tarixi:
1 İyul 2024

MəZmun
- Addımlamaq
- Metod 4-dən 1: Klaviaturadan istifadə: Microsoft Word 2007 və sonrakı versiyalar
- 4 üsulu 2: Microsoft Word 2016, 2013, 2010 və ya 2007
- Metod 3-dən 3: Mac üçün Office 2016 və ya 2011
- Metod 4-dən 4: Microsoft Word 2003
- Göstərişlər
- Xəbərdarlıqlar
Word-un müasir versiyaları riyaziyyat müəlliminin arzuladığı bütün simvolları və strukturları istehsal edə bilir. Klaviatura qısa yolları ilə tez bir zamanda daxil edilə bilər və ya seçiminizə görə Müqayisə menyusu vasitəsilə asanlıqla tapıla bilər. Prosedur bir Mac və ya Word 2003 və ya daha yüksək bir qədər fərqlənir. Qeyd: Word 2003-dən köhnə "Nesne əlavə et" metodu artıq müasir versiyalarda mövcud deyil, ancaq bu sintaksisə üstünlük verərsinizsə MathType eklentisini istifadə edə bilərsiniz.
Addımlamaq
Metod 4-dən 1: Klaviaturadan istifadə: Microsoft Word 2007 və sonrakı versiyalar
 Basın Alt və "=". Bu kursorun yerinə bir tənlik qoyacaq və redaktoru açacaq.
Basın Alt və "=". Bu kursorun yerinə bir tənlik qoyacaq və redaktoru açacaq.  Yazaraq hərfləri yerləşdirin. Dəyişənlərə uyğun olan Holland hərflərini sadəcə yazaraq daxil edə bilərsiniz.
Yazaraq hərfləri yerləşdirin. Dəyişənlərə uyğun olan Holland hərflərini sadəcə yazaraq daxil edə bilərsiniz.  Symbolname yazaraq simvolları yerləşdirin. Bir simvol adını bilirsinizsə, sadəcə adını yazın, sonra simvolun adını yazın. Məsələn, theta yazın və boşluq çubuğuna basaraq yunanca theta hərfinə çevirin.
Symbolname yazaraq simvolları yerləşdirin. Bir simvol adını bilirsinizsə, sadəcə adını yazın, sonra simvolun adını yazın. Məsələn, theta yazın və boşluq çubuğuna basaraq yunanca theta hərfinə çevirin.  Yazdığınız tənliyin bu hissəsini çevirmək üçün boşluq düyməsini basın. Qeyd: Əvvəlki addımdakı simvolun çevrilməsi yalnız boşluq çubuğu basıldıqda baş verir və bir tənlik düzəldildikdə tətbiq olunur.
Yazdığınız tənliyin bu hissəsini çevirmək üçün boşluq düyməsini basın. Qeyd: Əvvəlki addımdakı simvolun çevrilməsi yalnız boşluq çubuğu basıldıqda baş verir və bir tənlik düzəldildikdə tətbiq olunur.  / İlə kəsrləri yerləşdirin. Məsələn: a / b yazın (sonra boşluq çubuğuna basın) və a hissə olaraq b-nin üstünə qoyulur.
/ İlə kəsrləri yerləşdirin. Məsələn: a / b yazın (sonra boşluq çubuğuna basın) və a hissə olaraq b-nin üstünə qoyulur.  Mötərizədə qrup ifadələri (). Mötərizədə bir tənliyin hissələri redaktorda qruplaşdırmaq üçün istifadə olunur. Məsələn: (a + b) / c a + b ifadəsini mötərizələr hələ göstərilmədən, bir hissəyə saylayıcı kimi yerləşdirəcəkdir.
Mötərizədə qrup ifadələri (). Mötərizədə bir tənliyin hissələri redaktorda qruplaşdırmaq üçün istifadə olunur. Məsələn: (a + b) / c a + b ifadəsini mötərizələr hələ göstərilmədən, bir hissəyə saylayıcı kimi yerləşdirəcəkdir.  Abunə və üst ssenarilər daxil etmək üçün _ və ^ istifadə edin. Məsələn, a_b, a ^ b b-ni a-nın göstəricisi etdiyinə bənzər bir a-nın alt yazısını edir.Abbatlar və üst ssenarilər eyni vaxtda tətbiq oluna bilər və tənlik redaktorunun inteqrallara hüdudlar əlavə etməsidir (məsələn: type int_a ^ b və sonra a-dan b-yə inteqrasiya üçün boşluq düyməsini basın.
Abunə və üst ssenarilər daxil etmək üçün _ və ^ istifadə edin. Məsələn, a_b, a ^ b b-ni a-nın göstəricisi etdiyinə bənzər bir a-nın alt yazısını edir.Abbatlar və üst ssenarilər eyni vaxtda tətbiq oluna bilər və tənlik redaktorunun inteqrallara hüdudlar əlavə etməsidir (məsələn: type int_a ^ b və sonra a-dan b-yə inteqrasiya üçün boşluq düyməsini basın.  Funksiya adından sonra boşluq çubuğuna basaraq funksiyaları daxil edin. Günah və arktan kimi trigonometrik funksiyalar, log və exp kimi digər funksiyalar tanınır; Bununla birlikdə, redaktorun bir funksiya kimi tanıya bilməsi üçün funksiyanın adını yazdıqdan sonra boşluq düyməsini basmalısınız.
Funksiya adından sonra boşluq çubuğuna basaraq funksiyaları daxil edin. Günah və arktan kimi trigonometrik funksiyalar, log və exp kimi digər funksiyalar tanınır; Bununla birlikdə, redaktorun bir funksiya kimi tanıya bilməsi üçün funksiyanın adını yazdıqdan sonra boşluq düyməsini basmalısınız.  Şriftdə dəyişiklik edin. Yol boyu şriftdə dəyişiklik edə bilərsiniz. Adi klaviatura qısa yolları ilə mətni qalın və kursiv edin: Ctrl+B. və ya Ctrl+Mən. Mətni "normal" görünən bir tənliyə yazmaq üçün onu tırnak işarələrinə əlavə edin. Bir xarakteri bir skript simvoluna çevirmək üçün script istifadə edin, məsələn: scriptF, F-ni bir skript simvoluna çevirir.
Şriftdə dəyişiklik edin. Yol boyu şriftdə dəyişiklik edə bilərsiniz. Adi klaviatura qısa yolları ilə mətni qalın və kursiv edin: Ctrl+B. və ya Ctrl+Mən. Mətni "normal" görünən bir tənliyə yazmaq üçün onu tırnak işarələrinə əlavə edin. Bir xarakteri bir skript simvoluna çevirmək üçün script istifadə edin, məsələn: scriptF, F-ni bir skript simvoluna çevirir.  Digər klaviatura qısayollarına baxın. Tənliklərin yazılması əsas menyudan fərdi simvollar və strukturların seçilməsindən daha sürətli, lakin ikincisi klaviatura qısayollarını öyrənməyinizi tələb etmir. Yuxarıdakı addımları istifadə edərək, ehtiyac duyduğunuz klaviatura qısa yollarının çoxunu təxmin edə bilərsiniz.
Digər klaviatura qısayollarına baxın. Tənliklərin yazılması əsas menyudan fərdi simvollar və strukturların seçilməsindən daha sürətli, lakin ikincisi klaviatura qısayollarını öyrənməyinizi tələb etmir. Yuxarıdakı addımları istifadə edərək, ehtiyac duyduğunuz klaviatura qısa yollarının çoxunu təxmin edə bilərsiniz.
4 üsulu 2: Microsoft Word 2016, 2013, 2010 və ya 2007
 Lentdən Taxmaq seçin. Şerit sənədinizin adı ilə sənədin özü arasındakı üfüqi əsas menyudur. Bu menyunun yuxarı sətrindəki Taxmaq nişanını tapın və üzərinə vurun.
Lentdən Taxmaq seçin. Şerit sənədinizin adı ilə sənədin özü arasındakı üfüqi əsas menyudur. Bu menyunun yuxarı sətrindəki Taxmaq nişanını tapın və üzərinə vurun.  Ən sağdakı Müqayisə düyməsini tapın. Taxmaq menyusunda bir çox seçim var, ancaq əvvəlcə yalnız Denklemlərlə maraqlanırıq. Bu nişan "Symbols" qrupunda böyük bir π (pi) simvoludur.
Ən sağdakı Müqayisə düyməsini tapın. Taxmaq menyusunda bir çox seçim var, ancaq əvvəlcə yalnız Denklemlərlə maraqlanırıq. Bu nişan "Symbols" qrupunda böyük bir π (pi) simvoludur.  Bir tənlik daxil etmək üçün bu işarəni vurun. İmlecin yerləşdiyi yerdə bir qutu görünəcək. Müqayisə etmək üçün dərhal yazmağa başlaya və ya daha çox seçim üçün növbəti addıma keçə bilərsiniz.
Bir tənlik daxil etmək üçün bu işarəni vurun. İmlecin yerləşdiyi yerdə bir qutu görünəcək. Müqayisə etmək üçün dərhal yazmağa başlaya və ya daha çox seçim üçün növbəti addıma keçə bilərsiniz.  Xüsusi bir plan seçin. Müqayisə vurduqdan sonra lent menyusu dəyişəcək və çoxsaylı yeni seçimlər göstərəcəkdir. Ehtiyacınız olanı tapmaq üçün onları gəzdirin, sonra müqayisəni başa çatdırmaq üçün lazım olan hər şeyi yazın. Budur addım-addım nümunə:
Xüsusi bir plan seçin. Müqayisə vurduqdan sonra lent menyusu dəyişəcək və çoxsaylı yeni seçimlər göstərəcəkdir. Ehtiyacınız olanı tapmaq üçün onları gəzdirin, sonra müqayisəni başa çatdırmaq üçün lazım olan hər şeyi yazın. Budur addım-addım nümunə: - Kontekst menyusu üçün Ssenari simgesini vurun. Hər düyməni üzərinə aparın və bunun nə olduğunu izah edən əlavə məlumatlar açılır.
- Abunəçilər üçün standart seçimi seçin və tənliyinizdə biri digərinin altındakı iki qutu görünəcək: □□
- Birinci xanaya vurun və istədiyiniz dəyəri yazın: 5□
- İkinci qutunu vurun və alt yazının dəyərini daxil edin: 53
 Müqayisəni tamamlamaq üçün məlumat daxil etməyə davam edin. Xüsusi formatlaşdırma tələb olunmursa, tənliyi tamamlamaq üçün yazmağa davam edin. Word avtomatik olaraq boşluqlar yerləşdirəcək və dəyişənləri kursivləşdirəcəkdir.
Müqayisəni tamamlamaq üçün məlumat daxil etməyə davam edin. Xüsusi formatlaşdırma tələb olunmursa, tənliyi tamamlamaq üçün yazmağa davam edin. Word avtomatik olaraq boşluqlar yerləşdirəcək və dəyişənləri kursivləşdirəcəkdir.  Səhifədəki tənliyi hərəkət etdirin. Tənliyi ehtiva edən bütün qutunu seçin və sağdakı ox ilə bir nişan görünür. Mərkəzləşdirmə, sola hizalama və ya tənliyi sağa düzəltmək daxil olmaqla vizual seçimlərin siyahısı üçün bu oxu vurun.
Səhifədəki tənliyi hərəkət etdirin. Tənliyi ehtiva edən bütün qutunu seçin və sağdakı ox ilə bir nişan görünür. Mərkəzləşdirmə, sola hizalama və ya tənliyi sağa düzəltmək daxil olmaqla vizual seçimlərin siyahısı üçün bu oxu vurun. - Həm də tənlikdəki mətni seçib həmişəki kimi şrift ölçüsünü və tərzini dəyişə bilərsiniz.
 Tənlikləri əl ilə yazın (yalnız Word 2016). Word 2016 varsa, siçan və ya qələm ilə yazaraq müqayisə edə bilərsiniz. Bunu etmək üçün, Tənlikdəki kontekst menyusundan Ink Equation seçin.
Tənlikləri əl ilə yazın (yalnız Word 2016). Word 2016 varsa, siçan və ya qələm ilə yazaraq müqayisə edə bilərsiniz. Bunu etmək üçün, Tənlikdəki kontekst menyusundan Ink Equation seçin.
Metod 3-dən 3: Mac üçün Office 2016 və ya 2011
 Sənəd elementləri nişanını seçin. Bu nişanı şerit menyusunda, nişanların yuxarı sətirinin dərhal altında tapa bilərsiniz.
Sənəd elementləri nişanını seçin. Bu nişanı şerit menyusunda, nişanların yuxarı sətirinin dərhal altında tapa bilərsiniz.  Ən sağdakı Tənlik seçin. Sənəd elementlərini açmısınızsa, şəkil şəklində bir with ilə bərabərlik seçimini son dərəcə düzgün tapacaqsınız. Burada üç variant tapa bilərsiniz:
Ən sağdakı Tənlik seçin. Sənəd elementlərini açmısınızsa, şəkil şəklində bir with ilə bərabərlik seçimini son dərəcə düzgün tapacaqsınız. Burada üç variant tapa bilərsiniz: - Tənlik işarəsindəki oxu vurun və sizə çox istifadə olunan tənliklərlə bir kontekst menyusu təqdim olunacaq.
- Özünüzü yaratmaq üçün oxu vurun və Yeni Tənlik Daxil edin vurun.
- Şeriddə daha böyük bir tənlik seçim menyusu üçün ikonanın özünü vurun.
 Əsas menyudan istifadə edin. Əsas menyudan istifadə etməyi üstün tutursanız, "Taxmaq" ı seçin və açılan siyahıda "Tənlik" ə qədər aşağıya qədər sürüşdürün.
Əsas menyudan istifadə edin. Əsas menyudan istifadə etməyi üstün tutursanız, "Taxmaq" ı seçin və açılan siyahıda "Tənlik" ə qədər aşağıya qədər sürüşdürün. - Mətn kursorunuz bu funksiyanı istifadə edə bilmək üçün sənəddəki boş yerdə olmalıdır (məsələn, mövcud bir obyekt seçmisinizsə, bu funksiya boz olacaq).
 Ekran seçimlərini seçin. Müqayisə et qutusunun sağındakı aşağı oxu vurun. Denkleminizin görünüşlərini dəyişdirmək üçün seçimlər ilə açılan bir siyahı görünür.
Ekran seçimlərini seçin. Müqayisə et qutusunun sağındakı aşağı oxu vurun. Denkleminizin görünüşlərini dəyişdirmək üçün seçimlər ilə açılan bir siyahı görünür. - Bu menyuda daha çox istifadə etmək istədiyiniz tənliklər üçün faydalı olan "yeni tənlik kimi saxla" xüsusiyyəti də var. Bu seçilmiş tənlikləri açılır siyahıya əlavə edəcəkdir (Tənlik işarəsinin yanındakı oxu vurduğunuzda görəcəksiniz).
Metod 4-dən 4: Microsoft Word 2003
 Məhdudiyyətləri bil. Word 2003 və ya daha yuxarıdakı tənliklər ola bilər yox daha yeni Word versiyaları ilə düzəldilir. Digər Word istifadəçiləri ilə işləyirsinizsə, ən yaxşısını daha yeni bir versiyaya keçirtməkdir.
Məhdudiyyətləri bil. Word 2003 və ya daha yuxarıdakı tənliklər ola bilər yox daha yeni Word versiyaları ilə düzəldilir. Digər Word istifadəçiləri ilə işləyirsinizsə, ən yaxşısını daha yeni bir versiyaya keçirtməkdir.  Bir tənlik daxil edin. Əsas menyudan Taxmaq → Obyekt → Yeni Yarat seçin. Obyektlər siyahısında "Microsoft Equation 3.0" və ya "Math Type" kimi bir şey görürsünüzsə, bir tənlik əlavə etmək üçün onu seçin. Əks təqdirdə, növbəti addıma keçin.
Bir tənlik daxil edin. Əsas menyudan Taxmaq → Obyekt → Yeni Yarat seçin. Obyektlər siyahısında "Microsoft Equation 3.0" və ya "Math Type" kimi bir şey görürsünüzsə, bir tənlik əlavə etmək üçün onu seçin. Əks təqdirdə, növbəti addıma keçin. - Bir tənlik daxil etdikdən sonra müxtəlif işarələrlə kiçik bir pəncərə görünəcəkdir. Bu düymələri vurun və tənliyə əlavə etməyiniz lazım olan simvolu seçin.
- Word 2003-də yeni versiyalarla eyni formatlama variantları yoxdur. Bəzi müqayisələr vərdiş etdiyinizdən bir az daha az peşəkar görünə bilər.
 Lazım gələrsə bir əlavə quraşdırın. Word 2003 versiyanızda yuxarıda göstərilən eklentilər yoxdursa, birini quraşdırmalısınız. Artıq onu tutmaq o qədər də asan deyil, ancaq şanslı olsanız quraşdırma faylı artıq kompüterinizdədir:
Lazım gələrsə bir əlavə quraşdırın. Word 2003 versiyanızda yuxarıda göstərilən eklentilər yoxdursa, birini quraşdırmalısınız. Artıq onu tutmaq o qədər də asan deyil, ancaq şanslı olsanız quraşdırma faylı artıq kompüterinizdədir: - Microsoft Office-i tamamilə bağlayın.
- Başlat → Denetim Masası → Proqram əlavə et və ya sil bölməsinə gedin.
- Microsoft Office → dəyişdir → Xüsusiyyətlər əlavə et və ya sil → Davam et seçin.
- Office Tools yanında + simgesini vurun.
- Denklik Düzenleyicisi seçin və Çalıştır'ı, sonra da Yeniləyin düyməsini basın.
- Ekrandakı təlimatları izləyin. Şanslı deyilsinizsə, Word 2003 quraşdırma CD-sinə ehtiyacınız ola bilər.
Göstərişlər
- Bir tənliyin ikinci sətrini yaratmaq üçün Shift + Enter düymələrini basın. Enter, Word versiyasından asılı olaraq tənlik redaktorunu bağlayacaq və ya tənliyiniz üçün yeni bir sətir yaradacaq.
- Office 365 abunəliyində ümumiyyətlə Word'ün ən son versiyası var. Əməliyyat sisteminizlə işləyən ən son versiya üçün təlimatları izləyin.
- Word 2007 və ya daha sonrakı bir versiyanı istifadə edirsinizsə və Word 2003 və ya daha əvvəlində yaradılmış sənədi düzəltməyə çalışırsınızsa, müqayisə və digər funksiyaları təmin etmək üçün Fayl → Dönüştür düyməsini istifadə edin.
Xəbərdarlıqlar
- Bir sənədi .docx olaraq saxlasanız, Word 2003 və daha əvvəl olanlar tənlikləri düzəldə bilməyəcəklər.