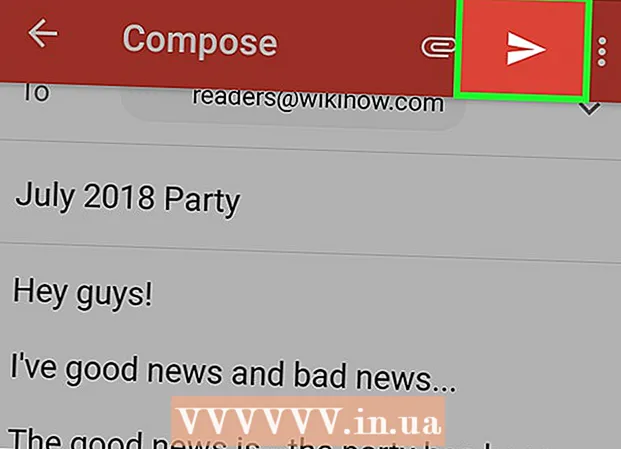Müəllif:
Frank Hunt
Yaradılış Tarixi:
11 Mart 2021
YeniləMə Tarixi:
27 İyun 2024
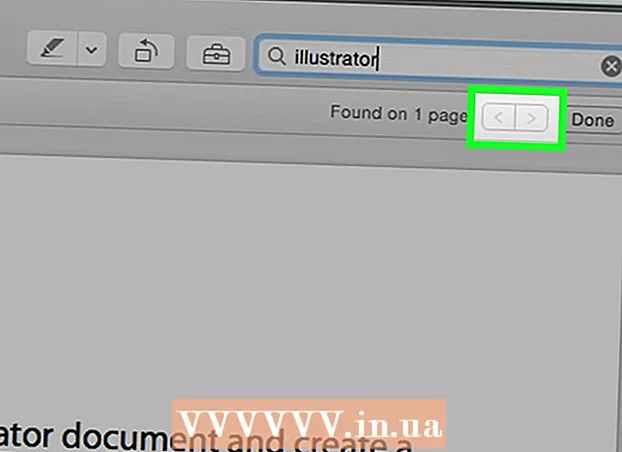
MəZmun
Bu yazıda pulsuz Adobe Reader DC tətbiqini və ya Mac və PC üçün Google Chrome brauzerini istifadə edərək və ya Mac-da Ekranda Önizləmə xüsusiyyətindən istifadə edərək PDF sənədində müəyyən bir söz və ya söz axtarmağı öyrənə bilərsiniz. .
Addımlamaq
Metod 3: Adobe Reader DC
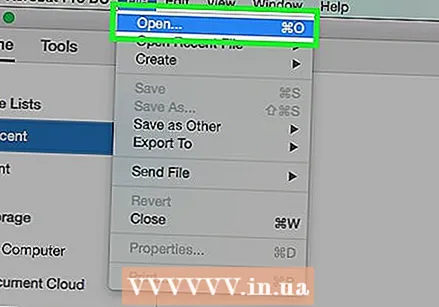 Adobe Acrobat Pro-da bir PDF sənəd açın. Müvafiq nişan Adobe Reader üslubunda ortada A ilə qırmızı rəngdədir. Bu proqramı başlatdıqdan sonra Fayl vurun və sonra Açın. Sonra PDF sənədini seçin və Aç düyməsini basın.
Adobe Acrobat Pro-da bir PDF sənəd açın. Müvafiq nişan Adobe Reader üslubunda ortada A ilə qırmızı rəngdədir. Bu proqramı başlatdıqdan sonra Fayl vurun və sonra Açın. Sonra PDF sənədini seçin və Aç düyməsini basın. - Hələ Adobe Reader DC-yə sahib deyilsinizsə, proqramı pulsuz yükləyə bilərsiniz. Seçdiyiniz bir axtarış sistemində https://get.adobe.com/reader/ ünvanına daxil olun və İndi Yükləyin.
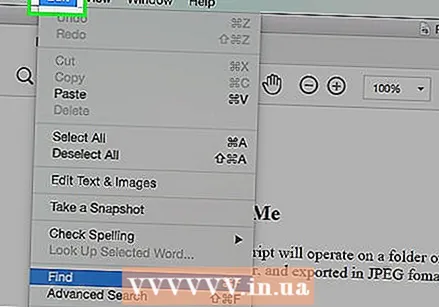 basın Dəyişdirin menyu çubuğunda.
basın Dəyişdirin menyu çubuğunda.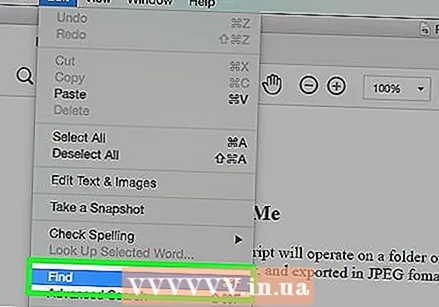 basın Axtarış.
basın Axtarış.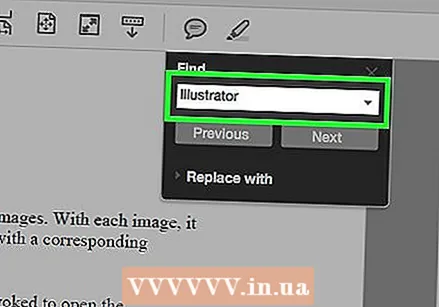 Axtarış informasiya qutusuna bir söz və ya söz daxil edin.
Axtarış informasiya qutusuna bir söz və ya söz daxil edin.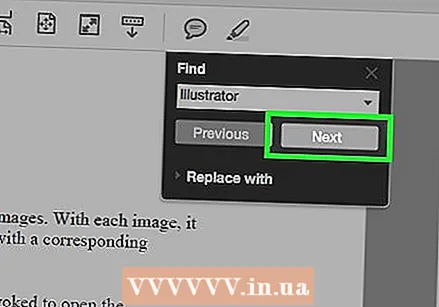 basın Növbəti. Sənəddə axtardığınız söz və ya ifadənin növbəti yeri sənəddə vurğulanacaq.
basın Növbəti. Sənəddə axtardığınız söz və ya ifadənin növbəti yeri sənəddə vurğulanacaq. - Sənəddə söz və ya ifadənin yer aldığı bütün yerləri görmək üçün İleri və ya Əvvəlki düymələrini basın.
Metod 3-dən 2: Google Chrome-a baxın
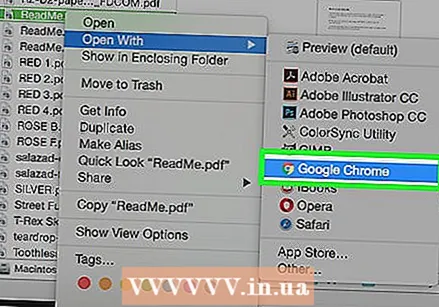 Google sənədini Google Chrome brauzerində açın. Google Chrome-da brauzer funksiyasından istifadə edərək İnternet üzərindən bir PDF sənədinə daxil ola bilərsiniz və ya kompüterinizdə saxlanan bir PDF sənədini faylın sağ düyməsini basaraq açın, sonra da Google Chrome ilə aç və sonra seçin.
Google sənədini Google Chrome brauzerində açın. Google Chrome-da brauzer funksiyasından istifadə edərək İnternet üzərindən bir PDF sənədinə daxil ola bilərsiniz və ya kompüterinizdə saxlanan bir PDF sənədini faylın sağ düyməsini basaraq açın, sonra da Google Chrome ilə aç və sonra seçin. - Yalnız bir siçan düyməsini basaraq eyni anda Mac-da edə bilərsiniz Nəzarət Basıb saxlayın və eyni zamanda iki barmaqla toxunma panelini vurun və ya vurun.
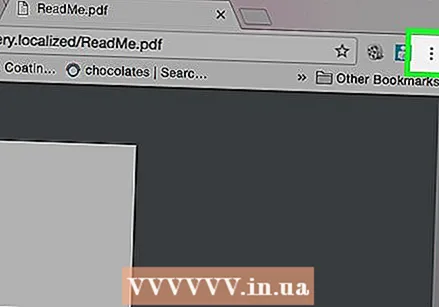 basın ⋮. Bu düyməni brauzerin sağ üst hissəsində tapa bilərsiniz.
basın ⋮. Bu düyməni brauzerin sağ üst hissəsində tapa bilərsiniz. 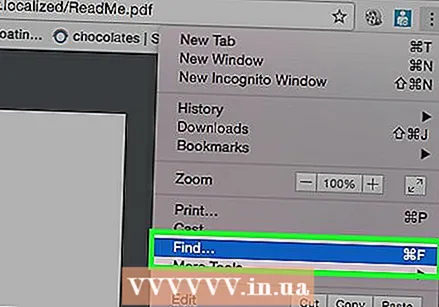 basın Axtarış. Bu funksiya çox seçim menyusunun düyməsinin yaxınlığında yerləşir.
basın Axtarış. Bu funksiya çox seçim menyusunun düyməsinin yaxınlığında yerləşir. 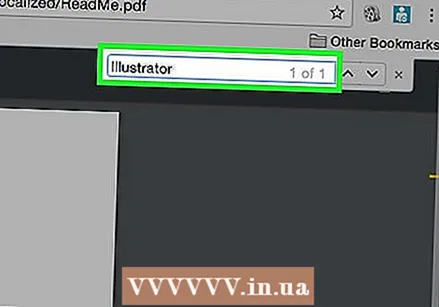 Axtarmaq istədiyiniz söz və ya ifadəni yazın. Yazdığınız zaman Chrome sənədinizdə görünən axtarış nəticələrini vurğulayacaq.
Axtarmaq istədiyiniz söz və ya ifadəni yazın. Yazdığınız zaman Chrome sənədinizdə görünən axtarış nəticələrini vurğulayacaq. - Sağ sürüşmə zolağındakı sarı zolaqlar səhifədəki axtarış nəticələrinin yerini göstərir.
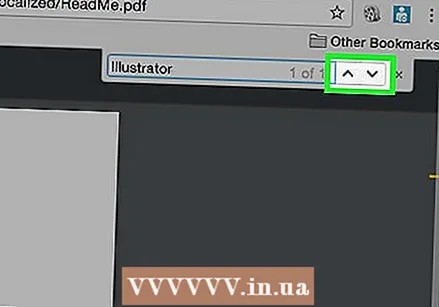 basın
basın 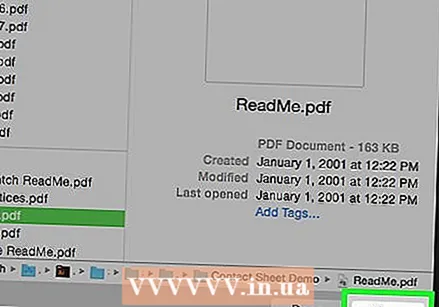 Preview tətbiqi ilə bir PDF sənədini açın. Bunu şəkillərin üst-üstə düşməsinə bənzəyən mavi Önizləmə simgesini cüt vuraraq edin, sonra menyu çubuğundakı Fayl və açılan menyuda Aç ... düyməsini basın. Dialoq qutusundan bir fayl seçin, sonra Aç düyməsini basın.
Preview tətbiqi ilə bir PDF sənədini açın. Bunu şəkillərin üst-üstə düşməsinə bənzəyən mavi Önizləmə simgesini cüt vuraraq edin, sonra menyu çubuğundakı Fayl və açılan menyuda Aç ... düyməsini basın. Dialoq qutusundan bir fayl seçin, sonra Aç düyməsini basın. - Preview tətbiqi, şəkillərin önizləməsini təmin edən Apple-ın orijinal tətbiqidir. Bu proqram avtomatik olaraq Mac OS-nin əksər versiyalarına daxil edilir.
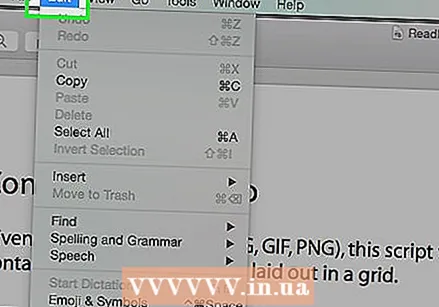 basın Dəyişdirin menyu çubuğunda.
basın Dəyişdirin menyu çubuğunda. basın Axtarış.
basın Axtarış.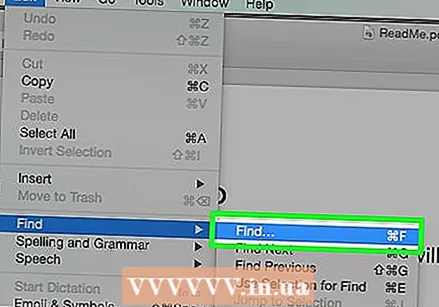 basın Axtarış ....
basın Axtarış ....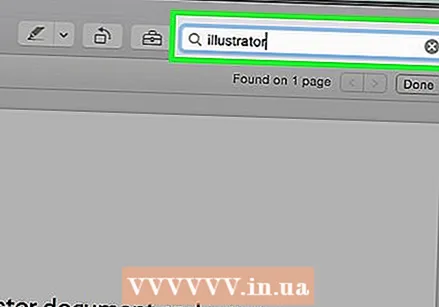 Axtarış sahəsinə bir söz və ya söz daxil edin. Bu sahəni ekranın sağ üst hissəsində tapacaqsınız.
Axtarış sahəsinə bir söz və ya söz daxil edin. Bu sahəni ekranın sağ üst hissəsində tapacaqsınız. 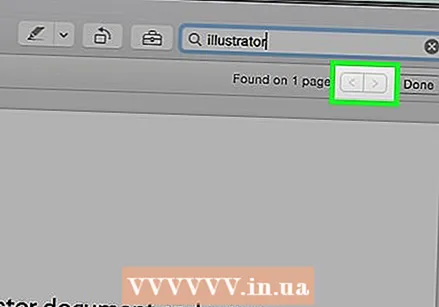 basın Növbəti. Axtardığınız söz və ya cümlənin hər hansı bir nümunəsi artıq sənəddə vurğulanır.
basın Növbəti. Axtardığınız söz və ya cümlənin hər hansı bir nümunəsi artıq sənəddə vurğulanır. - Sənəddə söz və ya ifadənin baş verdiyi yerlər arasında getmək üçün axtarış sahəsinin altındakı və ya> düymələrini vurun.