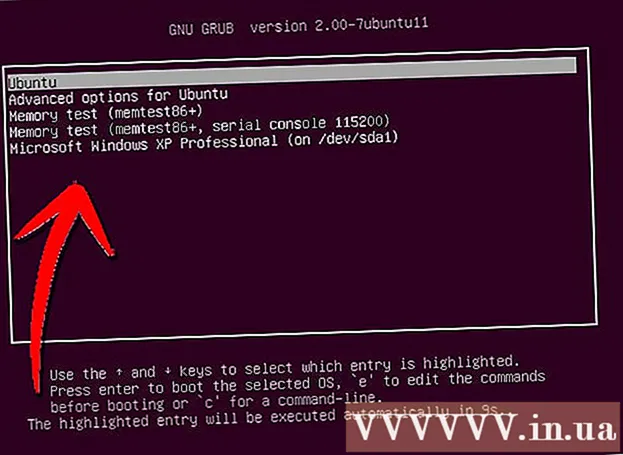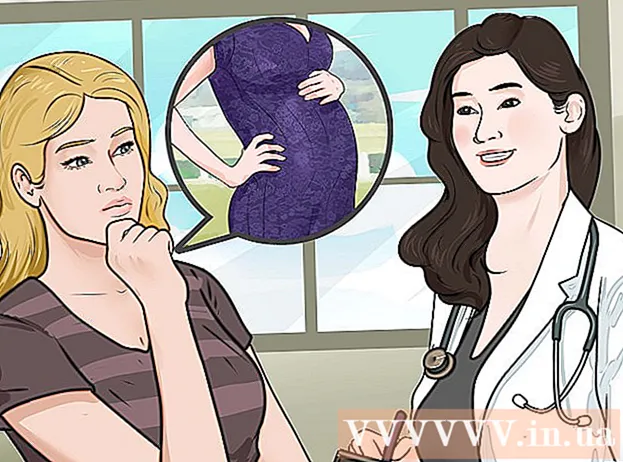Müəllif:
Louise Ward
Yaradılış Tarixi:
10 Fevral 2021
YeniləMə Tarixi:
1 İyul 2024
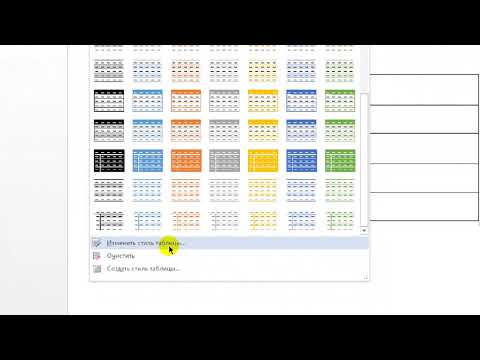
MəZmun
Word-un müasir versiyaları riyaziyyat professorunun ehtiyac duyduğu simvolların və strukturların əksəriyyətini özündə cəmləşdirir. Klaviatura qısayolları ilə tez bir zamanda yaza və ya seçdiyiniz bir tənlik menyusunda axtarış edə bilərsiniz. Bir Mac və ya Word 2003 və ya daha əvvəl istifadə etsəniz əməliyyat bir qədər fərqlidir. Word 2003-dən köhnə "Nesne əlavə et" metodunun yeni ikonları olmadığını unutmayın, isterseniz MathType uzantısını satın ala bilərsiniz.
Addımlar
Metod 4: Tənliklər yazmaq üçün klaviaturadan istifadə edin: Microsoft Word 2007
Basın Alt və "=". Bu, kursorunuzun yerinə bir tənlik əlavə edəcək və redaktoru açacaqdır.

Yazaraq hərfləri daxil edin. İngilis hərfləri dəyişənlərə uyğundur, mətni daxil etmək üçün sadəcə klaviaturaya vurmanız lazımdır.
Simvolik ad yazaraq işarələri daxil edin. Simvolun adını bilirsinizsə, sadəcə işarəsindən sonra simvol adını yazın. Məsələn, yunanca teta hərfi üçün theta yazın və işarəni çevirmək üçün boşluq düyməsini basın.

Yeni yazılmış tənlikləri dəyişdirmək üçün boşluqdan istifadə edin. Əvvəlki addımda qeyd edin, yalnız boşluq düyməsini basdığınız zaman simvol tənlikləri işləyərkən olduğu kimi çevriləcəkdir.
/ İlə kəsrləri daxil edin. Məsələn, a / b yazmaq (boşluq çubuğuna basmaq) kəsrinin a b səviyyəsindən yuxarı olması lazımdır.

İfadə qrupları mötərizədən () istifadə edir. Parantezlər (), redaktorda bir tənliyin hissələri qruplaşdırmaq üçün istifadə olunur. Məsələn, (a + b) / c yazıb boşluq çubuğuna basdığınız zaman mötərizələr göstərilmədən a + b kəsrinin c-nin üstündə olacaqsınız.
Alt və alt sətir daxil etmək üçün _ və ^ istifadə edin. Məsələn a_b b-ni a-nın alt yazısına, a ^ b isə a-nın göstəricisinə çevirir. Yuxarıda və aşağıda göstəricilər eyni vaxtda istifadə edilə bilər ki, bu da inteqral limit əlavə etməkdir, məsələn int_a ^ b yazın və boşluq düyməsini basın, a-dan b-yə inteqral tənlik əldə edirik.
Funksiya adından sonra boşluq düyməsini basaraq bir funksiya daxil edin. Trigonometrik funksiyaları sin, arctan, log və exp yaza bilərsiniz, ancaq redaktor üçün funksiya adından sonra boşluq düyməsini basaraq onu bir funksiya kimi tanıya bilərsiniz.
Şrifti dəyişdirin. Şrifti dəyişə bilərsiniz. Qalın və ya kursivdən istifadə etmək üçün klaviatura qısayoluna basın Ctrl+B və ya Ctrl+Mən. Tənlikdəki sözü normal etmək üçün onu dırnaqlara əlavə edin. Bir xarakteri indeksə çevirmək üçün script istifadə edirsiniz, məsələn, scriptF F-i indeksə çevirəcəkdir.
Digər klaviatura qısayollarını tapın. Tənliklərin yazılması bir menyudan simvollar və strukturlar seçməkdən daha sürətli, ancaq klaviatura qısayolunu bilməlisiniz. Yuxarıdakı addımlarla istifadə ediləcək qısa yolların çoxunu təxmin edə bilərsiniz. reklam
Metod 4: Microsoft Word 2016, 2013, 2010 və ya 2007
İdarəetmə menyusundan Taxmaq nişanını seçin. Sürücü sənəd adı ilə mətn arasında üfüqi bir menyudur. Birinci sətirdə Taxmaq nişanını tapın və üzərinə vurun.
Sağ küncdə Tənlik düyməsini tapın. Taxmaq menyusunun bir çox variantı var, ancaq sadəcə "Rəmzlər" qrupunda sağdakı π (pi) işarəsi olan Tənliklər hissəsini nəzərdən keçirməliyik.
Tənliyi daxil etmək üçün işarəni vurun. İmlecin mövqeyində bir informasiya qutusu görünəcəkdir. Hər zaman tənliyi başlamaq üçün yaza və ya daha çox seçim görmək üçün növbəti mərhələyə keçə bilərsiniz.
Xüsusi format daxil edin. Denklemler simgesini tıkladığınızda, sürücü yeni seçimlərin böyük bir panelini göstərəcəkdir. İstədiyiniz simvolu tapmaq üçün seçimlərdən keçin, sonra tənliyi tamamlayın. Budur addım-addım rəhbər:
- Açılan menyunu açmaq üçün Ssenari simgesini vurun. Hər düymənin üzərinə sürüşdürün, alət ipucu mətnini görəcəksiniz.
- Əsas indeks seçimini seçin, tənlik aşağıda birinin üstündə 2 kvadrat görünəcək: □□
- İlk kvadratı vurun və göstərmək istədiyiniz dəyəri yazın: 5□
- 2-ci kvadratı vurun və metrik dəyərini yazın: 53
Tənliyi tamamlamaq üçün yazmağa davam edin. Xüsusi bir formatlaşdırma ehtiyacınız yoxdursa, tənliyi genişləndirmək üçün bir rəqəm daxil edin. Word avtomatik olaraq boşluqlar və kursivləri əlavə edir.
Tənliyin vəziyyətini dəyişdirin. Tənlik dialoqunu seçin və sağda bir oxu olan bir nişan görəcəksiniz. Mərkəzləşdirmə, sol hizalama və tənliyin sağ hizalanması daxil olmaqla ekran seçimlərini göstərmək üçün oxu vurun.
- Tənlik mətnini qalınlaşdıra və şrifti və stili həmişəki kimi dəyişə bilərsiniz.
Tənlikləri əl ilə daxil edin (yalnız Word 2016). Word 2016-dan istifadə edirsinizsə, siçan və ya toxunma vasitəsi ilə rəsm çəkərək "tənliklər" yarada bilərsiniz. Başlamaq üçün Tənliklər menyusunda Mürəkkəb tənliyi seçin. reklam
Metod 3-dən 3: Mac 2016 və ya 2011 üçün Office
Sənəd elementləri nişanını seçin. Bu nişan idarəetmə menyusundadır, nişanələrin yuxarı sətrinin dərhal altındadır.
Sağ küncdən Tənliklər seçin. Sənəd elementlərini seçdiyinizdə, Tənlik seçimi corner işarəsi ilə sağ küncdə olacaqdır. Aşağıdakı kimi 3 seçim var:
- Ümumi tənliklər menyusunu açmaq üçün Tənliklər ikonasının yanındakı oxu vurun.
- Özünüzü yazmaq üçün ox> Yeni tənlik vurun.
- Sürücü tənliyi seçimlərini ehtiva edən daha böyük bir menyu açmaq üçün işarəni vurun.
Üst menyudan istifadə edin. Üst menyunu sevirsinizsə, "Taxmaq" ı seçin, aşağıya fırladın və "Tənlik" i seçin.
- Bu əmrə çatmazdan əvvəl sağ siçan işarəsi mətndə boş bir vəziyyətdə yerləşdirilir. (Məsələn, bir obyekt seçilirsə, əmr boz olacaq.)
Ekran seçimlərini seçin. Tənlik dialoqunun sağındakı aşağı oxu vurun. Tənlikləri göstərmək üçün seçimləri olan yeni bir menyu görəcəksiniz.
- Bu menyuda "yeni tənlik kimi saxla" əmri vardır, onu tez-tez istifadə etsəniz lazımlıdır. Bu əmr, Tənliklər ikonasının yanındakı oxu vurduğunuzda seçilmiş tənliyi açılır menyuya əlavə edəcəkdir.
Metod 4-dən 4: Microsoft Word 2003
Limiti öyrənin. Word 2003 və ya daha əvvəlki tənlikləri düzəldə bilməzsiniz. Digər Word istifadəçiləri ilə əməkdaşlıq edirsinizsə, ən yaxşısını son versiyaya keçirtmək yaxşıdır.
Bir tənlik daxil edin. Üst menyudan Taxmaq → Obyekt → Yeni Yarat seçin. Nesnələr siyahısında "Microsoft Equation 3.0" və ya "Math Type" yazısını görürsünüzsə, bir simvol əlavə etmək üçün vurun. Görmürsənsə, növbəti addıma keç.
- Bir tənlik daxil etdikdən sonra bir çox simvolu olan kiçik bir pəncərə görünəcəkdir. Tənliyə əlavə etmək üçün simvolu vurun və seçin.
- Word 2003-də sonrakı versiyalarla eyni formatlama variantları yoxdur. Göstərilən bəzi tənliklər çox peşəkar deyil.
Lazım gələrsə uzantıları quraşdırın. Word 2003 versiyasında yuxarıda göstərilən yardım proqramları yoxdursa, onu quraşdırmalısınız. Bu yardım proqramını tapmaq asan deyil, amma uğurla quraşdırma paketi artıq kompüterinizdədir:
- Bütün Microsoft Office proqramlarını bağlayın.
- Başlat → Denetim Masası → Proqram əlavə et və ya sil bölməsinə gedin.
- Microsoft Office → dəyişdir → Xüsusiyyətlər əlavə et və ya sil → Next seçin.
- Office Tools yanında + simgesini vurun.
- Denklik Düzenleyicisi seçin, sonra Çalıştır'ı seçin, sonra Yeniləyin düyməsini basın.
- Ekrandakı təlimatları izləyin. Şansınız yoxdursa, Word 2003 quraşdırma diskini istifadə etməlisiniz.
Məsləhət
- Tənliyin ikinci sətrini yazmaq üçün Shift + Enter düymələrini basın. Enter düyməsinə basmaqla sözün hansı versiyasından istifadə etdiyinizə görə tənlikdən çıxacaq və ya yeni bir tənlik yaradacaq.
- Office 365 abunə xidmətləri adətən Word-un son versiyasını ehtiva edir. Əməliyyat sisteminizlə uyğun gələn yeni versiyalar üçün təlimatları izləyin.
- Word 2007 və ya daha sonrakı bir versiyanı istifadə edirsinizsə və Word 2003 və ya daha əvvəlində yaradılmış mətni düzəltmək istəyirsinizsə, tənliklərin və redaktə funksiyalarının kilidini açmaq üçün Fayl → Dönüşdür əmrindən istifadə edin. digər.
Xəbərdarlıq
- Mətni .docx formatında saxlayırsınızsa, Word 2003 və ya daha əvvəlki istifadəçilər tənliyi düzəldə bilməzlər.