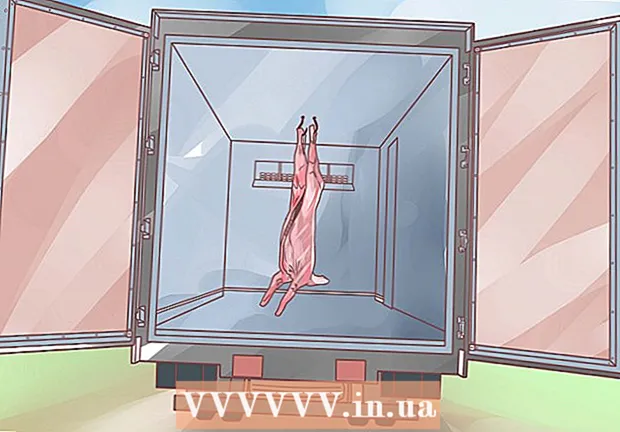Müəllif:
Peter Berry
Yaradılış Tarixi:
19 İyul 2021
YeniləMə Tarixi:
1 İyul 2024
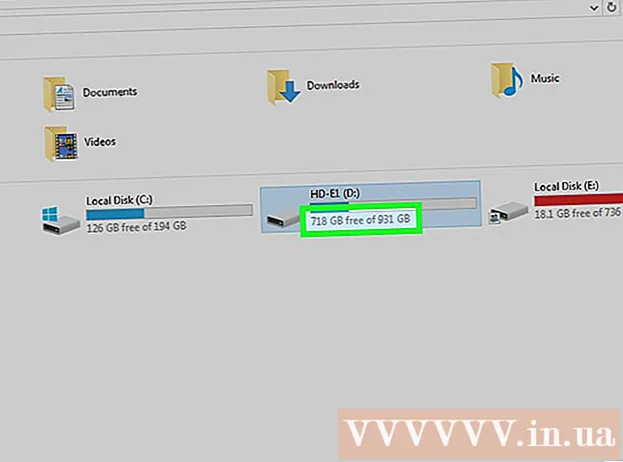
MəZmun
Musiqini bir kompüterdən digərinə sürətlə kopyalamaq üçün USB çıxarıla bilən bir yaddaş cihazından istifadə edə bilərsiniz. Bu, dostlarınızla musiqi bölüşmək və ya USB ilə dəstəklənən bir səs cihazında musiqi dinləmək və ya sadəcə bir yedek yaratmaq üçün əlverişli bir yoldur. USB sürücüsü düzgün işləmirsə, onu yenidən formatlamalısınız.
Addımlar
Metod 4: Windows 10 və 8
USB-ni kompüterdəki USB portuna qoşun. Portu birbaşa kompüterdə istifadə etməyə çalışın. Məlumat ötürülməsini ləngitəcəyi üçün bir uzantı portu istifadə etməkdən çəkinin.
- Bir USB sürücünün kompüterə qoşulduğu zaman Windows xəbər verəcək və AutoPlay pəncərəsi görünəcəkdir. AutoPlay pəncərəsini bağlaya bilərsiniz.
- USB sürücüsünü kompüterə ilk dəfə qoşursanız, Windows bəzi sürücüləri qura bilər. Proses bir neçə dəqiqə çəkə bilər.

"Bu PC" (Bu PC) pəncərəsini açın. Windows 10-da Windows düyməsini vurun və File Explorer seçin. Windows 8 istifadəçiləri Windows düyməsini sağ vurub "Fayl Kəşfiyyatçısı" seçimini edə və ya yazın ⊞ Qazan+E.
USB sürücüsünü tapın. USB sürücüsü pəncərənin "Cihazlar və sürücülər" hissəsində görünəcəkdir.- USB sürücüsünü görmürsənsə, məqalənin sonunda Giderme baxın.
USB sürücüsünə uyğun gələn məktubu xatırlayın. Bu simvolu sürücünün yanında mötərizədə tapa bilərsiniz, məsələn "(E :)" və ya "(F :)". Sürücü məktubunu xatırlamaq, fayl köçürmələrini sadələşdirməyə kömək edəcəkdir.

Sürücüdəki boş yerin miqdarını yoxlayın. Sürücünün boş sahəsi, orada saxlaya biləcəyiniz musiqi fayllarının sayını müəyyənləşdirir. Yaddaşı birbaşa sürücünün altından yoxlaya bilərsiniz.- Bir MP3 sənədinin orta ölçüsü təxminən 3-5 MB-dır, lakin sənədin uzunluğundan və keyfiyyətindən asılıdır. Saxlanıla bilən mahnı sayını qiymətləndirmək üçün bu məqalənin sonundakı cədvələ baxın.
- Bir sağa vuraraq "Format" ı seçərək bir USB flash sürücüsündə bir şeyi tez bir zamanda silə bilərsiniz. Biçimləmə prosesinə başlayın və sürücüdəki hər şey silinəcəkdir.
USB sürücüsünə kopyalamaq istədiyiniz musiqi sənədlərini tapın. Musiqi faylları kompüterdəki bir çox yerdə saxlanıla bilər:
- Bir çox proqram "Musiqi" qovluğunda saxlanılır.
- İnternetdən musiqi yükləyirsinizsə, fayl ümumiyyətlə "Yükləmələr" qovluğunda saxlanılır.
- Windows Media Player-də kitabxanadakı bir faylı sağ vurun və faylı olan qovluğu açmaq üçün "Fayl yerini aç" seçin.
- İTunes-da kitabxanadakı mahnını sağ vurun və mahnını ehtiva edən qovluğu açmaq üçün "Windows Explorer-də göstər" seçin.
- Kompüterinizdəki bütün MP3 sənədlərini tapmaq üçün Windows-da "mp3" axtarışı edə bilərsiniz. Başlat menyusunu açın və axtarışa başlamaq üçün "mp3" yazın.
Kopyalamaq istədiyiniz bütün faylları və qovluqları seçin. USB sürücüsünə eyni anda birdən çox fayl və qovluq göndərə bilərsiniz. Seçim informasiya qutusuna vurub sürükləyin və ya düyməni basıb saxlayın Ctrl və seçmək istədiyiniz hər bir faylı vurun. Düyməni basa bilərsiniz Ctral+A cari qovluqdakı hər şeyi seçmək üçün.
- Sağ düyməni basaraq və "Xüsusiyyətlər" seçərək seçilmiş faylların ölçüsünü yoxlayın. Seçimin ölçüsünün USB baş disk sürücüsündə mövcud yerdən az olduğundan əmin olun.
- Bütün musiqi sənədlərinizi kompüterinizdəki bir yerə köçürmək və qovluğa düzəltmək daha asan olacaq. Bütün qovluqları və faylları eyni vaxtda kopyalaya bilərsiniz.
Seçimi sağ vurun. Yeni bir menyu görünəcək.
"Göndər" seçin və USB sürücüsünü seçin. Bu addımda, USB sürücüsünə uyğun bir simvolu və ya məktubu xatırlayırsınızsa, bu çox rahatdır. Ümumiyyətlə təyinat siyahısının altındakı USB sürücüsünü görəcəksiniz.
Faylın kopyalanmasını gözləyin. Yeni seçdiyiniz fayl USB-yə kopyalanacaq. Kopyalama vaxtı, USB sürətinə və kompüterə sahib olan faylların sayından asılıdır.
- Orijinal fayl silinmir. Maşın USB-də hər bir sənədin surətini çıxaracaq.
- USB-nin dolu olduğu barədə bir mesaj alsanız, mövcud USB yerindən daha çox fayl seçmisiniz. Prosesi daha az sənədlə təkrarlamağa çalışın.
Sistem tepsisinde "Təminatı Təhlükəsiz Sil" düyməsini basın. Bu düymədə bir onay işarəsi olan bir USB fişinin bir işarəsi var. Bu seçimi görmürsənsə, sistem tepsisindeki gizli nişanları genişləndirin. Buraya vurduğunuzda, kompüterə qoşulmuş USB sürücülərinin siyahısı görünəcəkdir.
Cihazı etibarlı bir şəkildə çıxarmaq üçün USB düyməsini vurun. Bu, məlumatlarınızı zədələmədən USB sürücüsünü etibarlı şəkildə çıxartmağınıza imkan verən USB sistemini sistemdən ayırmaqdır.
USB-ni kompüterdən çıxarın. Musiqi sənədləriniz artıq USB-də təhlükəsiz şəkildə saxlanılır. reklam
Metod 4-dən 2: Windows 7 və daha əvvəllər
İstifadə etmək istədiyiniz USB-ni qoşun. USB portunu birbaşa kompüterdə istifadə edin. Genişləndirilmiş USB portu ilə qoşulmaq məlumat ötürmə sürətini və ya əlaqə problemlərini azalda bilər.
- AutoPlay pəncərəsi əvvəllər söndürülməyibsə görünəcək. "Faylları görmək üçün qovluğu aç" seçimini edə bilərsiniz və ya AutoPlay pəncərəsindən istifadə etmədən faylı açmağa davam edə bilərsiniz.
- Əvvəllər USB sürücüsünü heç bağlamamısınızsa, Windows bəzi sürücüləri qura bilər.
"Kompüter" pəncərəsini açın. Başlat menyusuna baxa və ya düyməni basa bilərsiniz ⊞ Qazan+E. Eyni zamanda, masaüstündə qısayolu görə bilərsiniz. Windows XP-də bu seçim "Mənim Kompüterim" adlanır.
USB sürücüsünü tapın. Pəncərədə "Çıxarıla bilən Yaddaşlı Cihazlar" maddəsini görə bilərsiniz. USB sürücüsü istehsalçı və ya model adından və ya sadəcə "Çıkarılabilir Diskdən" adlana bilər.
USB-nin adını və hərfini xatırlayın. Bu, faylların göndərilməsini asanlaşdıracaq. Sürücü hərfi sürücü məktubundan sonra mötərizələrin içərisində göstərilir.
Sürücüdəki boş yerin miqdarını yoxlayın. Sürücünün altındakı çubuq nə qədər boş yerin olduğunu göstərəcəkdir. Boş yerləri bilməklə, sürücüdə saxlanıla biləcək sənədlərin sayını təxmin edə bilərsiniz.
- Cihazda saxlanıla biləcək sənədlərin sayını qiymətləndirmək üçün məqalənin sonundakı cədvələ baxın.
Kopyalamaq istədiyiniz musiqi sənədini tapın. Kopyalamaq istədiyiniz musiqi sənədlərini tapmaq üçün Windows Explorer istifadə edin. Musiqi adətən media pleyer parametrlərindən asılı olaraq müxtəlif yerlərdə saxlanılır.
- Windows bir çox proqram üçün standart musiqi yeri olaraq "Musiqi" qovluğundan istifadə edir.
- Onlayn olaraq yüklənən musiqi ümumiyyətlə Yüklənmələr qovluğunda saxlanılır.
- Windows Media Player istifadə edirsinizsə, kitabxanadakı mahnını sağ vurub "Fayl yerini aç" ı seçərək həmin faylı ehtiva edən qovluğu görə bilərsiniz.
- İTunes istifadə edirsinizsə, mahnını sağ vurun və "Windows Explorer-də göstər" seçimini edin.
Kopyalamaq istədiyiniz faylları və qovluqları seçin. Tıklayarak pəncərədə bir şey kopyalaya bilərsiniz. Seçim dialoqunu sürükləyə bilərsiniz, düyməni basın Ctrl+A bütün faylları seçmək və ya düyməni basıb saxlayın Ctrl və seçmək üçün hər faylı vurun.
Seçilmiş fayl ölçüsünü yoxlayın. Seçimi sağ vurun və "Xüsusiyyətlər" seçin. Bu seçim, mövcud USB sahəsi ilə müqayisə etmək üçün seçilmiş faylların ümumi ölçüsünü görməyə imkan verir.
Sağ basın və "Göndər" seçin, sonra USB sürücüsünü seçin. USB sürücüsünü ad və hərflə asanlıqla tanıyacaqsınız.
Musiqinin kopyalanmasını gözləyin. Vaxt, kopyaladığınız sənədlərin sayından, USB sürücünüzün və kompüterinizin sürətindən asılıdır. Kopyalama zamanı USB-ni aparatdan çıxarmayın.
Sistem tepsisinde "Təminatı Təhlükəsiz çıxarın" düyməsini basın. Bu, ekranın sağ alt küncündə, saatın yanında işarələr sırasıdır. Bir simge görmürsənsə, bütün ikonları göstərmək üçün oxu vur.
"Təchizatı Təhlükəsiz Sil" menyusundan USB sürücüsünü seçin. Bu, USB sürücüsünü sənədlərə zərər vermədən təhlükəsiz şəkildə çıxartmağınıza imkan verən USB-ni kompüterdən ayırma əməliyyatıdır. reklam
Metod 3-dən 3: Mac
USB-ni Mac-dəki USB portuna qoşun. Genişləndirilmiş USB portunu istifadə etməkdən çəkinin, çünki məlumat ötürmə sürətini azalda bilər. USB sürücünün ekranda göründüyünü görməlisiniz.
- USB flash sürücüsü görünmürsə, aşağıdakı Giderme bölümünü oxuyun.
İTunes və ya Finder'ı açın. İTunes istifadə edirsinizsə, bu proqram vasitəsilə tez bir zamanda USB flash sürücüsünə musiqini kopyalaya bilərsiniz. İTunes istifadə etmirsinizsə, proses bənzəyir, ancaq musiqi faylını Finder-da əl ilə tapmalısınız.
Kopyalamaq istədiyiniz iTunes kitabxanasındakı sənədləri seçin. Bütün mahnıları və ya albomları kopyalaya bilərsiniz, ancaq siyahıları deyil. Düyməni basıb saxlaya bilərsiniz And əmr birdən çox fayl seçmək və ya düyməni basmaq üçün İft Shift bir fayl massivini seçmək.
- Finder istifadə edirsinizsə, kopyalamaq istədiyiniz musiqinin olduğu qovluğu açın və kopyalamaq istədiyiniz faylları və qovluqları seçin.
Seçilmiş məzmunu ekrandakı USB işarəsinə sürükləyin. Fayl USB-yə köçürüləcəkdir. Orijinal fayl silinmir.
- Bir faylı Finder-dən köçürmək istəyirsinizsə, düyməni basıb saxlayın ⌥ Seçim onları USB sürücüsünə sürükləyərkən. Orijinal fayl hələ də kompüterdə saxlanılır, USB-dəki məlumatlar bir kopyadır. İTunes istifadə edirsinizsə bunu etməyinizə ehtiyac yoxdur.
Məlumatların ötürülməsini gözləyin. Bir çox musiqi faylını kopyalayırsınızsa, bu çox vaxt ala bilər.
USB-ni Zibil qutusuna sürükləyin. Məlumat ötürülməsini tamamladıqdan sonra, təhlükəsiz bir şəkildə ayırmaq üçün USB-ni Zibil qutusuna sürün.
USB-ni Mac-dan çıxarın. USB simgesini Zibil qutusuna sürüklədikdən sonra, məlumatların pozulmasından qorxmadan USB cihazını aparatdan çıxara bilərsiniz. reklam
Metod 4-dən 4: Problemi həll edin
Fərqli bir USB portu sınayın. USB sürücüsü işləməyəcəyi üçün bir çox dəfə USB portu zədələnir, cihazı kompüterdəki fərqli bir porta bağlamağa çalışın.
- USB uzatma portunu istifadə etməkdən çəkinin, çünki məlumat ötürmə sürətini azalda bilər.
USB-ni başqa bir kompüterdə sınayın. USB flash sürücü başqa bir kompüterə qoşduğunuzda görünürsə, problem kompüterinizdə və cihazı kompüterə necə bağlamağınızda. USB sürücüsünü yeniləməyə və ya yenidən qurmağa çalışmalısınız, yoxsa USB zədələnmişdir.
USB-ni Disk İdarəetməsində (Windows) və ya Disk Utility-də (Mac) axtarın. USB flash sürücü görünməsə də, ehtimal ki, hələ də sisteminizə bağlıdır. Disk İdarəetmə və ya Disk Proqramında USB flash sürücüsünü görürsünüzsə, onu formatlaya və istifadə edə bilərsiniz.
- Windows - düyməsini basın ⊞ Qazan+R və yazın diskmgmt.msc. USB sürücüsünü pəncərənin yuxarı hissəsindəki cihazların siyahısında və ya pəncərənin altındakı səs səviyyəsində tapın.
- Mac - Proqramlarda Utilities qovluğunu açın, sonra Disk Utility proqramını işə salın. Pəncərənin sol tərəfindəki sürücülər siyahısında USB sürücüsünü tapın.
Disk İdarəetmə və ya Disk Utility-də görünəndə sürücünü yenidən formatlaşdırın. Sürücü sürücü yardım proqramında görünürsə, cihaz çox güman ki, əməliyyat sisteminə uyğun formatda deyil. Sürücüyü exFAT fayl sistemi ilə formatlaşdırmaq həm Windows, həm də Mac-də USSb istifadə etməyə imkan verir. USB-də saxlanılan bütün məlumatlar format zamanı silinəcəkdir.
- Windows - Disk İdarəetməsində sürücünü sağ vurun və "Format" seçin. Çox kompüter və cihazla uyğun bir format olduğundan "exFAT" fayl sistemini seçin.
- Mac - USB düyməsini seçin və "Sil" sekmesini basın. Format menyusundan "ExFAT" seçin və "Format" düyməsini basın.
Çox kopyalamağa çalışmadığınızdan əmin olun. Boş yerin az olduğunu bildirən bir mesaj alsanız, həddindən artıq kopyalayırsınız. USB flash sürücünün seçdiyiniz faylı saxlamaq üçün kifayət qədər yaddaşa sahib olduğundan əmin olun. Qeyd edək ki, həqiqi yaddaş adətən reklam olunan yaddaşdan azdır. Aşağıdakı hər bir cihazda müvafiq tutumu ilə saxlaya biləcəyiniz maksimum mahnı sayının siyahısı. reklam