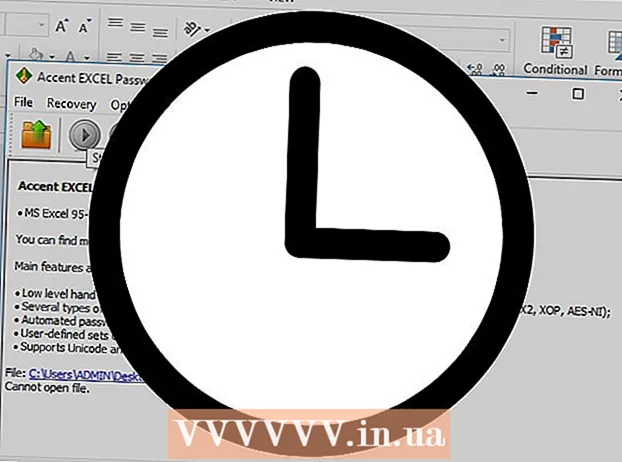Müəllif:
Monica Porter
Yaradılış Tarixi:
17 Mart 2021
YeniləMə Tarixi:
1 İyul 2024
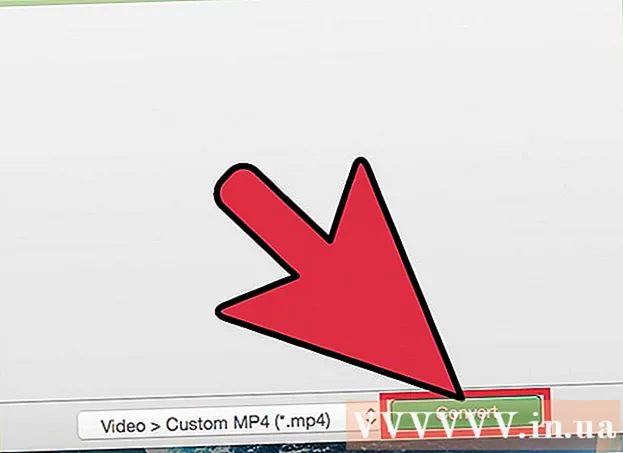
MəZmun
QuickTime 7 Pro artıq bazarda mövcud olmasa da, MOV sənədlərini bir çox cəhətdən MP4-ə çevirə bilərsiniz. Əksər MOV sənədlərini çevirməyin ən asan yolu, sadəcə uzantının adını MP4 adlandırmaqdır. QuickTime 7 Pro'nuz varsa, İxrac xüsusiyyətini istifadə edə bilərsiniz. Əks təqdirdə, faylları tez bir zamanda çevirə bilən digər pulsuz proqramlar var.
Addımlar
Metod 3-dən 1: Faylın adını dəyişin
MOV sənədləri olan qovluğu açın. MOV sənədlərini MP4-ə çevirməyin ən sürətli yolu uzantının adını dəyişdirməkdir. MP4, MOV-un alt formatıdır, beləliklə konversiyanı etmək lazım deyil.
- Bu, bütün əməliyyat sistemlərində işləyir və əlavə bir proqram tələb etmir. QuickTime 7 Pro artıq buraxılmadığından bu pulsuz metod sizin üçün çox əlverişlidir.

Uzantının göründüyünə əmin olmalısınız (yalnız Windows). Windows fayl uzantılarını gizlədə bilər. Dəyişikliklər etmək üçün uzantının görünməsi lazımdır.- Windows 8 və 10 - Explorer pəncərələrinin yuxarı hissəsindəki "Görünüş" sekmesini vurun və "Fayl adı uzantıları" qutusunu işarələyin.
- Windows 7 və daha əvvəl - İdarəetmə panelini açın və "Qovluq Seçimləri" ni seçin. "Bax" sekmesini vurun və "Məlum fayl növləri üçün uzantıları gizlədin" qutusunun işarəsini götürün.

MOV sənədinə sağ vurun və seçin "Yenidən adlandırın". Bu seçim, faylın adını və uzantısını dəyişdirməyə imkan verəcəkdir.
Quyruğu dəyişdirin .mov fayl adının sonunda .mp4. Siz basdığınız zaman ↵ daxil edin və ya ⏎ qayıt, kompüter uzantısını dəyişdirmək istədiyinizi soruşacaq.
Uzantını dəyişdirmək istədiyinizi təsdiqləyin. Sistem, fayl adının dəyişdirilməsinin faylı oxunmaz hala gətirə biləcəyini xəbərdar edir. Bu xəbərdarlığı görməməzliyə vurub davam edə bilərsiniz.
- MacOS-da görünən pəncərədə "Use.mp4" düyməsini basın.
- Windows-da görünən pəncərədə "Bəli" düyməsini basın.
Fayl yoxlayın. Media pleyerdə açıldığını yoxlamaq üçün yenidən adlandırılmış faylı iki dəfə vurun. Mövcud fayl MP4-dür və bu dəstəklənən hər hansı bir media pleyerdə və ya cihazda səsləndirilə bilər.
- Sənədi yenidən orijinal formatına çevirmək üçün yenə də genişləndirməni istədiyiniz zaman yenidən .ov-a dəyişə bilərsiniz.
- Bu yolla qarşılaşdığınız MOV sənədlərinin 99% -i ilə işləyir. Əks təqdirdə, aşağıdakılardan birinə davam edin.
Metod 3-dən 2: QuickTime 7 Pro istifadə edin
QuickTime 7 Pro-nu quraşdırın. QuickTime Pro artıq quraşdırılmış QuickTime Player macOS-dan aktivləşdirə bilmir. QuickTime 7-nin əvvəlki versiyasını yükləməlisiniz, sonra Pro (premium) xüsusiyyətlərini aktivləşdirmək üçün Pro abunə düyməsini daxil etməlisiniz.
- Apple-dan QuickTime 7-ni yükləyin və quraşdırın. Buradan yükləyə bilərsiniz.
- Utilities qovluğunu açın və QuickTime Player 7-i işə salın.
- "QuickTime Player 7" menyusunu vurun və "Qeydiyyat" ı seçin.
- Pro xüsusiyyətlərinin kilidini açmaq üçün Pro abunə düyməsini daxil edin.
QuickTime 7 Pro'da MOV sənədini açın. Varsayılan MOV sənədinin QuickTime Player X-də açılması üçün faylın üzərinə sağ vurmalı, "With Open" düyməsini vurmalı və QuickTime 7 Pro-nu seçməlisiniz.
"Fayl" menyusunu vurun və seçin "İxracat.’ Bu xüsusiyyət QuickTime Pro-un qeydiyyatdan keçmiş bir versiyasını tələb edir.
"İxrac et" menyusunu vurun və seçin "MPEG-4-ə film.’ Bu, videonu MP4 formatında saxlamağa imkan verir.
Faylın MP4 nüsxəsini yaratmaq üçün "Saxla" düyməsini basın. Fayl MP4 formatına ixrac edəcək, daha böyük MP4 film ölçüsünə görə bir neçə dəqiqə çəkə bilər. reklam
Metod 3-dən 3: Bir adapter istifadə edin
Adapteri Macroplant-dan yükləyin və quraşdırın. Bu, video sənədlərini başqa bir formata çevirən pulsuz, reklamsız bir proqramdır. Windows və Mac üçün mövcud olan versiyanı yükləyə bilərsiniz.
- Quraşdırma proqramını yüklədikdən sonra Adapteri quraşdırmağa başlayın. Varsayılan proqram parametrlərini saxlaya bilərsiniz. Yalnız "FFmpeg" ayarının effektiv olduğundan əmin olun, çünki bu videoya çevrilmək üçün lazımdır.
Quraşdırıldıqdan sonra Adapteri işə salın. Proqram Başlat menyusunda (Windows-da) və ya Proqramlar qovluğunda (Mac-da) yerləşəcəkdir. Bəlkə Adapter quraşdırma başa çatdıqdan dərhal sonra öz-özünə işləyəcəkdir.
MOV sənədini Adapter pəncərəsinə sürükləyin. Fayl dönüşüm sırasına əlavə olunacaq. Adapterdəki "Gözdən keçir" düyməsini də vurub dosyaya keçə bilərsiniz.
- Bəzən bir fayl əlavə etdiyiniz zaman Adapter "Xəta" xətası verə bilər. Orada olduqda, sadəcə faylı sağ vurun və "Sil" seçin, sonra yenidən əlavə etməyə çalışın. Tez-tez problem düzəldiləcəkdir.
Adapter pəncərəsinin altındakı açılan menyunu vurun. Dönüşüm üçün fərqli bir format seçə biləcəksiniz.
"Video" → "Ümumi" → seçin "Xüsusi MP4". Və ya müəyyən bir cihaz üçün faylları çevirirsinizsə, Video menyusundan seçim edə bilərsiniz.
Keyfiyyət parametrlərini seçin (xüsusi). Xüsusi MP4 seçildikdən sonra, pəncərənin sağ bölməsində bir sıra fərqli seçimlər görünəcəkdir. Orijinal video keyfiyyətini qorumaq üçün "Çözünürlük" altındakı "Keyfiyyət" açılır menyusunu "Çox Yüksək (İtkisiz)" olaraq dəyişə bilərsiniz.
MOV sənədlərini MP4-ə çevirmək üçün "Dönüştür" düyməsini basın. Prosesin vaxtı orijinal videonun fayl ölçüsündən asılıdır. Varsayılan olaraq, yeni fayl, orijinal sənədlə eyni adda, yalnız MP4 uzantısı ilə eyni qovluqda olacaq. Orijinal fayl dəyişməz olaraq qalır. reklam