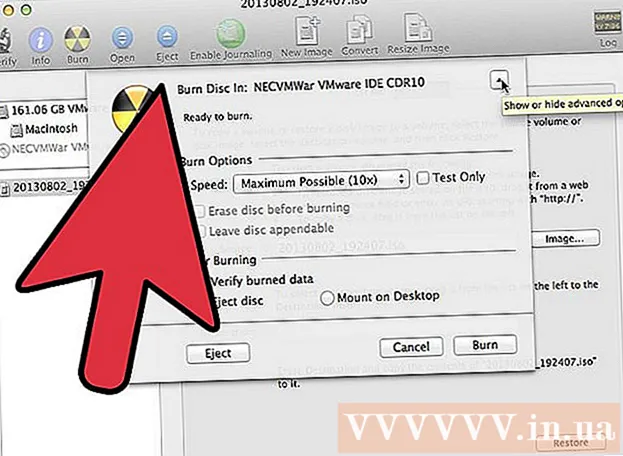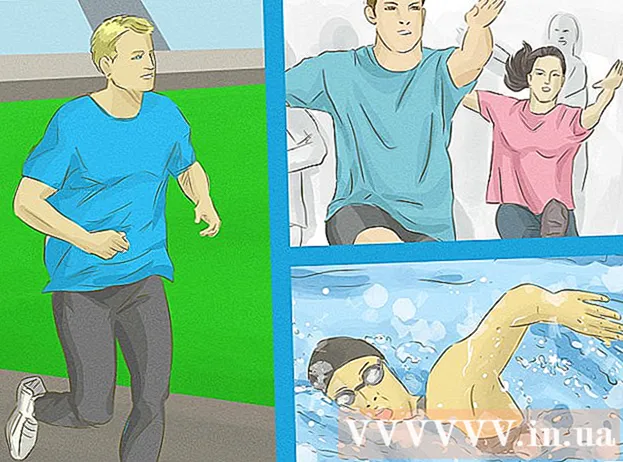Müəllif:
Randy Alexander
Yaradılış Tarixi:
2 Aprel 2021
YeniləMə Tarixi:
1 İyul 2024

MəZmun
Bu məqalədə wikiHow sizə iPhone-a tətbiqləri necə yükləməyi və quraşdırmağı öyrədir.
Addımlar
Metod 4-dən 1: iPhone'da App Store istifadə edin
Açın Tətbiq Mağazası. Tətbiqdə mavi bir fonda ağ bir dairədə "A" işarəsi var.
- Tətbiqi tapın. Bunu 2 yolla edə bilərsiniz:
- Müəyyən bir tətbiq tapmaq istəyirsinizsə vurun Axtarış Ekranın altındakı (Axtarış), sonra yuxarıdakı "Axtarış" sahəsinə vurun və tətbiqin adını və ya açar sözünü daxil etməyə başlayın. Yazarkən, App Store "Axtarış" sahəsi altında masa üstü tətbiqləri təklif edəcəkdir.
- Tətbiqi tapmaq üçün getmək istəyirsinizsə, bölməni vurun Kateqoriyalar Ekranın altındakı (Kateqoriya), sonra mövcud seçimləri araşdırmaq üçün müəyyən bir kateqoriya seçin.
- Nişanı vurun Seçilmiş (Tövsiyə olunur) qabaqcıl funksiyalar, gözəl qrafika və trend potensialı ilə böyüyən tətbiqlərin siyahısını görmək üçün ekranın altındakı.
- Nişanı vurun Ən yaxşı qrafiklər Populyarlığa görə sıralanmış ən çox ödənişli və pulsuz tətbiqetmələri görmək üçün ekranın altındakı (Üst tətbiqlər).

Yükləmək üçün bir tətbiqə vurun. IPhone-da qurmaq istədiyiniz tətbiqin adını və ya şəklini gördükdə, seçiminə vurun.- Düyməyə bas Ətraflı məlumat (Detal). Bu seçim, ekran görüntülərini önizləməyinizə, yükləmədən əvvəl tətbiq haqqında məlumat əldə etməyinizə imkan verir.

Düyməyə bas Rəylər (Şərh). Burada digər istifadəçilərdən tətbiqetmə təcrübəsinə müraciət edə bilərsiniz. Rəyləri oxumaq, tətbiqin reklam olunduğu kimi işlədiyini öyrənmək üçün əla bir yoldur.- Nişanı vurun Əlaqəli (Əlaqəli) baxdığınız tətbiqetməyə oxşar tətbiqatların siyahısını görmək.

Düyməyə bas GET Tətbiqin sağ tərəfində (Yükləyin). Yükləmək istədiyiniz tətbiq pullu bir tətbiqdirsə, yaşıl düymə "GET" sözünün əvəzinə tətbiqetmənin qiymətini göstərəcəkdir.- Tələb olunarsa, Apple ID və / və ya şifrənizi daxil edin.
- Bir Apple ID-si yoxdursa, bir hesab yaratmalısan.
- Düyməyə bas YÜKLEMEK (Ayar). Bu düymə düymə ilə eyni yerdədir GET və ya müraciət qiyməti.
Basın AÇIN (Açıq). Tətbiq quraşdırıldıqdan sonra işarə və düyməyə işarə əlavə olunacaq YÜKLEMEK "AÇ" düyməsinə ilə əvəz olunacaq. Endirilmiş tətbiqi başlamaq üçün buraya vurun. reklam
Metod 2-dən 4: Yüklənmiş tətbiqləri iTunes ilə sinxronlaşdırın
- USB kabelindən istifadə edərək iPhone-u kompüterə qoşun. Telefonunuzu kompüterinizə bağladıqdan sonra iTunes avtomatik olaraq işə başlayacaq.
- Bu üsul, yüklənmiş tətbiqləri iPhone ilə kompüterinizdən iPhone ilə sinxronlaşdırmanıza kömək edəcəkdir.
- Avtomatik olaraq başlamazsa iTunes'u açın. Tətbiqdə düz masaüstündə yerləşən musiqi qeydləri olan bir dairənin işarəsi var.
- Basın Mağaza (Anbar). Bu seçim pəncərənin yuxarı hissəsindədir.
- Basın Tətbiqlər (Ərizə). Bu seçim ekranın yuxarı sağ küncündədir.
- Basın Iphone. Bu tətbiq ekranın yuxarı hissəsindədir.
- Bu, yalnız iPhone-da işləyən tətbiqləri yüklədiyinizə əmin olacaq.
- “Bütün kateqoriyalar” açılır menyusundan bir kateqoriya seçin. Bu cihazınıza yükləmək üçün bir proqram tapmaq üçün iki yoldan biridir. Burada mövzu və ya funksiyaya görə qruplaşdırılmış tətbiqatların siyahısını görəcəksiniz. Mövcud tətbiqetmələri görmək üçün istədiyiniz kateqoriyanı vurun.
- Qeydlər yazmaq, siyahılar hazırlamaq və vaxta qənaət etmək üçün proqramlar tapmaq istəyirsinizsə, "Məhsuldarlıq" kateqoriyasını araşdırın.
- Sevdiyiniz xəbər saytının tətbiqini tapmaq üçün "Xəbərlər" kateqoriyasına baxın.
- Kamera tətbiqetmələri və fotoşəkil tənzimləmə vasitələri üçün "Fotoqrafiya" kateqoriyasına baxın.
- Tətbiqin adını və ya açar sözünü ekranın yuxarı sağ küncündəki axtarış sahəsinə daxil edin. Bu, iTunes mağazasında tətbiqetmələri tapmaq üçün ikinci yoldur.
- Basın ⏎ qayıt Bir dəfə tamamlandı.
- Bir krossvord axtarırsınız, ancaq tətbiqin adını bilmirsinizsə, "söz oyunu" yazmağa çalışın.
- Tətbiq kolleksiyalarına baxmaq üçün bir tətbiqetmə adını yazın (məsələn, Zynga və ya Google).
- Heç bir nəticə göstərilmədiyi təqdirdə orfoqrafiya səhvlərini yoxlayın.
- Təfərrüatları oxumaq üçün tətbiqetmə adını basın. Bir kateqoriya və ya axtarış çubuğu vasitəsilə bir proqram axtarmağınızdan asılı olmayaraq, tətbiq haqqında xülasəni (geliştirici tərəfindən yazılmış) oxumaq üçün tətbiqetmə adını basın.
- Basın Reytinqlər və Rəylər (Rəylər və Şərhlər). Tətbiqi yükləyən insanlar tez-tez tətbiqdəki səhvlər barədə digər istifadəçiləri tərifləmək və ya xəbərdar etmək üçün şərhlər yazırlar.
- Bu tətbiqin ehtiyaclarınıza uyğun olub olmadığını görmək üçün bir neçə istifadəçi şərhini oxuyun.
- Düyməni vurun GET. Bu pullu bir tətbiqdirsə, düymə "GET" düyməsinə əvəzinə tətbiqin qiymətini göstərəcəkdir.
- Tələb olunarsa, Apple ID və / və ya şifrənizi daxil edin.
- Ekranın yuxarı hissəsindəki iPhone simgesini vurun.
- Basın Tətbiqlər (Ərizə). Ekranda tətbiqetmələrin siyahısı göstərilir.
- Basın Yüklemek. IPhone-a kopyalamaq istədiyiniz tətbiqin yanındakı düyməni vurun.
- Basın Müraciət edin. Bu düymə pəncərənin sağ alt küncündədir. İndi tətbiq iPhone-a quraşdırılacaq. reklam
Metod 3-dən 3: Silinmiş tətbiqi iPhone-da yenidən quraşdırın
Tətbiq Mağazasını açın. Silinmiş proqramı yenidən yükləmək istəyirsinizsə, bunu iPhone-dan edə bilərsiniz.
- Satın alınan tətbiqi silsəniz, haqqı yenidən ödəməyiniz lazım deyil.
- Silinmiş bir tətbiqin yenidən quraşdırılması köhnə parametrləri və tətbiq məlumatlarını bərpa edə bilməz - yalnız tətbiqlər bərpa edilə bilər.
Düyməyə bas Yeniləmələr (Yeniləmə). Bu düymə App Store ekranının altındadır. Bu, bir yeniləmə olan tətbiqləri açır.
- Düyməyə bas Satın alındı (Pullu). Bu düymə ekranın yuxarı hissəsindədir. Endirilmiş tətbiqlərin siyahısını görəcəksiniz (həm pulsuz, həm də ödənişli).
Basın Bu iPhone-da deyil (Bu iPhone-da deyil). Bu siyahıda yalnız yüklənmiş, lakin artıq telefonunuza quraşdırılmamış tətbiqlər göstərilir.
Yenidən qurmaq istədiyiniz proqramı tapın. Tətbiqi tapmaq üçün siyahıdan aşağıya endirməlisiniz və ya axtarış sahəsinə tətbiqin adını yazmalısınız.
Tətbiq adının yanındakı bulud işarəsinə vurun. Quraşdırma başlayacaq və göndərmə məlumatlarınızı yenidən daxil etməyinizə ehtiyac yoxdur. Tətbiq quraşdırıldıqdan sonra, simvol masaüstünə sürətli giriş üçün əlavə ediləcəkdir. reklam
Metod 4-dən 4: Mojo ilə lisenziyasız proqramlar quraşdırın
- Səhifəni ziyarət edin mojoinstaller.co iPhone veb brauzerində. Mojo, App Store-da mövcud olmayan, lisenziyasız video emülatörləri və ya sistem konfiqurasiya tətbiqetmələri quraşdırmağa imkan verir.
- Mojo'nun səhvləri var, ancaq bu tətbiqləri telefonunuzu jailbreak etmədən iOS versiyasına quraşdırmaq üçün yeganə həll yoludur.
- Bu metod yalnız mütəxəssis bir istifadəçi olduğunuz halda istifadə olunmalıdır.
- Basın Birbaşa iDevice-dən quraşdırın (Birbaşa iDevice-dən quraşdırılmışdır). Bu ekranın altındakı mavi düymədir.
Düyməyə bas Xüsusi profil yaradın (Öz profilinizi yaradın). Bu, cari iPhone-da Mojo-ya xəbər verəcək, sonra iPhone'unuzun Ayarlar bölməsindəki "Profili Qurun" ekranına aparılacaqsınız.
Basın Yüklemek (Ayar). Bu düymə “Profili Qur” ekranının sağ yuxarı küncündədir. Telefonunuzda ekran kilidi qurulubsa, sizdən bir parol istənir. “Quraşdır” a basdığınız zaman ekran veb brauzerə qayıdır.
Basın Mojo quraşdırın (Mojo'yu quraşdırın). Bu, başqa bir "Profili Qur" ekranının Ayarlar bölümündə bir tətbiqetmə başlatmaqdır. Şeylər lazımsız görünsə də, bu quraşdırma prosesində vacib bir addımdır.
Basın Yüklemek. İdxal etmək istənirsə, müvafiq sahəyə yazın. "Profil imzalanmamışdır" xəbərdarlığını görürsənsə, yenidən "Quraşdır" a vurun.
Düyməyə bas Bitdi (Bitir). Quraşdırma tamamlandı, indi masaüstünüzdə bir Mojo işarəsi görməlisiniz.
Ana ekrandan Mojo tətbiqini başladın. Proqramı başlamaq üçün Ana ekrana qayıdın və Mojo tətbiqinə vurun.
Basın Mənbələr (Mənbə). Bu ekranın altındakı menyu. Mojo, əldə edə biləcəyiniz tətbiq mağazasının öz versiyasına malikdir, rəsmi App Store'dan istifadə ilə bənzəyir.
Basın Rəsmi Mojo deposu daha çox tətbiqə daxil olmaq üçün. Endirilə bilən tətbiqlərin siyahısını görmək üçün sürükləyə və ya ekranın yuxarı hissəsindəki Axtarış informasiya qutusunda tətbiqetmə adına görə axtarış apara bilərsiniz.
Məlumata baxmaq üçün tətbiqetmə adına vurun. App Store-a bənzər şəkildə ekranda tətbiqin adını vuraraq tətbiq detallarına baxa bilərsiniz.
Basın Yüklemek. Bu tətbiqi yükləmək istədiyinizi soruşan bir təsdiqləmə dialoqunu başlayacaq.
Basın Yüklemek. Bu nöqtədə tətbiq iPhone-a yüklənəcək və quraşdırılacaqdır. İlk yükləmə tez-tez uğursuz olduğunu unutmayın. Xəta mesajını görürsənsə "Yenidən cəhd et" düyməsini vurun. Tətbiqi quraşdırmaq üçün "Yenidən cəhd et" düyməsini bir neçə dəfə basmanız lazım ola bilər.
- Ev düyməsini basın. Əsas düymə, iPhone-un yuxarı hissəsindəki ekranın altındakı dairəvi bir düymədir.
- İPhone parametrlərini açın. Seçim, ümumiyyətlə ana ekranda yerləşən təkərli (⚙️) boz bir işarəyə malikdir.
- Aşağıya fırladın və seçin Ümumi (Ümumi).
- Aşağıya fırladın və seçin Tarix vaxt (Tarix vaxt). Bu seçim menyunun altındadır.
- "Avtomatik qur" u söndürün. Seçim ağa dönəcəkdir.
- Tarixə və saata basın. Seçim saat qurşağının bir az altındadır.
- Tarixi tənzimləmək üçün sürükləyin. 2017-ci ilə qədər çəkməyə davam edin. Reklam
Bunlar Mojo vasitəsilə quraşdırılmış tətbiqetməni çalışdırmaq üçün lazım olan əməliyyatlardır. Bununla birlikdə tətbiq yeniləmələri üçün yayıncının veb saytını mütəmadi olaraq yoxlayın.

Məsləhət
- "Siri, alın" deyərək tətbiqləri yükləmək üçün Siri istifadə edin (Siri, yükləyin).