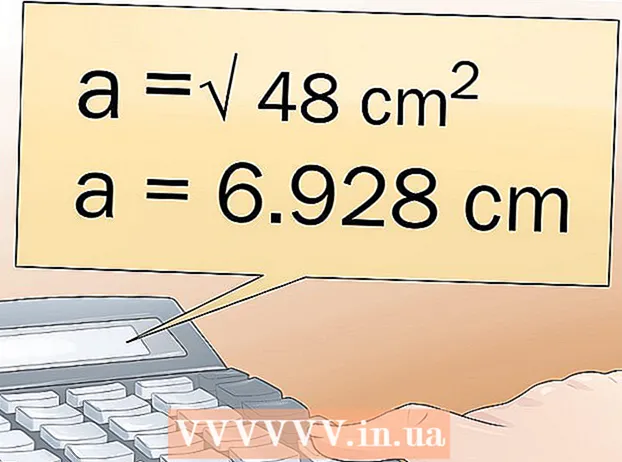Müəllif:
Louise Ward
Yaradılış Tarixi:
10 Fevral 2021
YeniləMə Tarixi:
1 İyul 2024
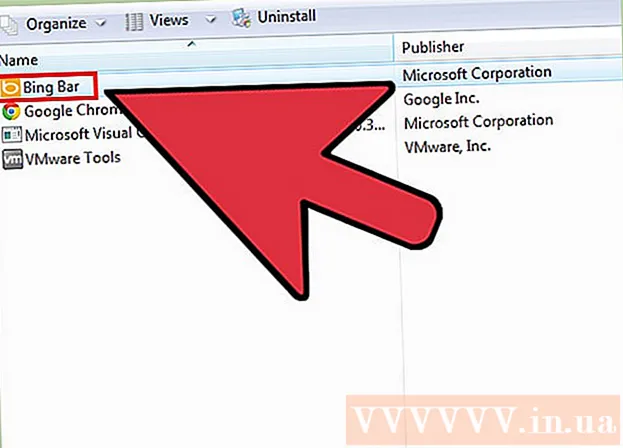
MəZmun
Bu məqalədə wikiHow sizə Bing axtarışını kompüterinizdən və veb brauzerinizdən necə silməyi göstərəcəkdir. Bing tez-tez veb brauzerinizi qaçıranlar və ya onu ana səhifəniz və ya axtarış motorunuz halına gətirən zərərli proqram təminatı ilə istifadə olunur. Bunlara bəzən "naviqasiya virusları" da deyilir. Zərərli proqramı kompüterinizdən çıxarmırsanız, brauzerinizin ana səhifəsini dəyişdirsəniz belə, proqram onu Bing-ə köçürə bilər. Bununla birlikdə, bütün kompüterinizi tarayaraq, şübhəli proqramı çıxarıb, veb brauzerinizi təmizləyərək və ya sıfırlayaraq Bing'i kompüterinizdən tamamilə silə bilərsiniz.
Addımlar
7-dən 1-ci hissə: Windows Defender-i çalışdırmaq
- Başlat'ı açın
(Başlayın). Tapşırıq çubuğunun sol alt küncündə yerləşən pəncərə işarəsini vurun və ya düyməni basın ⊞ Qazan Başlat menyusunu açmaq üçün.
- Aşağıya fırladın və vurun Windows Defender. Windows'un quraşdırılmış antivirus proqramı, Windows Defender açılacaqdır.
- Kartı vurun Yeniləyin (Yeniləyin) və vurun Tərifləri yeniləyin (Tərif yeniləməsi). Aşkarlanmış virusların və zərərli proqramların siyahısı virus taraması üçün yenilənəcəkdir.
- Kartı vurun Ev (Ev) və tarama seçimləri Tam (Tam).
- Basın İndi tarayın (İndi tarayın). Windows Defender, kompüterinizdə zərərli proqramı taramağa başlayacaq. Cihazdan asılı olaraq, bu, 3 ilə 4 saat arasında davam edə bilər.
- Tapılan təhdidləri aradan qaldırır. Hər hansı bir təhdid aşkar edildikdə:
- Kartı basın Tarix (Tarix).
- Basın Karantinaya alınmış əşyalar (Maddə təcrid olunur)
- Basın Detallara baxın (Təfərrüatlara baxın).
- Basın Hamısını silin (Hamısı silindi).
7-dən 2-ci hissə: Bing proqramını silin
- Başlat'ı açın

. Tapşırıq çubuğunun sol alt küncündə yerləşən pəncərə işarəsini vurun və ya düyməni basın ⊞ Qazan Başlat menyusunu açmaq üçün. - Basın
(Qurmaq). Başlat menyusunun sol tərəfində təkər şəklində bir nişandır.
- Basın Tətbiqlər (Ərizə).
. Tapşırıq çubuğunun sağındakı aşağıda yerləşən pəncərə işarəsini vurun və ya düyməni basın ⊞ Qazan Başlat menyusunu açmaq üçün.
- Tapşırıq çubuğundakı Cortana düyməsini basın. Başlat menyusunun Axtarış sahəsinin yaxınlığında kiçik bir mavi dairədir.
- Axtarış pəncərəsinin sol tərəfində yerləşən dişli simgesini vurun.
- "Onlayn axtarın və veb nəticələrini daxil edin" KEÇİRİN

(Söndür). Sonra, Windows axtarışı Bing axtarış nəticələrini verməyəcək. reklam
7-dən 4-cü hissə: Brauzer qısayollarını yoxlayın
- Veb brauzerini açmaq üçün istifadə etdiyiniz qısa yola gedin. Bu, vebdə gəzmək istədiyiniz zaman brauzerinizi açmaq üçün istifadə etdiyiniz hər hansı bir düymə ola bilər, məsələn tapşırıq çubuğundakı Google Chrome düyməsinə və ya masaüstündəki Firefox linkinə.
- Qısayolu sağ vurun. Menyu görünəcək.
- Basın Xüsusiyyətlər Menyu altındakı (Xüsusiyyətlər).
- "Xüsusiyyətlər" seçimini görmürsənsə və brauzer üçün başqa bir nişanə görürsənsə, əvvəlcə yeni brauzer simgesini sağ vurun, sonra "Xüsusiyyətlər" düyməsini basın.
- Mətn qutusunu yoxlayın Hədəf (Hədəf). Budur veb brauzerinizin tam ünvanı. "C: / Program Files / ..." kimi şeylərlə başlayır və ".exe" ilə bitir. Bu ünvan burada bitməlidir. Bir nəzər yetirin və bundan sonra hər hansı bir URL və ya URL-nin görünüb-görünmədiyini yoxlayın.
- Əlavə edilmiş URL və ya əmr satırlarını silin. Hədəf mətn qutusundan ".exe" -dən sonra əlavə bir URL və ya əmr satırı aşkar edirsinizsə, onları vurğulayın və silin.Müəyyən bir açar sözdən sonra tire ("-" kimi) olan hər hansı bir şey ola bilər.
- Bu prosesi kompüterinizdəki digər brauzerlər üçün təkrarlayın. Tez-tez istifadə etməsəniz də, Chrome, Firefox və ya Edge kimi brauzer ana səhifəsində gedə bilən əlavə URL və ya əmr satırları üçün brauzer qısayollarını yoxlayın. reklam
7-nin 5-ci hissəsi: Google Chrome-dan silinmə
- Daxil olmaq https://www.google.com/chrome/cleanup-tool (təmizləyici vasitə) Chrome brauzerində.
- Basın İndi yüklə (İndi yüklə). Bir pəncərə açılacaqdır.
- Basın Qəbul edin və yükləyin (Qəbul et və endir). Windows üçün Chrome Təmizləmə Aracı yüklənəcəkdir.
- Endirilmiş faylı saxlamaq üçün bir yer seçməlisiniz və əvvəlcə Saxla düyməsini basın.
- Chrome Təmizləmə Aracını işə salın. Yüklənmiş faylı iki dəfə vurun və onu çalıştırmaq istədiyiniz soruşulduqda YES (Bəli) seçin.
- Təlimatları izləyin. Xrom bitdikdən sonra təmizlənəcək və yenidən başlayacaq.
- Hələ Chrome-un ana səhifəsini özünüz sıfırlamağınıza ehtiyac ola bilər.
7-dən 6-cı hissə: Firefox-dan çıxarılma
- Firefox'u açın.
- Basın ☰. Firefox pəncərəsinin sağ yuxarı küncündədir.
- Düyməyə bas ?. Açılan menyunun mərkəzində və altındakı sual işarəsi olan kiçik dairəvi bir nişandır.
- Basın Nasazlıqların aradan qaldırılması barədə məlumat (Giderme Məlumatları). Bu açılan siyahının ortasına yaxın bir seçimdir.
- Basın Firefox yeniləyin (Firefox'u yenidən yükləyin). Sorun giderme səhifəsinin sağ üst hissəsindədir.
- Basın Firefox yeniləyin yenidən təsdiqləmək üçün. Firefox yüklənəcək və yenidən başlayacaq.
- Problem davam edərsə, prosesi təkrarlayın, lakin Əlavə Əlilliyi ilə Yenidən Başlat'ı seçin. Problem bu anda həll olunarsa, bütün arxa proqramı Firefox-dan silməlisiniz.
- Firefox-da ana səhifəni dəyişdirin. Belə etmək:
- Press düyməsini basın.
- PC'nizdə Seçimlər və ya Mac'inizdə Tercihlər vurun.
- Yeni Ev URL-sini yazın və ya Varsayılan vəziyyətə qaytarmaq düyməsini basın.
7-dən 7-ci hissə: Internet Explorer-dən silinmə
- Internet Explorer'ı açın.
- Ötürücü simgesini vurun. Bu nişan brauzer pəncərəsinin yuxarı sol hissəsindədir.
- Basın İnternet seçimləri (İnternet Seçimləri).
- Kartı seçin Qabaqcıl (Qabaqcıl).
- Basın Sıfırla (Yenidən qurun).
- Basın Sıfırla yenidən təsdiqləmək üçün.
- Seçin Yaxın (Bağla), sonra basın tamam.
- Kompüteri yenidən başladın. Hər hansı bir dəyişiklik və standart parametrlər qüvvəyə minəcəkdir.
- Hələ də Internet Explorer ana səhifənizi özünüz dəyişdirməlisiniz.