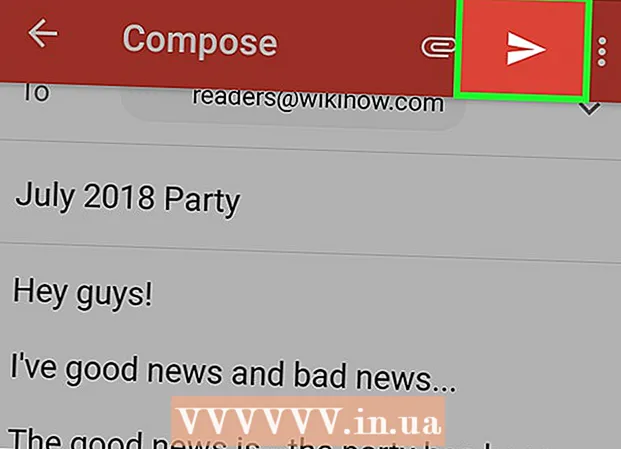Müəllif:
Monica Porter
Yaradılış Tarixi:
13 Mart 2021
YeniləMə Tarixi:
27 İyun 2024
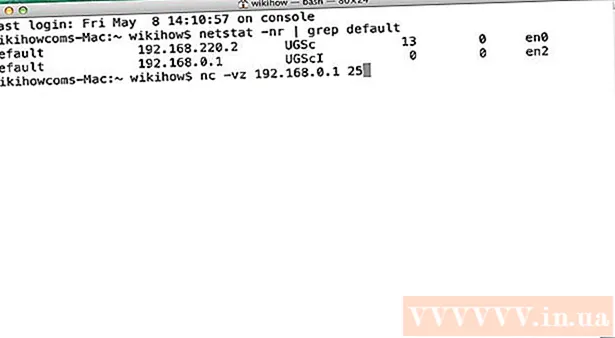
- Açıq limanları sınamaq üçün fərqli səhifələr var. İstəsəniz, alternativləri tapmaq üçün geniş istifadə olunan axtarış motorundakı "açıq port yoxlama vasitəsi" açar sözündən istifadə edə bilərsiniz.


Metod 5-dən 2: Bir tətbiqin Windows firewall vasitəsilə icazə verildiyini yoxlayın

Windows axtarış motorunu açın və yazın firewall. Axtarış çubuğu hələ açıq deyilsə, Başlat menyusunun sağındakı dairəni və ya böyüdücü şüşəni vurun.- Windows'un firewall vasitəsilə quraşdırdığınız tətbiqetməyə icazə verəcək şəkildə qurulub-olmadığını yoxlamaq istəyirsinizsə bu metodu istifadə edin.
- Varsayılan olaraq Windows Firewall aktivdir. Ayrı bir firewall proqramınız quraşdırılıbsa, tətbiqetməyə icazə verildiyini yoxlamaq üçün istifadə edə bilərsiniz.
Basın Windows Defender Təhlükəsizlik Duvarı. Firewall və Network Protection parametrləri açılacaqdır.

Basın Təhlükəsizlik divarından tətbiqə icazə verin (Tətbiqə təhlükəsizlik divarına nüfuz etməyə imkan verir). Bu, pəncərənin altındakı mətn əlaqələrindən biridir. Firewall vasitəsilə icazə verilən tətbiqatların siyahısı görünəcəkdir.- Tətbiq yalnız "özəl" işarəsi olan bir şəbəkəyə qoşulduğunuz zaman (məsələn, kompüteriniz ev şəbəkənizə qoşulduqda) firewall-dan keçirsə, tətbiqin yanında "Şəxsi" sütununda bir onay işarəsi görünür. .
- Bir ümumi şəbəkəyə qoşulduğunuz zaman tətbiq təhlükəsizlik duvarından keçərsə, "Public" sütununda bir onay işarəsi görünür.
Siyahıda olmayan və ya bir limandakı bir tətbiqin təhlükəsizlik divarından keçməsinə icazə verir. "İcazəli tətbiqetmələr və xüsusiyyətlər" siyahısında axtardığınız tətbiqi görməsəniz, düyməni vurun. Parametrləri dəyişdirin Sağ üst küncdə (Parametrləri dəyişdirin), sonra aşağıdakıları edin:
- Basın İcazə verin (İcazə verir) sonuna yaxın başqa bir tətbiq.
- Basın Baxın (Göz atın), bir proqram seçin, sonra vurun Açıq.
- Basın Şəbəkə növləri Sol alt künc yaxınlığında (Şəbəkə növü), gizlilik seçimlərinizi seçin və vurun tamam.
- Basın Tətbiqi əlavə etmək üçün əlavə edin (Tətbiq əlavə etmək üçün əlavə edin) və seçin tamam.
Metod 5-dən 3: Tətbiqin Mac firewall vasitəsilə icazə verildiyini yoxlayın

Menyunu vurun
və seçin Sistem Tercihləri. Varsayılan olaraq, Mac firewall aktiv deyil.
Basın Təhlükəsizlik və məxfilik (Məxfilik və məxfilik). Bu seçim bir ev nişanına malikdir və üst sətirdə yerləşir.
Kartı vurun Firewall (Firewall) pəncərənin yuxarı mərkəzinə yaxındır.
- Bu kartın yuxarı hissəsində "Firewall: On" mesajı görünsə, firewall işləyir.
- Firewall işləmirsə və onu aktivləşdirmək istəyirsinizsə, pəncərənin sol altındakı asma kilid işarəsini vurun, administrator parolunu daxil edin və sonra vurun Təhlükəsizlik Duvarı Açın (Təhlükəsizlik divarını açın).
Basın Firewall Seçimləri (Firewall seçimi). Daxil olan əlaqələrə icazə verilib verilməməsini təyin etmək üçün tətbiq və xidmətlərin siyahısı daxil olmaqla parametrlər açılır.
- Tətbiq və ya xidmət yaşıl bir nöqtə və "Gələn bağlantılara icazə ver" mətni göstərirsə, port açıqdır.
- "Gələn bağlantıları bloklamaq" vəziyyəti ilə qırmızı bir nöqtə görürsünüzsə, port bağlıdır.
- Cari tətbiq vəziyyətinin yanındakı ikiqat ox işarəsini vurub əməliyyatı seçərək limanın vəziyyətini effektiv və ya icazə verilməyən vəziyyətə gətirə bilərsiniz.
Metod 5-dən 4: Yerli router portunun açıq olub olmadığını yoxlayın (Windows)
Windows-da Telnet'i açın. Router (router) və ya giriş portunda müəyyən bir portun açıq olub olmadığını yoxlamaq üçün Telnet-dən istifadə edə bilərsiniz. Portu necə aktivləşdirəcəyiniz aşağıdakılardır:
- İdxal Windows xüsusiyyətləri axtarış çubuğuna. Axtarış çubuğunu görmürsənsə, Başlat menyusunun sağındakı dairəni və ya böyüdücü şüşəni vurmaq olar.
- Basın Windows xüsusiyyətlərini açın və ya söndürün (Windows xüsusiyyətini aktivləşdir / söndür).
- Telnet Client-in yanındakı qutunu yoxlayın və seçin tamam.
- Basın Yaxın Tətbiq qurulduqda (bağla).
Komanda xəttini açın:
- İdxal cmd Windows axtarış çubuğuna gedin.
- Basın Əmr lövhəsi axtarış nəticələrində.
İdxal ipconfig komanda istemi daxil edin və basın ↵ daxil edin. Bir sıra şəbəkə məlumatları görünəcəkdir.
Yönləndiricinin IP ünvanını qeyd edin. İpconfig nəticələrindəki "Varsayılan Gateway" xəttinin yanında göstərilən ünvan, marşrutlaşdırıcının lokal adresidir.
İdxal telnet əmr istəməsində, sonra basın ↵ daxil edin. Microsoft Telnet komut istemi açılacaqdır.
İdxal açıq (router IP ünvanı) (port nömrəsi). Məsələn, marşrutlaşdırıcıda 25 nömrəli portun açıq olub olmadığını görmək istəyirsinizsə (router IP ünvanı 10.0.0.1) girməlisiniz 10.0.0.1 açın 25.
Basın ↵ daxil edin. Telnet porta qoşulmağa çalışacaq.
- "Zəhmət olmasa Enter düyməsini basın" və ya "Davam etmək üçün hər hansı bir düyməni basın" mesajı görünsə, bu liman açıqdır.
- "Bağlantı açıla bilmədi" mesajı görünsə, liman bağlıdır.
Metod 5-dən 5: Yerli yönləndiricinin açıq olub olmadığını yoxlayın (Mac)
Terminal pəncərəsini açın. Bunu etmək üçün ekranın yuxarı sağ küncündə böyüdücü şüşə simgesini vuraraq Spotlight'ı açın və yazın terminal sonra basın Terminal axtarış nəticələrindəki sözlər.
- Yerli routerdə və ya giriş nöqtəsində müəyyən bir portun açıq olub olmadığını yoxlamaq üçün bu metodu istifadə edin.
İdxal netstat –nr | grep default əmr istəməsində, sonra basın ⏎ qayıt. Yönləndiricinin IP ünvanı axtarış nəticələrinin üstündəki "standart" sətrin yanında görünəcəkdir.
İdxal nc -vz (router IP ünvanı) (port). Məsələn, 10.0.0.1 IP ünvanı ilə və 25 nömrəli marşrutlaşdırıcıda açıq olub olmadığını yoxlamaq istəyirsinizsə daxil edin netcat 10.0.0.1 25.
Basın ⏎ qayıt. Nəticələri necə analiz etmək olar:
- Liman açıqdırsa, əlaqənin uğurlu olduğuna dair bir mesaj görəcəksiniz.
- Liman bağlıdırsa, əlaqənin rədd edildiyini və ya vaxtının bitdiyini göstərən bir mesaj görəcəksiniz.