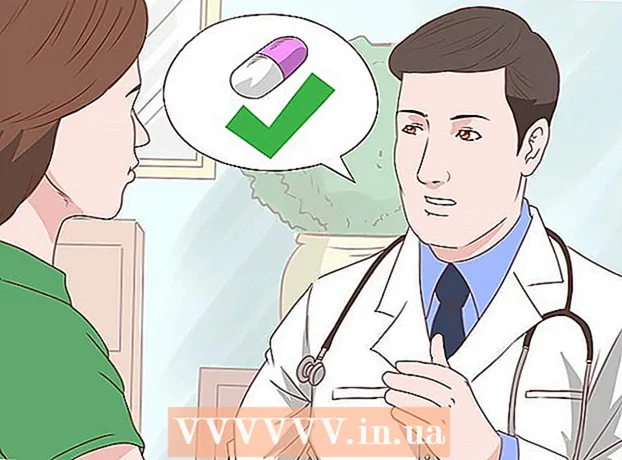Müəllif:
Peter Berry
Yaradılış Tarixi:
17 İyul 2021
YeniləMə Tarixi:
1 İyul 2024

MəZmun
FAT32, USB sürücülər üçün ən uyğun fayl sistemi standartlarından biridir. USB flash sürücü FAT32 standartına uyğun olaraq formatlandıqda, əksər kompüterlərdən və ya USB sürücülərini dəstəkləyən cihazlardan USB sürücüsünə oxuyub yaza biləcəksiniz. Bütün əməliyyat sistemlərində USB stick-in FAT32 standartına uyğun sürətli formatlanmasına imkan verən bir köməkçi proqram var.
Addımlar
4 üsulu 1: Windows (32 GB və ya daha az sürücü)
Sürücüdə saxlamaq istədiyiniz hər şeyi yedəkləyin. Sürücü artıq istifadədədirsə, saxlamaq istədiyiniz məlumatların ehtiyat nüsxəsini çıxarmalısınız. Sürücü formatlandıqda, onda olan hər hansı bir məlumat silinəcəkdir.

Kompüteri / Bu PC pəncərəsini açın. Bu pəncərədə kompüterinizə qoşulmuş bütün sürücülər göstərilir. Açmağın bir neçə yolu var:- Başlat menyusunu açın və "Kompüter" seçin və ya masaüstünüzdəki Kompüter simgesini cüt vurun.
- Alətlər panelində yerləşən Qovluqlar simgesini vurun.
- Basın ⊞ Qazan+E.

USB sürücünüzə sağ vurun və seçin "Format" (Format). Bu Format pəncərəsini açacaqdır.- USB sürücünüz burada göstərilməyibsə, düymələr kombinasiyasına basın ⊞ Qazan+R və Disk İdarəetmə alətini açmaq üçün "diskmgmt.msc" düyməsini işə salın. USB portu və ya sürücü fiziki cəhətdən problemli deyilsə, sürücü burada görünməlidir. Sağ basın və "Format" seçin.

"Fayl sistemi" menyusundan "FAT32" seçin. Budur, sizin üçün bir neçə seçim var. FAT32, 32 GB-a qədər olan sürücülərlə mövcuddur. USB sürücünüz 32 GB-dan böyükdürsə və ya 4 GB-dan böyük faylları saxlamağınıza ehtiyac varsa, "exFAT" düşünün. Bir çox yeni cihazla uyğundur və istənilən ölçüdə USB sürücü və sənədləri dəstəkləyir.- Sürücü 32 GB-dan böyükdürsə və hələ də FAT32 fayl sistemini formatlaşdırmaq istəyirsinizsə, bu məqalənin növbəti hissəsini oxuyun.
USB düzgün işləmirsə, "Sürətli formatı yerinə yetirin" işarəsini götürün. USB sürücünün yavaş olduğunu və ya faylları kopyalayarkən səhv olduğunu görsəniz, səhv tapmaq və düzəltmək üçün tam formatı çalıştırın. Əlbətdə ki, bunu etmək standart sürətli formatı idarə etməkdən daha çox vaxt alacaq.
Sürücünün adını verin. "Həcm etiketi" sahəsi cild üçün bir ad daxil etməyə imkan verir. Sürücü cihaza qoşulduqda bu ad görünəcək.
Biçimləmə prosesinə başlamaq üçün "Tamam" düyməsini basın. Sürücüdəki hər şeyi silmək istədiyinizi təsdiqləməyiniz istənəcək. Əksər sürücülər üçün formatlaşdırma olduqca sürətlidir. Tam formatın işləməsi daha çox vaxt aparacaq.
Sürücünün işləyib işləmədiyini yoxlayın. Formatlandıqdan sonra sürücü Kompüter / Bu PC pəncərəsində görünməlidir. Diskinizdə səhv bir şey olmadığından əmin olaraq, faylı kopyalayın. reklam
Metod 4-dən 2: Windows (32 GB-dan böyük sürücülər)
Fat32formatı yükləyin. Bu, FAT32 standartına uyğun olaraq 2 TB-dan çox olmayan bir sürücünün formatlaşdırılmasına imkan verən pulsuz bir yardım proqramıdır. Bu proqramı yükləyə bilərsiniz. Veb saytını açın, proqramı yükləmək üçün yuxarıdakı ekran görüntüsündə qeyd olunan yeri vurun.
- Endirilən fayl "guiformat.exe" adlanır.
Formatlaşdırmaq istədiyiniz diski kompüterinizə daxil edin. Bu vasitə ilə 2 TB-a qədər olan hər hansı bir sürücünü formatlaya bilərsiniz.
- Sürücünün tutumu nə qədər böyükdürsə, sürücü yenidən daxil edildikdə Windows-un faylları tanıması və birləşdirməsi o qədər çox vaxt aparır. 2 TB sürücünün Windows-da görünməsi üçün qoşulduqdan sonra təxminən 10 saniyə və ya daha çox vaxt ala bilər.
Qaç guiformat.exe. Windows, proqrama inzibati giriş vermənizi xahiş edəcək. Proqramın quraşdırılmasına ehtiyac yoxdur və dərhal işləyəcəkdir.
Sürücü menyusundan USB sürücüsünü seçin. Sürücünün ölçüsünü və cari formatını görəcəksiniz.
Sürücünün adını verin. Hər hansı bir ad daxil edə bilərsiniz. Sürücü bir kompüterə və ya başqa bir cihaza qoşulduqda görünən ad.
Sürücünün formatlanmasına başlamaq üçün "Başlat" düyməsini basın. Formatlaşdırma vaxtı sürücünün tutumundan asılıdır.
Sürücünün formatlandığını yoxlayın. Formatlandıqdan sonra sürücü Kompüter / Bu PC pəncərəsində görünəcək. Diqqət yetirin ki, dərhal görünə bilməz, xüsusən 1 TB-dan böyükdürsə.
- Cihazınızda və kompüterinizdə FAT əvəzinə exFAT və ya NTFS-i dəstəkləyən sürücünü istifadə etməyi planlaşdırırsınızsa, bu formatlardan birini istifadə etməlisiniz. Daha sürətli ötürmə sürətləri və daha böyük fayl ölçüləri üçün dəstək təmin edirlər. Cihazınızın yalnız bu formatı dəstəkləməsi halında 32 GB-dan böyük sürücülər üçün yalnız FAT32 istifadə olunmalıdır.
Metod 3-dən 3: Mac
Sürücüdən bütün vacib məlumatların ehtiyat nüsxəsini çıxarın. Formatlandıqdan sonra sürücüdəki hər hansı bir şey silinəcəkdir. Beləliklə, formatlamaya başlamazdan əvvəl bütün vacib sənədlərin başqa yerdə təhlükəsiz şəkildə yedəkləndiyinə əmin olun.
Utilities qovluğundan Disk Utility proqramını açın. Bu qovluq Proqramlar qovluğunda yerləşir.
Sol tərəfdəki siyahıdan USB sürücünüzü seçin. USB sürücüsü görünmürsə, fərqli bir USB portunu sınayın. Hər bir portdan istifadə etmisinizsə və ya başqa bir kompüterdə sınamısınızsa və hələ də USB sürücünün görünməsini təmin edə bilmirsinizsə, zədələnə bilər.
"Sil" sekmesini vurun. USB sürücünün format seçimləri göstərilir.
"Format" və ya "Həcm Formatı" menyusundan "MS-DOS (FAT)" seçin. Yalnız "FAT" şəklində yazılsa da, həqiqətən FAT32 fayl sistemi standartıdır. Qeyd edək ki, FAT32 yalnız 32 GB-a qədər olan diskləri və 4 GB-dək faylları dəstəkləyir. Sürücünüz 32 GB-dan çoxdursa və ya daha böyük faylların köçürülməsi lazım olduqda, daha müasir format - "exFAT" istifadə etməyi düşünün. Sürücüyü yalnız bir Mac ilə istifadə edəcəksinizsə, "Mac OS Genişləndirilmiş (Qeyd edilmiş)" seçin.
- 32 GB-dan böyük bir sürücünüz varsa, lakin həqiqətən FAT32-ə ehtiyacınız varsa, USB sürücü bölməsini bölə və hər bölməni ayrı FAT32 bölmələrinə formatlaya bilərsiniz. "Bölmə" sekmesini vurun. Sonra yeni zonalar yaratmaq üçün "+" düyməsini basın. Hər zonanın ölçüsünü 32 GB-dan çox olmayaraq seçin və hər zona üçün Format menyusundan "MS-DOS (FAT)" seçin.
USB sürücüsünü adlandırın. "Ad" sahəsinə sürücü məktubunu daxil edin. Bu ad sürücü hər dəfə bir kompüterə və ya cihaza qoşulduqda görünəcəkdir.
Biçimləndirməyə başlamaq üçün "Sil" düyməsini basın. Sürücüdəki bütün məlumatlar silinəcək və FAT32 fayl sistemi standartına uyğun olaraq formatlanacaqdır.
USB sürücüsünü sınayın. Biçimləmə tamamlandıqdan sonra heç bir problem olmadan faylları sürücünüzə əlavə edib köçürə bilməlisiniz. USB disk ekranınızda olacaq. reklam
Metod 4-dən 4: Ubuntu Linux
Saxlamaq istədiyiniz məlumatları yedəkləyin. Biçimləndikdə sürücüdəki bütün məlumatlar silinəcəkdir. Beləliklə, formatlamadan əvvəl USB sürücüsündən saxlamaq istədiyiniz hər şeyi kopyalayın.
Disklər yardım proqramını açın. Bu yardım proqramı kompüterinizə qoşulmuş sürücüləri formatlaşdırmağa imkan verir. Açmağın ən asan yolu Dash düyməsini basmaq və ya düymələr kombinasiyasına basmaqdır ⌘ və "disklər" yazın. Disklər vidceti göstərilən siyahıda ilk nəticə olacaqdır.
USB sürücünüzü seçin. Disklər pəncərəsinin sol tərəfində görünən sürücülər siyahısında.
Stop (■) - Stop düyməsini vurun. Bu, fayl bağlantısının dayandırılmasına səbəb olacaq və sürücünün formatlaşdırılmasına davam etməlisiniz.
Dişli düyməsini vurun və seçin "Format" (Format). Yeni bir pəncərə açılacaqdır.
"Tip" menyusundan "Bütün sistemlər və cihazlar (FAT) ilə uyğun" "u seçin. Bunu edərkən FAT32 fayl sistemi standartı olaraq seçdiniz.
- Linux əsaslı bir maşın üzərində USB flash sürücü istifadə etməyi planlaşdırırsınızsa, "ext4" seçin.
USB sürücüsünü adlandırın. Bu ad sürücü hər dəfə bir kompüterə və ya cihaza qoşulduqda görünəcəkdir.
Biçimləmə əməliyyatına başlamaq üçün "Format" düyməsini basın. Formatlaşdırmanın tamamlanması yalnız bir dəqiqə çəkəcəkdir.
Oynat düyməsini basın (▶) - Çalıştır. Yeni formatlanmış sürücünüzə fayl bağlantısı artıq qurulacaq, buna görə istifadə etməyə başlaya bilərsiniz. reklam