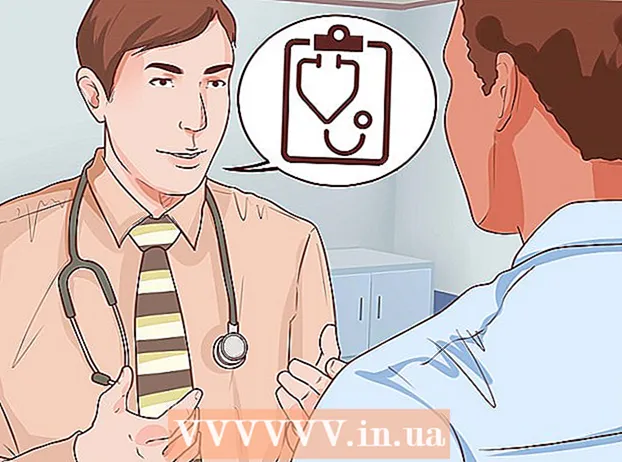Müəllif:
Laura McKinney
Yaradılış Tarixi:
2 Aprel 2021
YeniləMə Tarixi:
26 İyun 2024

MəZmun
Ubuntu Linux ilə Ubuntu və ya Terminal ilə gələn Disk Utility xüsusiyyəti kimi USB formatlaşdırmaq üçün bir sıra yardım proqramlarından istifadə edə bilərsiniz. Hansı xüsusiyyətdən istifadə edirsinizsə, USB çubuğunu formatlaşdırmaq yalnız bir neçə dəqiqə çəkəcəkdir.
Addımlar
Metod 2-dən 1: Disklər Proqramını istifadə edin
Dash düyməsini vurun və tapın "disklər" (CD sürücüsü). Geri qaytarılan tətbiqlər siyahısında disklər görünəcək.

Axtarış nəticələrindən Diskləri çalıştırın. Sol bölmədə birləşdirilmiş cihazların siyahısı görünür.
Cihazlar siyahısından USB cihazınızı seçin. USB-nin təfərrüatları sağ bölmədə görünəcək.

Ən azı bir sürücü seçin. Çox USB sürücüdə yalnız bir sürücü var, ancaq USB sürücünüzdə birdən çox sürücü varsa, bunlardan birini və ya hamısını seçə bilərsiniz.
Sürücülərin altında yerləşən dişli düyməsini vurun və seçin "Format" (Format). Format seçimləri göstərilir.

Silmək istədiyiniz məzmunu seçin. Sürətli format seçimi sürücünüzdəki bütün məlumatları siləcəkdir. Yavaş format seçimi bütün məlumatları siləcək və USB-də səhv olub olmadığını yoxlayacaq.
Fayl sistemi formatını seçin. Seçmək üçün bir neçə format var. Lakin:
- Digər cihazlarla maksimum uyğunluq üçün "FAT" (FAT32) seçin. Bu format bütün kompüterlərlə və demək olar ki, bütün USB-lərlə uyğun gəlir.
- Yalnız Linux üçün USB istifadə edəcəksinizsə, "ext3" seçin. Bu format sizə inkişaf etmiş Linux yazma və fayl giriş icazələri verir.
USB formatı. Format düyməsini vurun və USB-nin formatlamasını bitirməsini gözləyin. Böyük bir tutumlu USB ilə bu proses bir müddət çəkə bilər və üzərindəki hər hansı bir məlumatın silinməsi gözləmə müddətini də artırır. reklam
Metod 2-nin 2-si: Terminaldan istifadə
Terminal açın. Dash alətlər panelindən və ya düymələr kombinasiyasından Terminal aça bilərsiniz Ctrl+Alt+T.
Yazın.lsblkvə basın↵ daxil edin. Hal-hazırda kompüterə qoşulmuş saxlama cihazlarının siyahısı göstərilir.
USB cihazınızı müəyyənləşdirin. Siyahıda USB flash sürücüsünü tapmaq üçün SIZE sütununu istifadə edin.
USB bölməsini ayırın. USB-ni formatlamadan əvvəl əlaqəni kəsməlisiniz. Aşağıdakı əmri yazın və dəyişdirin sdb1 USB bölmə adı ilə.
- sudo umount / dev /sdb1
USB-dəki bütün məlumatları silin (istəyə görə). Aşağıdakı əmri daxil edərək USB-də hər şeyi silə bilərsiniz. Bunun əvəzinə sdb USB adınızla.
- sudo dd əgər = / dev / sıfır = = dev /sdb bs = 4k && sync
- Bu müddət biraz çəkəcək və kompüter bir az dondura bilər.
- Ubuntu 16.04 və sonrası üçün: sudo dd əgər = / dev / sıfır = / dev /sdb bs = 4k status = irəliləyiş && sinxronizasiya.
Yeni bir bölmə cədvəli yaradın. Bölmə cədvəli USB-dəki sürücüləri idarə edir. Bunun əvəzinə aşağıdakı əmri daxil edin sdb USB adınızla.
- Yazın sudo fdisk / dev /sdb və basın ↵ daxil edin. Basın O boş bölmə cədvəli yaratmaq.
Basın.Nyeni bir bölüm yaratmaq. Yaratmaq istədiyiniz bölmənin ölçüsünü daxil edin. Yalnız bir bölmə istəyirsinizsə, USB sürücüsünün tam ölçüsünü daxil edin.
Basın.Wgiriş etmək və çıxmaq. Bu bir müddət çəkə bilər.
Qaç.lsblkyenidən yeni bölümünüzü yoxlamaq üçün. Bu bölmə USB adı altında veriləcəkdir.
Yeni sürücünü formatlaşdırın. Artıq yeni sürücü yaradıldıqdan sonra onu istədiyiniz fayl sistemi ilə formatlaya bilərsiniz. USB flash sürücüsünü FAT32 olaraq formatlaşdırmaq üçün aşağıdakı əmri daxil edin - ən uyğun fayl sistemi formatı. Bunun əvəzinə sdb1 bölmənin adı ilə:
- sudo mkfs.vfat / dev / sdb1
Bitirdikdən sonra USB-ni ayırın. Biçimləmə tamamlandıqdan sonra USB sürücüsünü etibarlı şəkildə çıxara bilərsiniz:
- sudo eject / dev / sdb