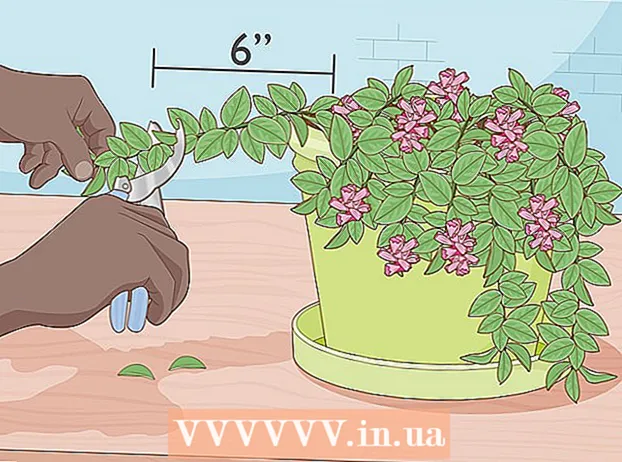Müəllif:
Lewis Jackson
Yaradılış Tarixi:
5 BiləR 2021
YeniləMə Tarixi:
1 İyul 2024

MəZmun
Snapchat, iOS və Android əməliyyat sistemlərində populyar bir sosial şəbəkə və mesajlaşma tətbiqidir; Tətbiqdə foto və videolara daha çox effekt əlavə edə bilərsiniz. Snapchat-da animasiya etmək üçün üz effektləri olan Lensdən istifadə edə, filtrlərdən istifadə edə, üz dəyişdirməyi sınaya, mətn əlavə edə, stikerlər və ya emojilərlə bəzəyə bilərsiniz. və ya rəsm xüsusiyyətindən istifadə edin. Çeşitli variantları sınamaq və hazır məhsulun necə göründüyünü görməkdən çəkinməyin!
Addımlar
7-dən 1-ci hissə: Lensdən istifadə - Üz effektləri
Lensi anlayın. Ən populyar lens Snapchat-ın ilkin təsirlərindən biri idi: göy qurşağını sərbəst buraxmaq. Daha sonra Snapchat, üz dəyişdirmə, bir çox heyvanın üzü, xarakter dəyişdirmə, üz pozulması, "Doğum Günü Partiyası" və digər bir çox effekt kimi yeni Lens effektlərini mütəmadi olaraq yeniləyirdi. .
- Linzalar üz tanıma istifadə edilərkən tətbiq olunan xüsusi effektlərdir, buna görə hərəkətlərinizin Lens effektinə təsirini birbaşa ekranda izləyə bilərsiniz. Linzalar bu qədər tez-tez qarşılıqlı əlaqədə olduğundan, müəyyən bir effekt yaratmaq üçün müəyyən hərəkətləri izləməlisiniz (məsələn, şəlalə kimi ağzından göy qurşağı axan kimi ağzınızı açın). Snapchat hər gün 10 pulsuz Lens effekti təqdim edir və gündəlik dəyişdirilir. Bir lens satın almışsınızsa, istədiyiniz zaman istifadə edə bilərsiniz.
- Çəkiliş etmək üçün fotoşəkil çəkmədən və çəkmədən əvvəl linzalar istifadə olunur, Filtrlər xüsusiyyəti isə Çəkdikdən sonra əlavə olunur. Lenslər və Filtrlər effektlərini eyni vaxtda istifadə edə bilərsiniz.

Lensin mobil cihazlarda və aparatdakı məhdudiyyətlərini anlayın. Lens xüsusiyyəti Android telefonlarının əksəriyyəti ilə uyğun gəlmir və yalnız yeni iPhone-larda mövcuddur (baxmayaraq ki, son vaxtlar bir neçə uyğunsuzluq var). Daha yeni bir cihaz olmadan, Lens xüsusiyyətini istifadə edə bilməyəcəksiniz. Daha yeni bir cihaz mövcud olsa belə, bu xüsusiyyətin işləməməsi ehtimalı mümkündür.- Erkən iPhone 4 və iPad Lens xüsusiyyətini dəstəkləmir. Ancaq bir çox istifadəçi bu xüsusiyyəti dəstəkləməsi lazım olan bəzi cihazlarda Lens istifadə edə bilmədiklərini söylədi.
- Lens Android 4.3 və ya daha yeni Android telefonlarında dəstəklənir. Cihazın son versiyasına yeniləndikdən sonra da bəzi istifadəçilər bu xüsusiyyətin hələ də işləmədiyini bildirdi.

Snapchat yeniləmələri. Lens xüsusiyyətinə daxil olmaq üçün Snapchat-ın ən son versiyasını istifadə etdiyinizə əmin olun. Snapchat-ı App Store və ya Google Play Store-da yeniləyə bilərsiniz.- Bu tətbiqin yenilənməsi barədə ətraflı məlumat üçün Snapchat-ı necə yüksəldəcəyinizə baxın.

Snapchat-da Selfie rejiminə keçin ("Selfie çəkin"). Lens üz tanıma mexanizminə görə işləyir, sonra effektlər əlavə edir. Arxa və ya ön kameradan istifadə edə bilərsiniz, ancaq ən asan yol onu ön kamerada sınamaqdır. Tətbiqin açılması dərhal arxa kameranızı işə salır. Ön kameranı iki şəkildə aça bilərsiniz:- Ön kameranı açmaq üçün yuxarı sağ küncdəki işarəyə (dairə iki oxdan ibarətdir) vurun. Kameralar arasında keçid etmək üçün ekrana iki dəfə də vura bilərsiniz.
Bütün üzünüzü görə bilmək üçün telefonunuzu tutun. Bütün üzünüzü kadrda görə bildiyiniz zaman linzalar daha yaxşı işləyir.
- Bundan əlavə, üzün tanınmasına təsir etməmək üçün yaxşı işıqlandırma təmin etməlisiniz.
Bütün həndəsə tamamlanana qədər üzünüzü ekranda basıb saxlayın. Bir azdan sonra tətbiq üzünüzü tarayacaq və Lens seçimləri ekranın alt hissəsində görünəcək.
- Bütün üzünüzün ekranda olduğundan və telefonu sabit saxladığınızdan əmin olun. Ekranı bir neçə saniyə basıb saxlayın və ya xüsusiyyət açılana qədər bir neçə dəfə cəhd etməlisiniz. Yalnız üz tanıma çərçivəsini görürsünüzsə, işıqlandırmanı yenidən tənzimləməlisiniz.
İstifadə etmək istədiyiniz Lens effektini seçin. Mövcud effekti seçmək üçün sola / sağa çəkin. Snapchat hər gün Lensi yeniləyir, beləliklə həmişə yeni seçimləriniz olur.
- Tez-tez rastlaşdığınız bəzi ümumi Lenslər bunlardır: göy qurşağı, qışqırmaq, zombi, "aşiq", ağlama effekti.
- "Doğum Günü Partiyası" effekti ad gününüzdə aktivləşdirilir (əgər aktivləşdirmisinizsə) Doğum günü şənliyi Ayarlarda). Effektdən dostlarınızın ad günlərində istifadə edə bilərsiniz - istifadəçi adının yanında ad gününü elan etmək üçün istifadə olunan tort simgesini axtarın və daxil olmaq üçün işarəyə vurun. dərhal təsir göstərir.
- Snapchat gündəlik olaraq Lensi dəyişdirdiyindən istifadə etməyiniz lazım olan effektlər olmaya bilər. Effektin olub olmadığını görmək üçün bir-iki gündə yenidən yoxlamağa çalışın.
Seçdiyiniz Lens üçün təlimatları izləyin. Bir çox Lensdə effekt yaratmaq üçün qısa bir əmr göstərilir. Məsələn, göy qurşağı sərbəst buraxma effektindən istifadə etmək üçün ağzınızı açmalısınız.
Snapchat-da foto çəkin və ya video qeyd edin. Hazır olduğunuzda, fotoşəkil çəkmək üçün ekranın altındakı Capture düyməsini basa bilərsiniz (bu halda seçdiyiniz effektin bir şəklini görəcəksiniz) və ya filmi yazmaq üçün düyməni basıb saxlayın. (10 saniyəyə qədər). Lens effekti filmdə də görünəcək.
- Fotoşəkillər üçün şəklin sol alt küncündə dairədə '3' işarəsi olduğunu görəcəksiniz. Fotoşəklin neçə saniyə (10-a qədər) göstərilməsini istədiyinizi seçmək üçün vurun.
- Snapchat üzərindəki Lens effektindən istifadə edərək film yazmaq üçün Android cihazlarında 5.0 və ya daha sonrakı bir versiya işləməlidir. iPhone 4, 4S və iPad 2 bu effekti dəstəkləmir. Uyğun cihazlarla belə, Lens xüsusiyyətini istifadə edə bilməyən bir çox istifadəçi var.
- Effektlər (mətn, rəsmlər, emojilər və stikerlər) əlavə etməyi düşünün. Lens xüsusiyyətini istifadə edərək fotolara / videolara başqa effektlər əlavə edə bilərsiniz (sonrakı hissələrdə müzakirə olunur).
Foto / video göndərin. Bir şəkil çəkmək üçün bir şəkil və ya video çəkdikdən sonra onları Snapchat kontaktlarınıza göndərə, bir hekayəyə yerləşdirə bilərsiniz (yalnız 24 saat görünür) və ya foto / videonu normal qaydada yerləşdirmədən saxlaya bilərsiniz. .
- Fotoşəkilləri / videoları yerləşdirmədən saxlamaq üçün ekranın solundan aşağı hissəsinə oxlar və tire ilə vurun.
- Ekranın solundan altına qutu və artı işarəsi ilə işarələnmiş üçüncü nişan hekayəni göndərmək üçün istifadə olunur - yalnız onu görməyə icazə verilənlər üçün 24 saat görünür.
- Düyməyə toxunun Göndər Foto / video klipi kimə göndərmək istədiyinizi seçmək üçün mavi alt sağ küncdə (Göndər). Hekayələr göndərməyi də seçə bilərsiniz.
- Bir alıcı seçdikdən sonra fotoşəkil / video göndərmək üçün sağ alt küncdəki mavi oxa vurun.
7-dən 2-ci hissə: Filtrlərdən istifadə
Filtri anlayın. Snapchat filtrləri foto / video çəkdikdən sonra əlavə olunur və minimal səylə foto və ya videoya parıltı əlavə edirlər. Filtri görmək üçün ekranı sola və ya sağa sürüşdürün və ya aşağıdakı məlumatları oxuyun.
Snapchat tətbiqinin yeniləndiyinə əmin olun. Bütün filtrləri görə bilmək üçün Snapchat-ın son versiyasını yeniləməlisiniz. Bir müddətdir tətbiqinizi yeniləməmisinizsə, bu daha çox filtr görməyinizə kömək edəcəkdir. Tətbiqi Google Play Store və ya iPhone App Store-da yeniləyə bilərsiniz.
- Bu tətbiqin yenilənməsi barədə daha çox məlumat üçün Snapchat-ı necə yeniləməyə baxın.
Filtri açın. Kamera ekranında aşağı sürüşdürün və menyunu açmaq üçün yuxarı sağ küncdəki işarəyə vurun Parametrlər (Ayar).
- Aşağıya fırladın və seçin Tercihləri idarə edin Menyunun "Əlavə xidmətlər" hissəsində (Seçimləri idarə et).
- Yan sürgüyü itələyin Filtrlər (Filtrə) "Açıq" mövqeyinə. Sürgü indi yaşıl olacaq.
Snapchat-da Yer Xidmətlərini aktivləşdirin. Filtrlərdən istifadə etmək istəyirsinizsə, yerinizi Snapchat-a təqdim etməlisiniz. Şəhər və ya temperatur filtrləri kimi bəzi filtrlərin yerinizə daxil olması lazımdır.
- IOS - Ayarlar tətbiqini açın. Aşağıya fırladın və seçin Məxfilik (Şəxsi) sonra seçin Yerləşdirmə xidmətləri (Yer Xidmətləri). Yan sürgüyü itələyin Yerləşdirmə xidmətləri yaşıl deyilsə "On" a. Sonra aşağıya fırladın və seçin Snapchat sonra toxunun Tətbiqdən istifadə edərkən (Tətbiqdən istifadə edərkən).
- Android - Ayarlar tətbiqini açın. Yer seçin və menyunun yuxarı hissəsində "Yer" i aktiv edin.
Şəkillər çəkin və ya video çəkin. Aşağıdakı kamera ekranından başlayın. Fotoşəkil çəkmək üçün böyük dairəyə toxunun; 10 saniyəyə qədər video yazmaq üçün dairəni basıb saxlayın. Fotoşəkillər üçün ekranın sol alt küncündəki dairədəki '5' işarəsinə toxunun, fotoşəkil yoxa çıxmadan nə qədər görünəcəyini - 10 saniyəyə qədər seçin. Səssizləşdirmək istəyirsinizsə video üçün ekranın sol alt küncündə səs düyməsini seçə bilərsiniz.
Şəkillərə və ya videolara filtrlər əlavə edin. Fərqli filtrlər əlavə etmək üçün fotonu sağa və ya sola sürüşdürün. Məkanla əlaqəli filtrlər göstərilməyəcəkdir Yerləşdirmə xidmətləri yandırılmadı. Mövcud filtrləri görmək üçün sola və ya sağa çəkin.
Geofiltrlər əlavə edin. Bu filtrlər cari yerinizə əsasən görünür.
- Şəhər filtri - adətən olduğunuz şəhəri (ümumiyyətlə şəhər adı) təmsil edən bir neçə versiyanı ehtiva edir.
- İcma filtrləri - hər kəsin yerləşməsi üçün təmin edə biləcəyi Snapchat tərəfindən təsdiqlənmiş işi əhatə edir, buna görə bunları da görəcəksiniz. Bununla birlikdə, istifadəçilərə marka loqotipləri qurmağa icazə verilmir.
- İsteğe bağlı Filtr - Şirkətlər və ya istifadəçilər sayta aid bir filtr dizaynı üçün pul ödəyə bilərlər. Bu vəziyyətdə marka loqotiplərinə icazə verilir.
Videoya aid bir filtri sınayın. Bu filtr qrupu videonun vəziyyətini və səsini dəyişdirir.
- Geri çəkmə - solda 3 ox, bu filtr səs daxil olmaqla videonu geri çəkməyə imkan verir.
- Sürətli Ötür - dovşan nişanı (heç bir xətt yoxdur), video və səsi sürətləndirin (lakin Daha Sürətli İleri kimi sürətli deyil).
- Daha sürətli irəli - iki sətir arasında yerləşən dovşan nişanı, bu filtr videonun sürətini iki qat artırmaq üçün istifadə olunur. Səs də çox daha sürətli.
- Slow Motion - salyangoz nişanı, bu filtr video və səsi ləngidir.
Veriləri (Data) süzməyə çalışın. Bu filtr qrupu, fotoya / videoya məlumat əlavə etmək üçün foto / video çəkildiyi andan məlumatları çəkir.
- Batareya Ömrü - bu filtr istifadə etdiyiniz cihazın batareya vəziyyəti ilə əlaqədardır. Yaşıl gülən üzə sahibdir və batareya dolduqda dolur; və ya cihazın batareyası olduqca az olduqda nişan qırmızı və boşdur.
- Saat və ya tarix - bu filtr şəkil və ya video çəkmək üçün vaxt və ya tarix əlavə etməyə imkan verir. Tarixə keçmək üçün görünən vaxta toxunun. Tarixin tərtibini tənzimləmək üçün yenidən toxunun.
- Temperatur - cari yerlə əlaqəli temperaturu əlavə edir. Fahrenheit əvəzinə Selsi seçmək üçün temperaturu vurun.
- Sürət - foto / film çəkdiyiniz zaman hərəkət sürətini əlavə edir. Hərəkət etmirsinizsə, 0 KM / H və ya 0 MPH-dir - ölçü vahidini dəyişdirmək üçün nömrəyə toxunun.
Bir rəng filtrini sınayın (Rəng). Bu filtr qrupu foto və ya videonun rənglərini dəyişdirir.
- Qara və Ağ - foto və ya videonu qara və ağ edir.
- Vintaj və ya Doymuş - foto və ya videonuzu doymuş və "yaşlı" kimi göstərəcəkdir.
- Sepiya - bir fotoşəkil və ya videonun qızıl qəhvəyi görünməsinə səbəb olur.
- Parlaq - foto və ya videonu daha parlaq edir.
Daha çox filtr əlavə etməyə çalışın. Birdən çox filtrdən istifadə etmək üçün əvvəlcə sevimli bir filtri seçmək üçün sürüşdürün.Sonra fotoşəkili bir barmağınızla basıb saxlayın və başqası ilə sürüşdürün.
- Hər görüntü üçün 3 filtrə (Geofilter, Data, Color) və video üçün 5 filtre (Geofilter, Data, Color, Rewind və üç sürətli filtrdən biri) istifadə edə bilərsiniz.
7-dən 3-cü hissə: Üz dəyişdirmə
Üz dəyişdirmə seçimlərini tapmaq üçün Lens effektini yandırın. Snapchat-dakı Lens effekti iki fərqli üz dəyişdirmə seçiminə malikdir: Üzləri eyni çərçivədə olan biri ilə dəyişdirə və ya cihazda saxlanılan fotoşəkilləri ilə üz dəyişdirə bilərsiniz.
- Lensi açmaq üçün Snapchat kamera ekranında bir üzü basıb saxlayın. Bir an sonra Lens effekti ekranın alt hissəsində görünəcək.
Üzləri növbəti şəxslə dəyişdirmək üçün sarı üz dəyişdirmə seçiminə vurun. Bu Lens effekti siyahının altındakı iki gülən üzün işarəsi ilə tapıla bilər.
Üzünüzü yerləşdirmək üçün şablonu ekranda hərəkət etdirin. Sarı Üz Dəyişdirmə Lensini seçdiyiniz zaman ekranda görünən iki gülüş üz naxışını görəcəksiniz. Şablonu iki üz vəziyyətinə gətirin və Snapchat onları dəyişdirəcəkdir.
- Üzünüz dostunuzun bədənində görünəcək və əksinə!
Telefonunuzda saxlanan fotoşəkilləri üzləri dəyişdirmək üçün Purple Face Swap Lens seçin. Bu obyektiv siyahının sonunda gülən üz və kamera işarəsi ilə görünür. Bu effekti seçdikdən sonra Snapchat cihazınızdakı fotoları tarayacaq və dəyişdirilə bilən üzləri olan fotoları tapacaq.
Mübadilə etmək istədiyiniz üzə vurun. Snapchat şəklinizi tarayacaq və üzlü bir şəkil tapacaq. Fotoşəkilləri özünüz seçə bilməzsiniz, yalnız Snapchat-ın üz tanımasına etibar edə bilərsiniz.
- Bu effekt mövcud bir üzü şəkildəki kamerada olan şəklə dəyişir - demək olar ki, öz Lens stilinizi yaratmaq kimi!
7-dən 4-cü hissə: Mətn əlavə etmək
Şəkillərə və ya videolara mətn əlavə edin. Fotoya və ya video klipə vurun. Mesajı yazın, sonra Bitti, Giriş düyməsini basın və ya ekrana vurun. Mətn avtomatik olaraq çərçivənin ortasına əlavə olunur.
Ekranın yuxarı sağ küncündə "T" işarəsinə vuraraq mətn effektini aktivləşdirin. Bu, mətni böyüdəcək, ortaya / sola hizalanacaq və ya başlıq çubuğunu siləcəkdir.
- Səhifənin ortasındakı mətni hizalamaq üçün ikinci dəfə "T" işarəsinə vurun.
- Orijinal sözü başa düşmək üçün qayıtmaq üçün üç dəfə "T" işarəsinə toxunun.
Mətni köçürün, ölçüsünü dəyişin və döndərin. Mətni daşımaq üçün toxunun və sürükləyin. Kiçiltmək üçün mətnə toxunduqda iki barmağınızı daraltın. Ölçünü artırmaq üçün mətni böyüdün. Mətndə iki barmağınızı bir dəfəyə çevirərək istədiyiniz bucağa çevirin.
Mətni və ya şriftin rəngini dəyişdirin. Mətnə vurun və ekranda klaviatura ilə rəng palitrası görünəcək. Şriftin rəngini dəyişdirmək üçün rəng palitrasına toxunun. Tamamlandıqdan sonra Bitti seçin, daxil edin və ya ekrana vurun.
- Bir hərfi və ya sözü dəyişdirmək istəyirsinizsə, hərfi və ya sözü seçin və rəng dəyişdirmək üçün rəng palitrasına toxunun.
7-nin 5-ci hissəsi: Etiketler, emojilər və Bitmoji əlavə etmək
Etiketler, emojilər və ya Bitmoji əlavə edin. Ekranın yuxarı hissəsindəki Etiketler düyməsinə vurun (“T” işarəsinin solundakı yapışqan bir not ikonasına bənzəyir). Fərqli stikerləri görmək üçün siyahını sola və sağa sürüşdürün. Seçimi görmək üçün aşağıya fırladın. Bir emojiyə toxunduğunuzda fotoya əlavə olunur, sonra barmağınızla istədiyiniz yerə sürükləyin. İstədiyiniz qədər stiker əlavə edə bilərsiniz.
- Etiketi minimuma endirmək üçün sürüşdürərkən iki barmağınızı bir-birinə sıxın və ya böyütmək üçün iki barmağınızı bölün. İki barmağınızı uclarına qoyub eyni zamanda fırlayaraq stikeri də çevirə bilərsiniz.
Etiketləri klipdəki obyektlərə sancın. Video klipdəki bir stikeri basıb saxladığınız zaman video fasilə verəcək və stikeri çərçivədəki obyektin üstünə sürükləməyinizə imkan verəcəkdir. Etiketi "sancaqlamaq" üçün obyektin üzərinə atın və ekranda hərəkət etdikdə stəkan onu izləyəcək.
Etiketler və ya emojilərlə filtr dizaynı məsləhətlərini sınayın. Əvvəlcə bir etiket seçirsiniz. Sonra, stikeri orijinal formasını itirmək üçün böyüdərsiniz, fokusu stikerin və ya emojinin kənarına qoyursunuz. Bulanık kənar şəkillər və ya filmlər üçün xüsusi bir filtr kimi istifadə edilə bilər.
Etiketlər hazırlayın. Ekranın yuxarı hissəsindəki qayçı simgesinə vurun, sonra videonun insan üzü kimi müəyyən hissələrini müəyyənləşdirmək üçün barmağınızla istifadə edin. Artıq bir stiker yaratdığınız üçün barmağınızla ekranda istənilən yerə hərəkət edə bilərsiniz.
- Yeni yaratdığınız stiker menyunun yuxarı hissəsində görünəcək Etiketler memo işarəsinə toxunduğunuzda.
- Fotoşəkildə bir stikeri yapışqan not ikonunun üstündə tutaraq sürükləyərək çıxartmaq olar, bu stikeri yaxınlaşdırdığınız zaman ümumiyyətlə zibil qutusu ikonasına çevriləcəkdir.
7-dən 6-cı hissə: Rəsm xüsusiyyətindən istifadə
Bir fotoya və ya videoya çəkin. Ekranın yuxarı sağ küncündə qələm işarəsinə vurun. Paletdə bir rəng seçin. Çəkmək üçün ekrana toxunun. Tamamlandıqdan sonra yenidən karandaş simgesinə vurun.
- Yalnız çəkdiyiniz şeydən razı deyilsinizsə, rəng qələmi ikonasının solundakı geri qaytar düyməsinə (sola əyilmiş ox işarəsi ilə) toxunursunuz.
Gizli rəngləri tapın. Qara və ağ Android-də qurulsa da, iOS'dakı rəng sürüşdürücü bu iki rəngi göstərmir. Ağ rəng almaq üçün rəng sürüşdürücüsünü yuxarı sol küncə sürükləyin. Qara rəng almaq üçün rəng sürüşdüricisini aşağı alt küncə sürükləyin. Boz rəng üçün rəng sürüşdürücüsünü sol alt küncə sürükləyin. Göstərilməyən rəngləri seçmək üçün (solğun çəhrayı və ya tünd qırmızı kimi), rəng sürüşdürücüsünü ekranda gəzdirin.
- Android cihazlarında da "şəffaf" rənglər var. Tam rəng palitrası görünənə qədər ekranı basmalı, sonra "şəffaf" bir rəng seçməlisiniz.
7-dən 7-ci hissə: Köhnə versiyadan istifadə
Fotoşəkil çəkin. Snapchat'ın köhnə bir versiyasına sahibsinizsə və yeniləmək istəmirsinizsə, bu addımları izləyin.
Fotoya sepiya filtri əlavə edin. Mətn qutusunu açmaq üçün fotoya toxunun və yazın Sepiya ....
- Bir elipsis yazmalısınız.
Fotoya qara və ağ bir filtr əlavə edin. Mətn qutusunu açmaq üçün fotoya toxunun və yazın b & w ....

Təsvirə mənfi bir filtr əlavə edin. Mətn qutusunu açmaq üçün fotoya toxunun və yazın Mənfi .... reklam
Məsləhət
- Şriftin rəngini dəyişdirmək üçün: Mətn yazıb rəngini dəyişdirmək istədiyiniz sözü və ya simvolu seçirsiniz.
- Gizli şəkildə ekran görüntüsü çəkmək üçün: Telefonunuzda təyyarə rejimini açırsınız, "hekayə" yükləmək üçün vurursunuz, sonra "hekayə" yə baxmaq üçün ekran görüntüsünü çəkirsiniz. Beləliklə, "hekayə" ni sizə təqdim edən şəxs ekran görüntüsü bildirişi almayacaq.
- Musiqi əlavə etmək üçün Spotify kimi bir musiqi tətbiqetməsini açın, bir mahnı seçin, Snapchat-ı açın və sonra videonu yazın.
- İki filtr əlavə etmək üçün bir şəkil çəkirsiniz, bir filtr seçirsiniz, ekranı həmin filtrdə saxlayır və başqa bir filtr seçmək üçün sürüşdürürsünüz.
- Videoda bir emoji hərəkəti etmək üçün bir emoji seçirsiniz, istədiyiniz obyektə daşıyır, sonra buraxırsınız.
- Snapcode ilə bir foto ilə dostluq etmək üçün, yalnız Snapcode göstərmək üçün şəkli kəsirsiniz. Sonra Snapchat'ı açın, Dost əlavə et seçin, Snapcode istifadə edərək dost əlavə etməyi seçin, sonra Snapcode ilə bir şəkil seçin. Snapcode istifadə edərək dostluq etmək üçün Snapchat'ı açın, kameranı dostunuzun Snapcode-una yönəldin, kodu tutun, sonra dost olun.
- Səs ucaldan bir film çəkmək üçün (iOS üçün): sistem ayarlarına keçin, Erişilebilirlik seçin, Yardımcı Toxunma seçin, Yeni Jest Yarat seçin, barmağınızı tutun və sonra seçin adı Snapchat. İndi Snapchat-da meydanı bir dairə ilə açın, seçimini tapın, Snapchat seçin, dairəni qeyd düyməsindəki nöqtə ilə hərəkət etdirin və buraxın.
- Gizli rəngləri tapmaq üçün: iOS-da bir şəkil çəkdirirsiniz, rəng palitrasına gedirsiniz, sonra ağ rəng üçün sola yuxarı, sola aşağıya doğru qara rəngə sahibsiniz. Android-də bir şəkil çəkirsiniz, rəng palitrasını tutursunuz və şəffaf bir rəngə sahib olacaqsınız.
- Səyahət rejimini yandırmaq üçün Parametrlər (Quraşdırma), aşağıya fırladın Tercihləri idarə edin Əlavə xidmətlər altında (Seçimləri idarə et) "düyməsini açın Səyahət rejimi (Səyahət rejimi). Bu, mobil məlumatları azaltmağa kömək edir.
- Rəsm alətlər panelindəki qələm işarəsini vurun. Aşağıdakı ürək simgesini vurursanız, müxtəlif ürək formaları ilə rəsm çəkə bilərsiniz.