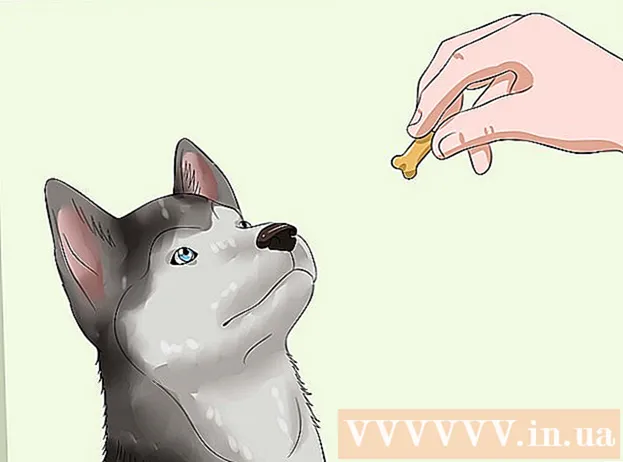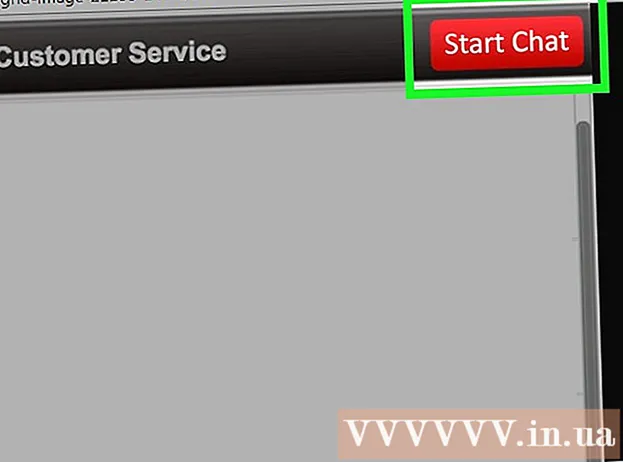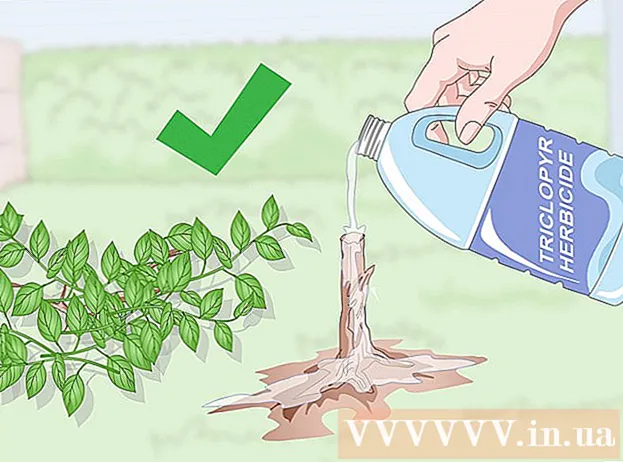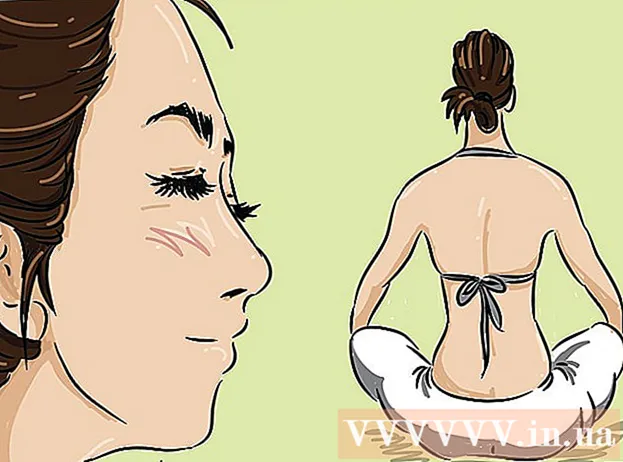Müəllif:
Peter Berry
Yaradılış Tarixi:
15 İyul 2021
YeniləMə Tarixi:
1 İyul 2024

MəZmun
Bu wikiHow sizə Microsoft Excel-də makroları necə aktivləşdirməyi, yaratmağı, icra etməyi və saxlamağı öyrədir. Makrolar, istifadəçilərin formulları hesablamaq və ya Excel-də qrafiklər yaratmaq kimi kompleks tapşırıqları yerinə yetirməsinə imkan verən kiçik proqramlardır. Makrolar təkrarlanan əməliyyatlar apararaq xeyli vaxt qazana bilər və "Record Makro" xüsusiyyəti sayəsində proqramlaşdırma haqqında heç bir məlumatınız olmasa da makro əmrləri yarada bilərsiniz.
Addımlar
4-dən 1-ci hissə: Makroları aktivləşdirmək
Excel açın. Yaşıl qutuda ağ "X" işarəsi olan Excel tətbiqi simgesini cüt vurun, sonra vurun Boş iş dəftəri (Yeni cədvəl dəsti).
- Excel-də müəyyən bir faylı açmaq istəyirsinizsə, üzərinə iki dəfə vurun.

Kartı vurun Fayl Excel pəncərəsinin yuxarı sol hissəsindəki (Fayl).- Mac kompüterində kartı basın Excel açılır menyu açmaq üçün ekranın yuxarı sol küncündə.
Basın Seçimlər (Seçim). Bu maddə Excel pəncərəsinin sol tərəfindədir.
- Mac kompüterində vurun Tercihlər ... Açılan menyuda (Xüsusi).

Basın Lenti fərdiləşdirin (Lenti fərdiləşdirin). Seçim Excel-in Seçimlər pəncərəsinin solundadır.- Mac kompüterində vurun Lent & Toolbar Tercihlər pəncərəsində (alət çubuqları və lentlər).
"Geliştirici" qutusunu yoxlayın. Bu qutu "Əsas Nişanlar" açılır siyahısının altındadır.

Basın tamam pəncərənin altına yaxın. İndi Excel-də makro əmrlərdən istifadə edə bilərsiniz.- Mac kompüterində vurun Yadda saxla (Saxla) burada.
4-cü hissə: Makroların qeyd edilməsi
Lazımi məlumatları daxil edin. Boş bir iş kitabınız varsa, davam etmədən əvvəl istifadə etmək istədiyiniz bütün məlumatları daxil edin.
- Xüsusi iş kitabını açmaq üçün Excel-i bağlaya və dosyaya iki dəfə klikləyə bilərsiniz.
Kartı vurun İnkişaf etdirici Excel pəncərəsinin yuxarı hissəsində. Bir alət çubuğu burada açılacaqdır.
Bir seçimi basın Makro qeyd edin alətlər panelində yerləşir. Bir pəncərə açılır.
Makro əmri üçün bir ad daxil edin. "Makro ad" mətn qutusuna makro əmri üçün bir ad daxil edin. Bu, makro əmrini daha sonra tanımağınıza kömək edəcəkdir.
Klaviatura qısayolları yaradın (istəsəniz). Basın İft Shift müəyyən simvol düymələri ilə birlikdə (məsələn: E) klaviatura qısayolları yaratmaq. Makro əmrlərini daha sonra icra etmək üçün bu düymə birləşməsindən istifadə edə bilərsiniz.
- Mac-da klaviatura qısayolunda düymələr olacaqdır ⌥ Seçim+And əmr və xarakter (məsələn: ⌥ Seçim+And əmr+T).
"Mağazanı makrosu" açılır qutusuna vurun. Bu çərçivə pəncərənin ortasındadır. Açılır menyu görünəcəkdir.
Basın Bu iş kitabı (Bu cədvəli yığın). Bu seçim açılan menyuda. Makro əmrlər bu cədvələ inteqrasiya ediləcək və faylı olan hər kəs makrodan istifadə edə biləcəkdir.
Basın tamam pəncərənin aşağı hissəsində. Makro əmrinin parametrləri qeyd olunur və qeyd başlayır.
Makronun addımlarını izləyin. Tıklamadan bəri həyata keçirdiyiniz hər hansı bir hərəkət tamam tıklanana qədər Qeyd etməyi dayandırın (Kaydı dayandırın) hamısı makroya əlavə ediləcək. Məsələn, bir qrafikə iki sütunda məlumat dəyərləri ilə manipulyasiya makrosu yaratmaq istəyirsinizsə:
- Seçmək üçün siçanı məlumatların üzərinə vurub sürükləyin.
- Basın Daxil edin (Əlavə et)
- Diaqram forması seçin.
- İstifadə etmək istədiyiniz qrafiki vurun.
Hərəkəti vurun Qeyd etməyi dayandırın alətlər panelində yerləşir İnkişaf etdirici. Makro əmri qeyd olunur. reklam
4-dən 3-cü hissə: Makro ilə iş kitabını qeyd edin
- İş dəftərini niyə makro effektiv vəziyyətdə saxlamağımız lazım olduğunu anlamalısınız. Makro aktivləşdirilmiş iş kitabı (XLSM formatı) kimi saxlamırsınızsa, makro əmri sənədin bir hissəsi kimi qeyd olunmayacaq, yəni başqa bir kompüterdəki istifadəçilər iş kitabını göndərdiyiniz zaman makro əmrindən istifadə edə bilməyəcəklər. soyad
Basın Fayl Excel (Windows) pəncərəsinin və ya masaüstünün (Mac) yuxarı sol küncündə. Açılır menyu görünəcəkdir.
Basın Saxla (Saxla). Bu seçim pəncərənin sol tərəfindədir (Windows) və ya açılan menyuda (Mac).
İki dəfə vurun Bu kompüter (Bu kompüter). Seçim pəncərənin sol tərəfinə yaxın yerdə saxlanılacaq yer sütunundadır. "Kimi Saxla" pəncərəsi açılacaqdır.
- Bir Mac kompüterində bu addımı atlayın.
Excel faylı üçün ad daxil edin. "Ad" mətn qutusuna Excel elektron cədvəli üçün bir ad daxil edin.
Fayl formatını XLSM-ə çevirin. "Tip kimi saxla" açılır qutusunu vurun və seçin Excel Makro ilə İşləyən Kitab Görünən açılan menyuda (makro effektiv elektron cədvəllər dəsti).
- Bir Mac-də, fayl adının sonunda "xlsx" uzantısını dəyişdirməlisiniz xlsm.
Saxlama yeri seçin. Excel faylını saxlamaq istədiyiniz qovluğu vurun (məsələn: Masaüstü).
- Mac-da əvvəlcə "Harada" açılan qutusuna basmalısınız.
Bir seçimi basın Yadda saxla pəncərənin aşağı hissəsində. Makro əmrləri olan Excel elektron cədvəli seçdiyiniz yerə qeyd olunur. reklam
4-dən 4-cü hissə: Makroların icrası
Makronu aktivləşdirən elektron cədvəli açın. Excel-də açmaq üçün inteqrasiya edilmiş makro cədvəli cüt vurun.
Basın Məzmunu aktivləşdirin (Məzmunu aktivləşdirin). Seçimlər Excel pəncərəsinin yuxarı hissəsindəki sarı çubuqdadır. Elektron cədvəl kilidini açacaq və makro əmrindən istifadə etməyə imkan verəcəkdir.
- Yuxarıdakı seçimi görmürsənsə, bu addımı atla.
Kartı vurun İnkişaf etdirici Excel pəncərəsinin yuxarı hissəsində.
- Və ya bir makro əmri üçün əvvəlcədən qurulmuş düymələr kombinasiyasına basa bilərsiniz. Bu seçimi seçsəniz, metodun qalan hissəsini atlaya bilərsiniz.
Bir seçimi basın Makrolar kartın alətlər panelində İnkişaf etdirici. Bir pəncərə açılır.
Makro əmri seçin. İcra etmək istədiyiniz makro əmrinin adını basın.
Hərəkəti vurun Dəhşət (İcra et) pəncərənin sağ tərəfindədir. Makro əmri icra olunmağa başlayacaq.
- Makro əmrinin tamamlanmasını gözləyin. Makro əmrinin uzunluğundan asılı olaraq, bu bir neçə saniyə çəkə bilər. reklam
Məsləhət
- Makrolar tez-tez yerinə yetirməli olduğunuz işlərin avtomatlaşdırılması üçün faydalıdır, məsələn həftə sonları əmək haqqı hesablanması.
Xəbərdarlıq
- Əksər makro əmrlər zərərsiz olsa da, bir neçəsi təhlükəli dəyişikliklər edə və ya kompüterdəki məlumatları silə bilər. Etibarlı olmayan mənbədən heç vaxt makro açmayın.