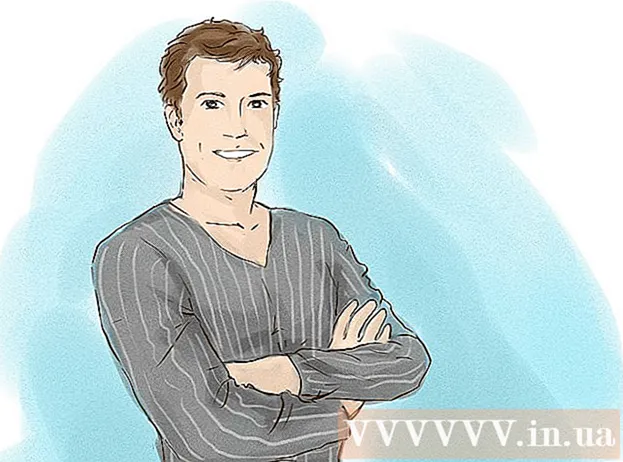Müəllif:
John Stephens
Yaradılış Tarixi:
24 Yanvar 2021
YeniləMə Tarixi:
1 İyul 2024

MəZmun
Bu məqalədə, wikiHow sizə Microsoft Paint-in Windows-da necə istifadə ediləcəyini göstərəcəkdir. Bu hələ Windows 10-da istifadə olunan klassik Windows proqramıdır.
Addımlar
8-dən 1-ci hissə: Boya açın
Ekranın sol alt küncündə Windows loqosunu vurun.
Yazın çəkmək kompüterinizdə Paint proqramını tapmaq.

Başlat menyusunda Paint tətbiqetmə işarəsini tapın. Bu ikonanın üzərində bəzi rənglər olan bir rəng palitrası təsviri var.
Maddəni vurun Çəkmək yeni bir Boya pəncərəsi açmaq üçün tətbiqetmə işarəsinin yanında yerləşir. reklam
8-in 2-ci hissəsi: Rəsm və silmək

Alətlər panelinə baxın. Boya pəncərəsinin yuxarı hissəsindəki alətlər zolağı, iş masası ilə əlaqə qurmaq üçün istifadə edəcəyiniz bütün variantları ehtiva edir.
Əsas rənginizi seçin. "Rəng 1" qutusu üçün istifadə etmək üçün Boya pəncərəsinin yuxarı sağ hissəsində yerləşən palitrada istənilən rəngə vurun. Bu iş masasında sol siçan düyməsini istifadə edərkən istifadə etdiyiniz rəng olacaqdır.
- Seçimi tıklayaraq rəngi özünüz yarada bilərsiniz Rəngləri redaktə edin Pəncərənin sağ yuxarı küncündə (Rəng Ayarı), palitrada istifadə etmək istədiyiniz rəngləri və çalarları seçin və sonra basın tamam.

İkincil bir rəng seçin. Paletin solundakı "Rəng 2" qutusunu vurun və ikinci rənginiz kimi istifadə etmək istədiyiniz rəngi seçin. Bu rəng iş masasına sağ vurduğunuzda aktivləşir.
Bir fırça növü seçin. Bir seçimi basın Fırçalar Boya pəncərəsinin yuxarı hissəsində (Fırça) sonra istifadə etmək istədiyiniz fırça ucunun növünə vurun. Fırça fırça vuruşunun ölçüsünü, formasını və qalınlığını təsir edəcəkdir.
- Yalnız müntəzəm xətlərdən istifadə edərək əl çəkmək istəyirsinizsə, "Alətlər" bölməsində qələm şəklində "Qələm" simgesini vurun.
Xətt sıxlığını seçin. Bir seçimi basın Ölçü (Ölçü) palitranın sol tərəfindədir, sonra rəsm çəkərkən istifadə etmək istədiyiniz sıxlığı vurun.
Çəkmək üçün siçanı bıçaqdakı basıb saxlayın. Rəsm çəkərkən sol siçan düyməsini basıb saxlayın.
- İkincil rənglərdən istifadə etmək üçün sağ siçan düyməsini basıb sürükləyə bilərsiniz.
Bölgəni rəngləndirin. "Alətlər" bölməsində boya kovası şəklində "Rənglə doldurun" alətini vurun. Sonra bütün sahəni əsas rəngə çevirmək üçün iş masasını vurun (və ya ikinci rəng üçün sağ düyməni də vura bilərsiniz).
- Artboard sahəsini bölmüsünüzsə (məsələn, iş taxtasını ikiyə bölmək üçün bir xətt istifadə edin), vurduğunuz zaman sahələrdən yalnız biri rənglənəcəkdir.
- Bədii boşluq boşdursa və ya yalnız natamam (qapalı olmayan) sahələr varsa, bu aləti istifadə etdiyiniz zaman bütün bort rəngli olacaqdır.
Sil. Silicə xüsusiyyətini "Alətlər" bölməsindəki çəhrayı rəngli "Silgi" simgesini vuraraq sonra uzun müddət basaraq silmək istədiyiniz hissənin üzərinə sürükləyərək istifadə edə bilərsiniz.
- Ağartıcı ikinci dərəcəli rəngdən istifadə edəcəkdir. Buna görə silinmədən əvvəl ikincil rəngi ağa dəyişdirməlisiniz (və ya fərqli bir rəng varsa, rəsminizin arxa rəngini).
8-dən 3-cü hissə
Bir rəng seçin. Forma çəkmək üçün istifadə etmək istədiyiniz rəngin üzərinə vurun.
Lazım gələrsə "Doldurma" rəngini seçin. Yalnız kontur çəkmək əvəzinə formanı rənglə doldurmaq istəyirsinizsə, "Rəng 2" qutusuna vurun və sonra rəngləmək üçün istifadə etmək istədiyiniz rəngi vurun.
İstifadə etmək üçün şəkli tapın. Alətlər çubuğunun "Formalar" bölməsində, mövcud olan bütün çərçivələri görmək üçün aşağıya və ya yuxarıya diyirləyə bilərsiniz.
İstifadə etmək istədiyiniz şəkli seçmək üçün vurun.
Seçimi tıklayaraq çəkilmiş xəttin qalınlığını seçin Ölçü sonra açılır menyuda istədiyiniz qalınlığı vurun.
Gerekirse "Anahat" seçimini seçin. Varsayılan olaraq, formanın konturu "Rəng 1" qutusu ilə eyni rəngdə olacaqdır. Rəng tutarlılığını dəyişdirmək və ya haşiyəni tamamilə silmək istəyirsinizsə, açılan qutunu vurun Kontur və müvafiq seçimi seçin (məsələn Təsvir yoxdur - haşiyədən istifadə etməyin).
İstəyirsinizsə "Doldur" u seçin. "Doldurma" rəngini seçərkən forma "Doldurma" seçimi əlavə edə bilərsiniz: basın Doldurun sonra basın Qatı rəng (Blok rəngi).
- Başqa bir "Doldurma" seçimi edə bilərsiniz (məsələn karandaş - mum rəngi) boyayarkən stilizasiya üçün.
Bir forma çəkmək üçün, iş masasında çapraz olaraq tutun və sürükləyin.
Sabit forma. Forma istənilən ölçü və mövqeyə çatdıqda, siçan düyməsini buraxın və iş masasının xaricində vurun. reklam
8-dən 4-cü hissə: Mətn əlavə etmək
"Rəng 1" qutusuna tıklayaraq mətn rəngini seçin və sonra istifadə etmək istədiyiniz rəngi seçin.
Düyməyə bas A pəncərənin yuxarı hissəsində.
Mətniniz üçün bir yer seçin. Mətni yazı taxtasına harada yazmaq istədiyinizi göstərin və üzərinə vurun. Nöqtəli xətlərlə göstərilən mətn qutuları görünür.
Şrifti dəyişdirin. Alətlər panelinin "Şrift" hissəsində yuxarıdakı mətn qutusuna vurun və açılan menyudan istifadə etmək istədiyiniz şrifti seçin.
Şrift ölçüsünü dəyişdirin. Şrift adının altındakı nömrəni vurun, sonra istifadə etmək istədiyiniz ölçüyə vurun.
Mətninizə format əlavə edin. Mətnin baş hərfini yazmaq, kursivləşdirmək və / və ya altını çizmək istəyirsinizsə düymələri vurun B, Mənvə / və ya U alətlər panelinin "Şrift" hissəsində.
Lazım gələrsə mətn qutusunun ölçüsünü artırın. Varsayılan şrifti və ölçüsünü düzəltdiyiniz üçün, siçan işarənizi mətn qutusunun bir küncünə qoyaraq çapraz olaraq kənara sürükləyərək mətn qutusu ölçüsünü artırmalı ola bilərsiniz.
Mətn daxil edin. Mətn qutusuna göstərmək istədiyiniz mətni daxil edin.
İstədiyiniz təqdirdə mətn üçün arxa plan şəkli əlavə edin. Mətninizin arxa planı olaraq lövhədəki mövcud məzmundan istifadə etmək istəmirsinizsə, vurun Qeyri-şəffaf alətlər panelinin "Arxa plan" hissəsində.
- Mətnin arxa planı "Rəng 2" qutusundakı ikinci rəng olacaqdır.
Sabit mətn. Redaktə etməyi bitirdikdən sonra mətni dondurmaq üçün iş masasının hər hansı bir yerində (və ya iş masasının xaricində) vurmaq olar.
- Düzəldildikdən sonra artıq mətni köçürə bilməyəcəksiniz.
8-in 5-ci hissəsi: Fotoşəkilləri açın
Basın Fayl Boya pəncərəsinin sol yuxarı küncündə (Fayl). Menyu görünəcək.
Seçimi vurun Açıq (Aç) menyunun ortasında bir File Explorer pəncərəsini açın.
Bir şəkil seçin. Boyada açmaq istədiyiniz şəkil sənədini tapın və seçmək üçün vurun.
Basın Açıq pəncərənin sağ alt küncündə. Fotonuz Boyaya yüklənəcək və Boyadakı boya paneli bu şəkilə uyğun olaraq ölçüsünü dəyişəcək.
Paint-də şəkli açmanıza kömək etmək üçün menyuya getmək üçün sağ basın. Boya hələ açıq deyilsə, Paint-də bir şəkil açmaq üçün şəklin üzərinə sağ vurub seçə bilərsiniz İlə aç Açılan menyuda (ilə açın) vurun Çəkmək ondan sonra görünən menyuda. reklam
8-dən 6-cı hissə: Şəkillərin əkilməsi və fırlanması
Bir seçimi basın Seçin Boya alətlər panelinin yuxarı sol tərəfində (Seç). Açılır menyu görünəcəkdir.
Bir seçimi basın Düzbucaqlı seçim Açılan menyudan (Düzbucaqlı ilə seçin).
- Seçimi özünüz çəkmək istəyirsinizsə, seçimdən istifadə edin Sərbəst formada seçim (Sərbəst seçin).
Seçmək istədiyiniz ərazinin sol üst küncündən sağ alt küncünə doğru sürükləyərək bir seçim edin və sonra siçan düyməsini buraxın.
- Pulsuz seçimlə kəsmək istədiyiniz elementi basıb sürükləyin və davam etmədən əvvəl seçimin əhatə olunduğundan əmin olun.
Bir seçimi basın Bitki Seçimdən tamamilə kənarlaşdırmaq üçün Boya pəncərəsinin yuxarı hissəsində (Kəs) kəsin. Bu nöqtədə şəkil yalnız seçiminizin içində qalacaq.
- Seçilmiş sahəni tərk etmək və görüntünün qalan hissəsini saxlamaq istəyirsinizsə, düyməni istifadə edin Del.
Bir seçimi basın Döndürün Boya pəncərəsinin yuxarı hissəsində (Döndür). Açılır menyu görünəcəkdir.
Dönmə seçimini seçin. Şəkildə istifadə etmək üçün açılan menyuda fırlanma seçimlərindən birini vurun.
- Kimi, 90º sağa dönün şəkli döndərəcək ki, ən sağ kənar alt kənar olacaq.
8-dən 7-ci hissə: Şəkillərin ölçüsünü dəyişdirmək
Bir seçimi basın Ölçüsünü dəyişdirin Boya alətlər panelində (Ölçüsünü dəyişdirin). Bir pəncərə görünəcək.
Pəncərənin ortasında yerləşən "Ənənə nisbətini qoruyun" qutusunu işarələyin. Bu nöqtədə, ölçü tənzimləməsindən asılı olmayaraq, şəkli təhrif etməyəcəksiniz.
- Yalnız hündürlüyü artırmaq istəyirsinizsə və hələ də şəkil genişliyini saxlamaq istəyirsinizsə (və ya əksinə), bu addımı atlayın.
Pəncərənin yuxarı hissəsindəki "Yüzdə" qutusunu yoxlayın.
- Bir görüntünü müəyyən bir pikselə dəyişdirmək istəyirsinizsə, "Piksel" qutusuna baxın.
"Yatay" dəyərini dəyişdirin. Təsvirin ölçüsünü dəyişdirmək üçün istifadə etmək istədiyiniz nömrəni "Üfüqi" qutusuna yazın (məsələn, ölçünü iki dəfə artırmaq üçün yazacaqsınız) 200).
- Faiz əvəzinə piksel istifadə edirsinizsə, yuxarıdakı qutuda istifadə olunan piksel sayını daxil edəcəksiniz.
- "Ənənə nisbətini qorumaq" qutusu işarələnməyibsə, "Dik" qutusundakı dəyəri də dəyişdirməlisiniz.
İstədiyiniz təqdirdə şəkli əymək. Əyilmə şəklin sola və ya sağa düşməsinə səbəb olacaq. Təsviri əymək üçün "Əyilmə (dərəcə)" başlığının altındakı "Üfüqi" və / və ya "Şaquli" mətn sahəsinə istənilən nömrəni daxil edin.
- Əks istiqamətə əymək üçün mənfi bir dəyər daxil edin (məsələn, "10" əvəzinə "-10").
8-in 8-ci hissəsi: Faylların saxlanması
Mövcud sənədlərdə dəyişiklikləri qeyd edin. Artıq qeyd olunmuş tapşırıqla basa bilərsiniz Ctrl+S (və ya ekranın yuxarı sol küncündə yerləşən disket simgesini vurun) dəyişikliklərinizi qeyd edin.
- Mövcud bir şəkil düzəliş edərkən bunu düzəliş edilmiş versiya ilə əvəz edəcəyini unutmayın. Buna görə orijinal şəkli düzəltmək əvəzinə surəti yaratmalı və dəyişdirməlisiniz.
Basın Fayl Boya pəncərəsinin yuxarı sol küncündə. Yeni bir menyu görünəcək.
Bir seçim seçin Kimi saxla (Saxla) menyunun ortasındadır. Sağ tərəfdə başqa bir menyu açılacaqdır.
Seçimi vurun JPEG şəkli Sağ menyuda (JPEG Image). "Kimi Saxla" pəncərəsi görünəcəkdir.
- İstənilən şəkil formatını seçə bilərsiniz (məsələn PNG şəkli).
Fayl adını daxil edin. "Fayl adı" qutusuna layihənizə ad vermək istədiyiniz adı yazın.
Saxlama yeri seçin. Pəncərənin sol tərəfindəki hər hansı bir qovluğu vurun (məsələn Masaüstü - ekran) sənədinizi saxlamaq üçün yer olaraq seçin.
Basın Yadda saxla Pəncərənin sağ alt küncündə (Saxla). Faylınız göstərilən yerdə seçdiyiniz ad altında saxlanacaq. reklam
Məsləhət
- Sizin üçün faydalı ola biləcək bəzi klaviatura qısayolları:
- Dönüş: Ctrl+R
- Yeni rəsm lövhəsi: Ctrl+N
- Kəs: Ctrl+X
- Yapışdır: Ctrl+V
- Nüsxə: Ctrl+C
- Yadda saxla: Ctrl+S
- Sil: Del
- Çap: Ctrl+P
- Geri qaytar: Ctrl+Z
- Tam qeyd: Ctrl+A
- Açıq: Ctrl+O
- Yenidən işləyin, yenidən edin: Ctrl+Y
- Alətlər panelini gizlədin: Ctrl+T
- Xüsusiyyətləri açın: Ctrl+E
- Dartmaq və əymək: Ctrl+W
- Rəng çubuğunu gizlədin: Ctrl+L (yenidən görünmək üçün yenidən basın)
- Bir nişana gedərək boya layihənizə şəbəkə xətləri əlavə edə bilərsiniz Bax (Ekran) sonra "Gridlines" qutusunu yoxlayın.
- Cədvəl görünüşünü iş masasına əlavə etmək üçün kartı basın Bax və "Hökmdar" qutusunu yoxlayın.
Xəbərdarlıq
- Dəyişikliklərinizlə şəklin üzərinə yazmamaq üçün bir şəkil redaktə etmədən əvvəl həmişə bir nüsxə çıxarın.
- Boya artıq Microsoft tərəfindən dəstəklənmir. Nəticədə, ehtimal ki, Windows-un gələcək versiyalarında Microsoft Store tətbiqlər mağazasından yükləməlisiniz.