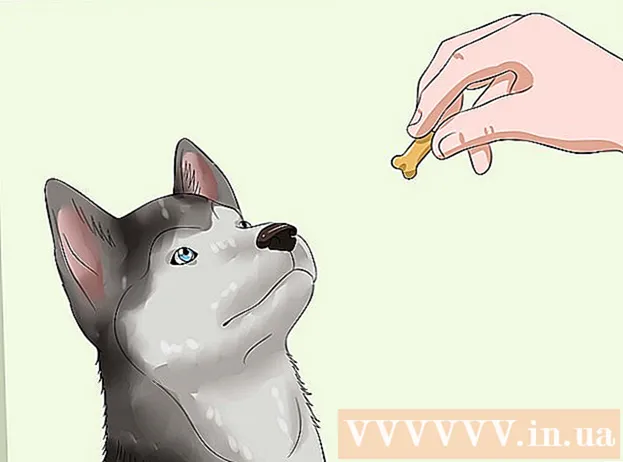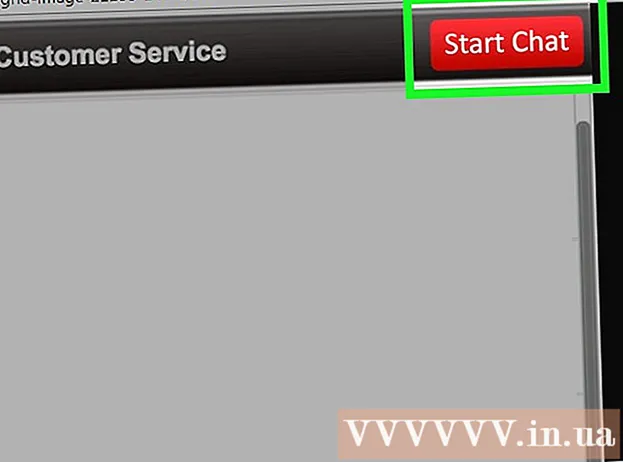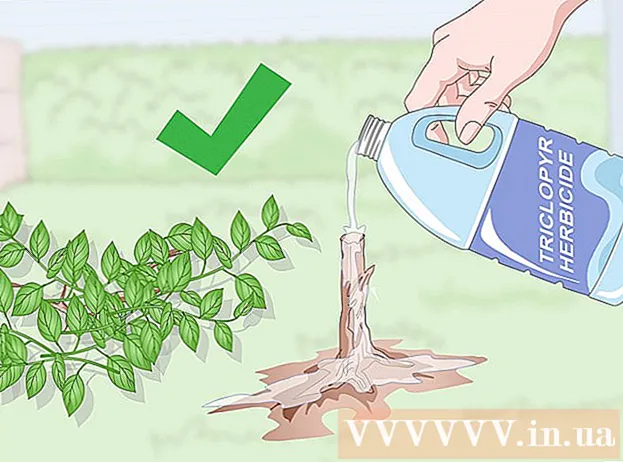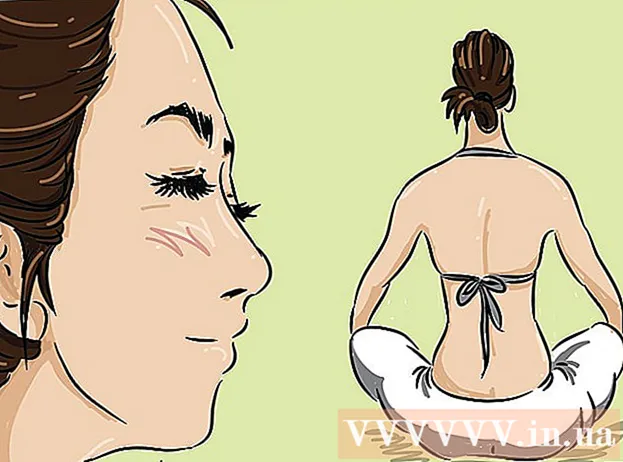Müəllif:
Randy Alexander
Yaradılış Tarixi:
25 Aprel 2021
YeniləMə Tarixi:
1 İyul 2024

MəZmun
Bu wikiHow sizə yeni və mövcud bir Adobe Photoshop sənədində fon rənglərini necə tənzimləməyi öyrədir.
Addımlar
Metod 4-dən 1: Yeni bir sənəddə
Adobe Photoshop'u açın. Tətbiq "" yazısı ilə mavi rəngdədir.Ps içəri."

Basın Fayl ekranın yuxarı hissəsindəki menyu çubuğu.
Basın Yeni ... (Yeni ...) açılır menyunun yuxarı hissəsidir.

"Arxa fon məzmunu:" açılır menyusunu vurun.’ (Arxa fon). Tapşırıq informasiya qutusunun ortasında yerləşir.
Arxa fon rəngi seçin. Aşağıdakı rənglərdən birini basın:- Şəffaf şəffaf bir fon rəngi üçün (rəngsiz).
- Ağ ağ fon istəyirsinizsə.
- Fon rəngi Mövcud rənglərdən istifadə etmək istəyirsinizsə (Fon Rəngi).

Fayl adını məlumat sahəsinə qoyun "Ad:’ informasiya qutusunun yuxarı hissəsi.
Düyməni vurun tamam informasiya qutusunun sağ yuxarı küncündə. reklam
Metod 4-dən 2: Fon qatında

Adobe Photoshop'u açın. Tətbiq "" yazısı ilə mavi rəngdədir.Ps içəri."
Düzəliş etmək istədiyiniz fotonu açın. Basın CTRL + O (Windows) yaxşı ⌘ + O (Mac), istədiyiniz foto sənədini seçin və düyməni basın Açıq (Açıq) informasiya qutusunun sağ alt küncündə.
Kartı vurun Windows ekranın yuxarı hissəsindəki menyu çubuğundadır.
Basın Laylar (Sinif). Fotoşop pəncərəsinin sağ alt küncündə "Layers" seçim pəncərəsi görünəcək.
Basın Layer ekranın yuxarı hissəsindəki menyu çubuğunun solundadır.
Basın Yeni Doldurma Qatı (Yeni Yerləşdirmə) menyunun yuxarı hissəsidir.
Basın Qatı rəng ... (Eyni rəng).
"Rəng:" açılır menyusunu vurun.’ (Rəng).

Bir rəng basın. Arxa fon olaraq istifadə etmək istədiyiniz rəngi seçin.
Basın tamam.

Rəng seçimlərinizi yaxşılaşdırın. İstədiyiniz rənglərin rəngini tənzimləmək üçün rəng seçicidən istifadə edin.
Basın tamam.

Yeni qatdakı siçanı vurub saxlayın. Pəncərənin sağ alt hissəsində "Layers" pəncərəsi görünəcək.
Yeni qatı "Fon" etiketli təbəqənin dərhal altına sürükləyin.
- Yeni qat hələ vurğulanmırsa vurun.
Basın Layer ekranın sol üst hissəsindəki menyu çubuğu.
Aşağıya fırladın və vurun Birləşdirin (Aşağı Birləşdir) "Layer" menyusunun altındadır.
- Əsas qat seçdiyiniz rəngi daşıyacaq
Metod 3-dən 3: Photoshop iş yerində
Adobe Photoshop'u açın. Tətbiq "" yazısı ilə mavi rəngdədir.Ps içəri."
Düzəliş etmək istədiyiniz fotonu açın. Basın CTRL + O (Windows kompüteri) yaxşıdır ⌘ + O (Mac kompüter), istədiyiniz foto sənədini seçin və düyməni vurun Açıq informasiya qutusunun sağ alt küncündə.
Photoshop iş sahəsi və ya iş sahəsi Photoshop pəncərəsindəki bir şəkil ətrafında qaranlıq bir konturdur. Sağ basın (Windows-da) və ya Ctrl düyməsini basın və iş yerində (Mac-da) düyməsini basın.
- İş sahəsini görmək üçün yaxınlaşdırmanız lazım ola bilər. Basın CTRL + - (Windows) yaxşı ⌘ + - (Makintoş).
Rənglərinizi seçin. Mövcud seçimlər sizi xahiş etmirsə, vurun Xüsusi Rəng seçin (Xüsusi rəngləri seçin), sonra istədiyiniz rəngi seçin və vurun tamam. reklam
Metod 4-dən 4: Bir görüntüdə
Adobe Photoshop'u açın. Tətbiq "" yazısı ilə mavi rəngdədir.Ps içəri."
Düzəliş etmək istədiyiniz fotonu açın. Basın CTRL + O (Windows kompüteri) yaxşıdır ⌘ + O (Mac kompüter), istədiyiniz foto sənədini seçin və düyməni vurun Açıq informasiya qutusunun sağ alt küncündə.
Tez Seçim alətini vurun. Bu hərəkət, alətlər menyusunun yuxarı hissəsinə yaxındır, qələmin ucu ətrafında nöqtələr dairəsi olan bir fırça kimi görünür.
- Sehrli bir çubuq kimi görünən bir vasitə görürsünüzsə, siçan düyməsini bir az vurub saxlayın. Siçan düyməsini sərbəst buraxdıqda, mövcud alətləri olan açılır menyu görünəcəkdir. Tez Seçim alətini vurun.
Siçan göstəricisini yaxın görüntünün yuxarı hissəsinə yerləşdirin. Basın və görüntünün əsas hissəsini sürüşdürün.
- Görünüşdə bir çox detal varsa, bütün görüntünü sürükləməyə çalışmaq əvəzinə kiçik seçimləri vurun və sürükləyin.
- Təsvirin bir hissəsini seçdikdən sonra seçim qutusunun altındakı klikləyin və seçimi böyütmək üçün daha da sürükləyin.
- Yaxın görüntünün konturu ətrafında nöqtəli bir xətt oluncaya qədər davam edin.
- Sürətli Seçim aləti şəklin xaricindəki bir sahəni vurğulayırsa, pəncərənin yuxarı sol küncündə "Seçimdən Çıxar" fırçasını vurun. Bu vasitə Tez Seçimə bənzəyir, ancaq yanına "mənfi işarəsi" (-) əlavə edir.
Basın Edge zərifləşdirin (Sərhəd artırılması) pəncərənin yuxarı hissəsində.
Qutunu yoxlayın "Ağıllı Radius" (Ağıllı Radius) informasiya qutusunun "Kənarların aşkarlanması" bölməsində yerləşir.
Radius qaçışçını sola və ya sağa uyğunlaşdırın. Təsvirdəki dəyişikliyə diqqət yetirin.
- Fotoşəklin kənarı qənaətbəxş bir səviyyəyə çatdıqda vurun tamam.
Sağ basın və ya Ctrl düyməsini basın və arxa plana vurun. Açılır menyu görünəcəkdir.
Basın Ters seçin Menyunun yuxarı hissəsinə yaxın (Seçici Ters çevir).
Basın Layer ekranın sol üst hissəsindəki menyu çubuğu.
Basın Yeni Doldurma Qatı menyunun yuxarı hissəsinə yaxın.
Basın Qatı rəng ....
"Rəng:" açılır menyusunu vurun.’.

Bir rəng basın. Arxa fon olaraq istifadə etmək istədiyiniz rəngi seçin.
Basın tamam.

Rəng seçimlərinizi yaxşılaşdırın. İstədiyiniz rənglərin rəngini tənzimləmək üçün rəng seçicidən istifadə edin.
Basın tamam. Fon seçdiyiniz rəngdə olacaq.
- Basın Fayl menyu çubuğunda seçin və seçin Yadda saxla (Saxla) və ya Saxla ... Dəyişiklikləri saxlamaq üçün açılır menyudan (Kimi Saxla ...).