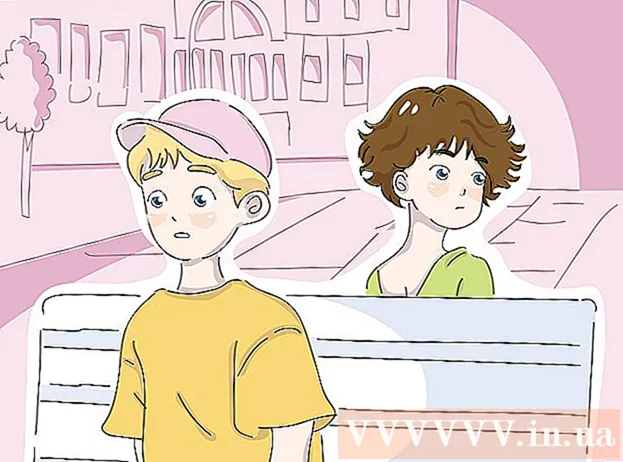Müəllif:
John Stephens
Yaradılış Tarixi:
24 Yanvar 2021
YeniləMə Tarixi:
1 İyul 2024
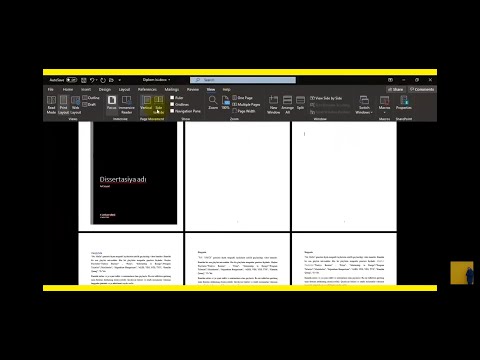
MəZmun
Bu wikiHow sizə Windows və ya macOS-da Microsoft Word istifadə edərək poster ölçüsü sənədləri yaratmağı öyrədir. Başlamadan əvvəl istədiyiniz ölçüdə kağız olduğuna və printerin böyük formatları çap edə biləcəyinə əmin olun. Evdə bir poster çap edə bilmirsinizsə (və ya istəmirsinizsə), sənədi peşəkar bir çap xidmətinə göndərə və ya gətirə bilərsiniz.
Addımlar
Microsoft Word'ü açın. Microsoft Word proqramını Başlat menyusundan (Windows) və ya Proqramlar qovluğundan (macOS) başladın. Tətbiq dərhal "Yeni" səhifəsini açacaqdır.

Bir seçimi basın Boş sənəd (Sənəd boşdur). Bu, yeni fayl növləri siyahısında ilk seçimdir.
Kartı vurun Layihə (Layout) və ya Səhifə düzeni (Səhifə düzeni). Etiket adı versiyaya görə dəyişə bilər, lakin bu seçimlərdən biri həmişə tətbiqin üstündədir.

Düyməni vurun Ölçü Alətlər panelində (Ölçü). Bu seçim tətbiqetmənin yuxarı sol küncünə yaxındır. Sənəd üçün müxtəlif ölçülü seçimlər görünür.
Afişanız üçün bir ölçü seçin. Qeyd: Ev printerləri böyük formatları dəstəkləməyə bilər. Ölçünü fərdiləşdirmək üçün klikləməlisiniz Daha çox kağız ölçüləri Menyunun altındakı (Fərqli Kağız Ölçüsü) seçin və uyğun parametri seçin.
- Böyük bir afişa çap etməlisinizsə, bir fayl yarada, USB flash sürücüsündə saxlaya və peşəkar bir çap mağazasına apara bilərsiniz.
- Əksər ev printerləri tərəfindən dəstəklənən məşhur poster ölçüsü 11x17 düym (279 x 432mm). İstənilən çap mağazasında 279 x 432 mm kağız tapa bilərsiniz.

Afişanın istiqamətini seçin. Afişanı mənzərə (mənzərə) rejimində çap etmək istəyirsinizsə, menyunu vurmalısınız İstiqamət Kartda (istiqamət) Səhifə düzeni və seçin Mənzərə. Portret rejimindən razısınızsa, bu addımı atlaya bilərsiniz.
Başlıq yaradın. Bir çox tanıtım afişasının yuxarı hissəsində böyük başlıq mətni var. Başlıq əlavə etmək istəyirsinizsə, aşağıdakıları edin:
- Kartı vurun Daxil edin Üst hissədə (Taxmaq).
- Basın Mətn qutusu (Mətn qutusu) Sözün sağ yuxarı küncündədir.
- Seçin Sadə mətn qutusu Mətn qutusunu daxil etmək üçün (Sadə mətn qutusu).
- Afişada böyük formatda göstərmək istədiyiniz bir neçə söz daxil edin.
- Mövzu sətirlərində mətni vurğulayın.
- Kartı vurun Ev şrift seçimlərinə qayıtmaq üçün, sonra böyük ölçülərdə oxunması asan bir şey seçin. Bir rəngli afişa istəsəniz bir rəng də seçə bilərsiniz.
- İstədiyiniz ölçüsü tənzimləmək üçün mətn çərçivəsinin sərhədini sürükləyin. Mətn qutusunu sətirlərdən birinin üstünə aparıb sürükləyərək başqa bir vəziyyətə gətirə bilərsiniz.
- Mövzu sətrini əlavə etməyin başqa bir yolu tıklamaqdır Söz sənəti Kartdakı (söz sənəti) Daxil edin sonra bir stil seçin. Şriftin rəngi və ölçüsü göstərilmədən bədii mətn yaratmaq istəyirsinizsə, bu sürətli bir yoldur. Bu xüsusiyyət haqqında məlumat əldə etmək üçün mətn sənəti yaratmaq barədə daha çox onlayn məlumat əldə edin.
Tanıtım afişalarına qrafik əlavə edin. Afişanıza əlavə etmək üçün müəyyən bir şəkil və ya təsviriniz varsa, etiketi vurun Daxil edin və seçin Şəkillər. Fotonun başlığın altında görünməsini istəyirsinizsə, başlığın mətn qutusunu şəklin üstünə sürükləyə bilərsiniz.
- Ayrıca şekiller daxil edə və fərdiləşdirə bilərsiniz. Bir forma daxil etmək üçün kartı basın Daxil edin və seçin Şekiller. Sonra formanı seçin və istədiyiniz yerə çəkmək üçün siçan istifadə edin. Siçan göstəricisini aktivləşdirmək üçün iki dəfə vuraraq həndəsəyə mətn əlavə edə bilərsiniz.
Adi mətn əlavə edin. Afişanıza mətn əlavə etmək üçün başlığınızı etiketlərlə necə yaratacağınıza oxşar başqa bir mətn çərçivəsi əlavə edin Daxil edin, sonra məzmununuzu daxil edin. Bundan sonra, sekməyə qayıdıb mətni istədiyiniz şriftə və istiqamətinizə uyğun biçimləndirməyə davam edə bilərsiniz Ev.
- Afişada birdən çox yerə mətn əlavə etmək istəyirsinizsə, hər bir mətn blokunu ayrı bir qutuya daxil edin. Bu şəkildə asanlıqla hər bir mətn sahəsini ayrı-ayrılıqda formatlayacaqsınız, həmçinin lazım olduqda başqa bir yerə köçürəcəksiniz.
- Mətnin istiqamətini dəyişdirmək üçün kartın "Paraqraf" hissəsindəki istiqamət seçimlərindən birini basın Ev.
- Mətn Sarma seçimi ilə mətni bir sətirdə necə saracağına dair daha çox onlayn məlumat əldə edin.
- Microsoft Word məqaləsindəki mətn istiqamətini dəyişdirin və afişalardakı mətnlərin yönləndirilməsi üçün bəzi tövsiyələrə baxın.
Hazır posteri qeyd edin. Davam etmək üçün menyunu vurun Fayl Sol üst küncdə (Fayl) seçin Saxla (Farklı Saxla) sonra faylı istədiyiniz yerə yazın.
Afişaları çap edin. Evdə afişa çap etməyi planlaşdırırsınızsa, aşağıdakı kimi davam edin:
- Müvafiq ölçülü kağızı printerə daxil edin. Bunun qurulmuş posterin ölçüsünə uyğun olduğundan əmin olun.
- Menyunu vurun Fayl yuxarı sol küncdə.
- Basın Çap et (Çap et)
- Yazıcıları seçin, rəngləri və digər parametrləri fərdiləşdirin.
- Basın Çap et.
Məsləhət
- Afişanın ətrafına bir haşiyə əlavə etmək üçün etiketi vurmaq olar Kế (Dizayn) seçin və seçin Səhifə sərhədləri (Səhifə hüdudu).