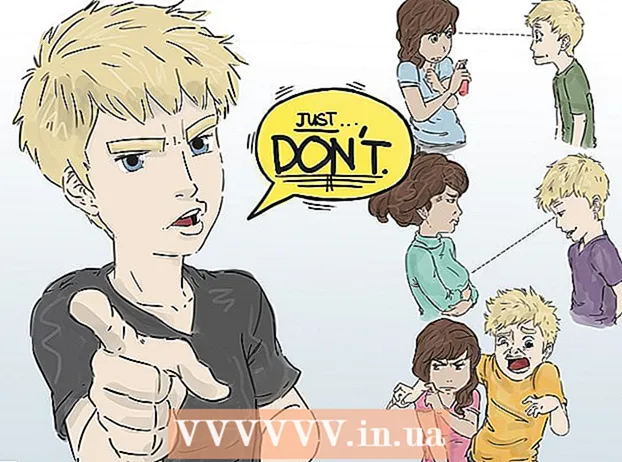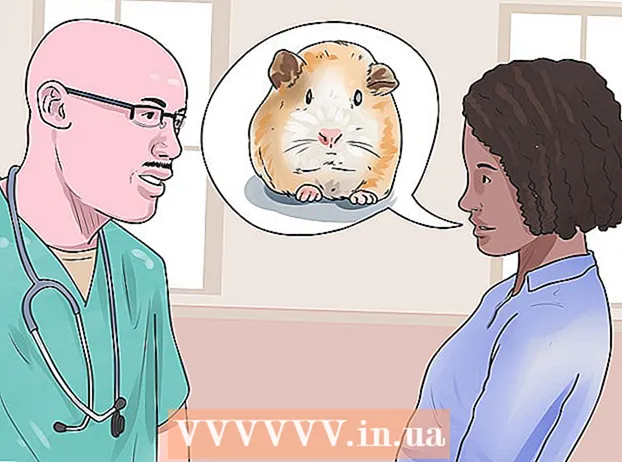Müəllif:
Laura McKinney
Yaradılış Tarixi:
8 Aprel 2021
YeniləMə Tarixi:
1 İyul 2024
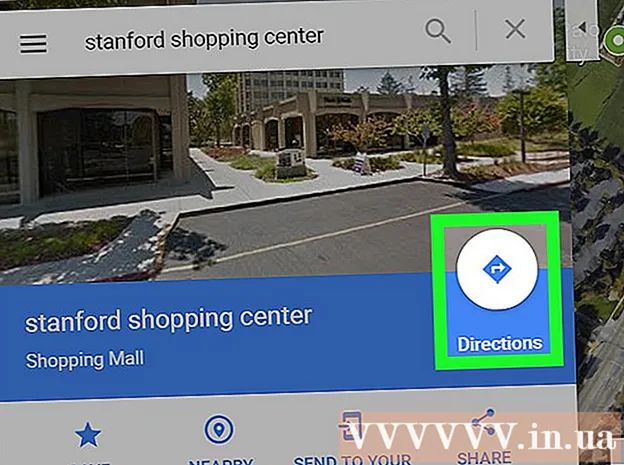
- İOS və Android-də bir çox istiqamət əlavə etmə prosesi eynidır.

- Xəritədə başlanğıc nöqtəsi olaraq istifadə etmək istədiyiniz yeri qeyd etmək üçün "Xəritədə seçin" düyməsini basın. Məkanı qeyd etmək üçün xəritəni sürükləyin və böyüdün.

"Hedef seçin" vurun və ilk təyinat yerinizi daxil edin. Bir ünvan daxil edə, bir müəssisə adı və ya ünvan tapa və ya "Xəritədə seçin" düyməsinə basa bilərsiniz. "Xəritədə seçin" seçsəniz, təyinat yerini qeyd etmək üçün xəritəni sürüyə və böyüdə bilərsiniz.


Ekranın yuxarı sağ küncündə ⋮ düyməsini basın. Bu düymə başlanğıc yeri daxil etdikdən sonra görünür, xəritədə göstərilən bir marşrut görəcəksiniz.

- Bu seçimi görmürsünüzsə, cihazınız bu xüsusiyyəti dəstəkləmək üçün çox köhnə ola bilər.

İkinci təyinat yerinizi daxil edin. Məkana və ya ünvana görə axtarış edə bilərsiniz və ya yeri qeyd etmək üçün "Xəritədə seçin" düyməsinə basa bilərsiniz.

Metod 2-dən 2: İnternetdə Google Xəritə istifadə edin
Kompüterinizdə Google Xəritə veb saytını açın. Google Maps veb saytı 9 yerə qədər xəritə yaratmağa imkan verir.
Axtarış qutusunun sağ tərəfindəki İstiqamətlər düyməsini vurun. Bu, ilk başlanğıc nöqtəsini və təyinat nöqtənizi daxil etməyiniz üçün yan çubuğu açır.
Səyahət rejimi seçin. Hərəkətinizi seçmək üçün yan paneldəki düymələrdən istifadə edin. Sürücülük, gəzinti və ya velosiped sürmək üçün bir çox təyinat yeri təyin edə bilərsiniz və nəqliyyat vasitələrini dəyişdirmək və ya uçmaq məcburiyyətində qaldığınız zaman təyin edilə bilməz.
Başlanğıc nöqtənizi daxil edin. Bir ünvan, iş və ya əlamətdar nöqtə daxil edə və xəritədə bir yeri tıklaya bilərsiniz. Kompüterinizin cari yerini istifadə etmək üçün axtarış nəticələrinin yuxarı hissəsindəki "Mənim yerim" düyməsini vurun. Brauzerinizin cari yeri təyin etmək üçün Google Xəritədən icazə istəməyiniz mümkündür.
- Daha çox istiqamət əlavə etmədən əvvəl bir başlanğıc nöqtəsini daxil etməlisiniz.
İlk təyinat yerinizi daxil edin. "Hedef seçin" informasiya qutusuna vurun və başlanğıc nöqtənizlə eyni təyinatı daxil edin.
Təyinat yerinin altındakı "+" düyməsini vurun. Bu düymə 2-ci təyinat altına bir hədəf əlavə etməyə imkan verir.
- Həm başlanğıc nöqtəsi, həm də təyinat yeri təyin etməyi unutmayın, əks halda "+" düyməsini görməyəcəksiniz.
- "+" Düyməsini görmürsənsə, "Marşrut seçimlərini" bağlamalısan. Təyyarələr və ya dəyişən nəqliyyat vasitələri daha çox istiqamətə dəstək vermədiyi üçün səhv səyahət üsulunu seçmiş ola bilərsiniz.
2-ci təyinat yeri əlavə edin. "+" Düyməsini vurduqdan sonra ilk kimi eyni 2-ci təyinatı daxil edin. Marşrutunuzun düzəldildiyini görəcəksiniz və ilk təyinat yerinə çatdıqdan sonra 2-ci təyinat məntəqəsinə aparılacaqsınız.
Qalan təyinat yerlərini əlavə etmək üçün yuxarıdakı addımları təkrarlayın. Səfərinizi tamamlayana qədər təyinat yerləri əlavə etməyə davam edə bilərsiniz. Səfər zamanı yalnız bir nəqliyyat vasitəsi seçməyə icazə verilir.
- Başlanğıc nöqtəsi daxil olmaqla 10 yerə qədər qura bilərsiniz. Səyahətinizin daha çox yeri varsa, daha çox xəritə yaratmalısınız.
Yenidən sıralamaq üçün təyinatın yanındakı nöqtələri sürükləyin. Gəzintinizi yenidən təşkil etməyiniz lazımdırsa, təyinat yerinin yanındakı nöqtələri sürükləyə və endirə bilərsiniz. Yeni marşrut yenidən hesablanacaq.
Istifadə etmək istədiyiniz marşrutu vurun. Bir səyahət üçün birdən çox marşrut varsa, onlar ümumi səyahət vaxtı ilə birlikdə təyinat yerlərinin altında verilmişdir. Hər təyinatı növbə ilə görmək üçün marşrutu vurun.
- Mobil cihazınıza bir çox təyinat yeri göndərə bilməzsiniz, buna görə bu seçim boz rəngdədir.
Xəritəni çap etmək üçün "Çap et" düyməsini vurun. 2 seçiminiz var: xəritələrlə çap edin və ya yalnız mətn təlimatlarını çap edin.
- Paylaş düyməsini vurub xəritəyə bir keçidi e-poçt vasitəsilə başqalarına göndərə bilərsiniz.