Müəllif:
Laura McKinney
Yaradılış Tarixi:
1 Aprel 2021
YeniləMə Tarixi:
1 İyul 2024
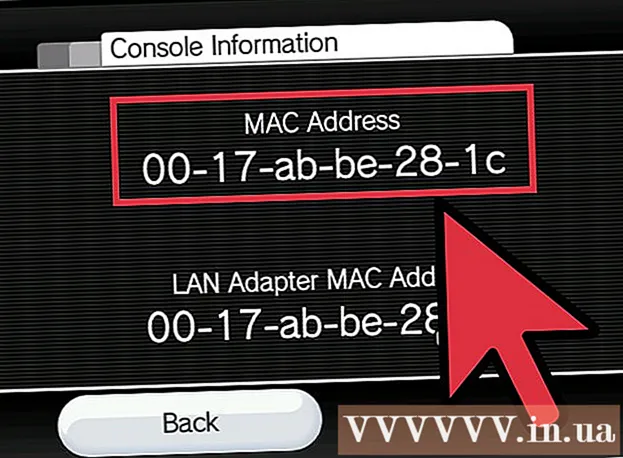
MəZmun
MAC (Media Access Control) ünvanı kompüterinizdə quraşdırılmış şəbəkəyə qoşulmaq üçün istifadə olunan cihazları müəyyənləşdirən bir sıra rəqəmlərdir. MAC ünvanı, iki nöqtə ilə ayrılmış 6 simvol cütündən ibarətdir. Şəbəkəyə uğurla qoşulmaq üçün marşrutlaşdırıcınızın (yönləndiricinizin) MAC ünvanına sahib olmalısınız. Hər hansı bir şəbəkə cihazında MAC ünvanını tapmaq üçün aşağıdakı üsullardan birini istifadə edin.
Addımlar
Metod 1-dən 1: Windows Vista, 7 və ya 8 əməliyyat sistemi
Şəbəkəyə qoşulun. Bu metod yalnız kompüteriniz bir şəbəkəyə qoşulduqda mümkündür. MAC ünvanını (hər cihazın fiziki ünvanı və ya identifikatoru kimi də bilinir) əldə etməyiniz lazım olan şəbəkə protokolları ilə əlaqə qurun. Bağlantı protokollarına aşağıdakılar daxildir: simsiz şəbəkə kartının MAC ünvanına ehtiyacınız varsa Wi-Fi və simli şəbəkə kartının MAC ünvanına ehtiyacınız varsa Ethernet.

Sistem tepsisinde Bağlantı simgesini vurun. İkon kiçik bir şəkilə bənzəyir (yuxarıdakı şəkilə baxın) və ya kiçik bir kompüter ekranına bənzəyir. Bunun üzərinə vurduqdan sonra "Açıq Şəbəkə və Paylaşım Mərkəzi" ni seçin.- Windows 8 əməliyyat sistemi ilə tətbiqi başlanğıc ekranında yerləşən masaüstündə (Masaüstü) işə salın (Başlama ekranı). Masaüstü rejimində olduğunuzda, sistem tepsisindeki əlaqə simgesini sağ vurun. "Şəbəkə və Paylaşım Mərkəzi" ni seçin.

Şəbəkənin adını tapın və üzərinə vurun. Həmişə Bağlantılar sözündən sonra göstərilir. Tıklandıqdan sonra şəkildəki kimi kiçik bir pəncərə açılacaqdır.
Detalları vurun. Daha sonra, Komut İstemində IPConfig alətindən istifadə etdiyinizə bənzər bir şəkildə şəbəkə konfiqurasiyası ilə əlaqəli bir məlumat siyahısı görünəcəkdir.

Fiziki Ünvan xəttini tapın. Bu sizə lazım olan MAC ünvanı haqqında məlumatdır. reklam
Metod 2-dən 2: Windows 98 və XP əməliyyat sistemləri
Şəbəkəyə qoşulun. Bu metod yalnız kompüteriniz bir şəbəkəyə qoşulduqda mümkündür. MAC ünvanını (hər cihazın fiziki ünvanı və ya identifikatoru kimi də bilinir) əldə etməyiniz lazım olan şəbəkə protokolları ilə əlaqə qurun. Bağlantı protokollarına aşağıdakılar daxildir: simsiz şəbəkə kartının MAC ünvanına ehtiyacınız varsa Wi-Fi və simli şəbəkə kartının MAC ünvanına ehtiyacınız varsa Ethernet.
Şəbəkə əlaqələri bölməsini açın. Masaüstündə bu nişan yoxdursa, onu tapşırıq panelində tapın (Windows alətlər çubuğunun sağ alt küncündə) və cari əlaqə barədə məlumatı açmaq üçün işarəni vurun. və ya mövcud əlaqələrin siyahısı.
- Şəbəkə əlaqələrini Başlat menyusunda yerləşən İdarəetmə panelindən də əldə edə bilərsiniz.
Cari əlaqəni sağ vurun və Vəziyyəti seçin.
Detallar seçin. Bununla birlikdə, bəzi Windows versiyalarında Dəstək Nişanında yerləşə bilər. Bu, Komut İstemində IPConfig alətindən istifadə etdiyinizə bənzər bir şəbəkə konfiqurasiya məlumatının siyahısını gətirəcəkdir.
Fiziki Ünvan xəttinə baxın. Bu sizə lazım olan MAC ünvanı haqqında məlumatdır. reklam
Metod 3-dən 3: Hər hansı bir Windows versiyası
Komut istemi açın. Düymələri basın ⊞ Qazan+R və yazın cmd Çalıştır komut satırına. Basın ↵ daxil edin Komut istemi açmaq üçün.
- Windows 8 üçün düyməni basın ⊞ Qazan+X və menyudan Komut İstemi seçin.
GetMAC əmrini işə salın. Komut istemi pəncərəsinə yazın getmac / v / fo siyahısı və basın ↵ daxil edin. Bundan sonra bütün şəbəkələrin konfiqurasiya məlumatları ekranda görünəcəkdir.
Fiziki ünvanı tapın. Bu, MAC ünvan məlumatlarınızı təsvir etmək üçün başqa bir yoldur. İstədiyiniz qoşulmuş cihazın düzgün fiziki adresini əldə edin - burada sadalanan bir neçə cihaz olacaq. Məsələn, simsiz bağlantınızın yerli şəbəkə bağlantınızdan (Ethernet bağlantısı) fərqli bir MAC ünvanı olacaqdır. reklam
Metod 4-dən 4: Mac OS X 10.5 (Leopard) və sonrakı versiyalar
Sistem Tercihlərini açın. Ekranın yuxarı sol küncündə yerləşən Apple loqosunu tıklayaraq tapa bilərsiniz. Kompüterinizin MAC ünvanı məlumatlarını axtardığınız şəbəkəyə qoşulduğundan əmin olun.
Bağlantınızı seçin. Şəbəkə seçin və istifadə etdiyiniz əlaqə metodundan asılı olaraq Hava limanını və ya Daxili Ethernet'i seçin. Əlaqələr sol bölmədə veriləcəkdir.
- Ethernet bağlantısı üçün Qabaqcıl seçin və Ethernet kartına işarə edin. Üst hissədə sizə lazım olan MAC ünvanı olan bir Ethernet ID (Ethernet ID) görəcəksiniz.
- AirPort bağlantısı ilə Qabaqcıl seçin və AirPort nişanına işarə edin. Orada sizə lazım olan MAC ünvanı olan AirPort identifikatoru (AirPort ID) haqqında məlumat görəcəksiniz.
Metod 5-dən 5: Mac OS X 10.4 (Tiger) və Köhnə Versiyalar
Sistem Tercihlərini açın. Ekranın yuxarı sol küncündə yerləşən Apple loqosunu tıklayaraq tapa bilərsiniz. Kompüterinizin MAC ünvanı məlumatlarını axtardığınız şəbəkəyə qoşulduğundan əmin olun.
Şəbəkə seçin.
Göstər menyusundan əlaqəni seçin. Göstər menyusu şəbəkəyə qoşulmuş bütün cihazların siyahısını verəcəkdir. Ethernet və ya AirPort bağlantısını seçin.
AirPort ID və ya Ethernet ID tapın. Göstər menyusundan bir əlaqə seçdiyiniz zaman müvafiq sekməni (Ethernet və ya AirPort) vurun. Ethernet ID və ya AirPort ID-nin MAC ünvanı göstərilir. reklam
Metod 6-dan 6: Linux əməliyyat sistemi
Terminal açın. Sisteminizə görə, Terminal, Xterm, Shell, Command Prompt və s. Tipik olaraq, Proqramlarda (və ya ekvivalentində) yerləşən Aksesuarlar qovluğunda tapa bilərsiniz.
Konfiqurasiya interfeysini açın. Yazın ifconfig -a və basın ↵ daxil edin. Giriş qadağan edilərsə yazın sudo ifconfig -a və şifrənizi daxil edin.
MAC ünvanını tapın. Lazımi əlaqəni tapana qədər aşağıya fırladın (Əsas Ethernet portu etiketlənəcək). Tapın, bu MAC adresinizdir. reklam
Metod 7-dən 7: iOS əməliyyat sistemi
Parametrləri açın. Parametrlər tətbiqini Ana ekranda tapa bilərsiniz. Ümumi seçin.
Maşın məlumatlarını seçin (Haqqında). Ekranda maşına məxsus məlumatlar göstərilir. Wi-Fi (Wi-Fi Ünvan) ünvanını görənə qədər aşağıya fırladın. Bu cihazın MAC ünvanıdır.
- Bu təlimat bütün iOS cihazlarına aiddir: iPhone, iPod və iPad
Bluetooth bağlantısının MAC ünvanını tapın. Bir Bluetooth ünvanına ehtiyacınız varsa, onu birbaşa Wi-Fi Ünvan bölməsinin altında tapa bilərsiniz. reklam
Metod 8-dən 8: Android əməliyyat sistemi
Parametrləri açın. Əsas Ekranı açın, Menyu düyməsini basın və Ayarlar seçin. Tətbiq Çekmecesindəki tətbiqetməni seçərək Ayarları aça bilərsiniz.
Cihaz haqqında bölməsinə endirin. Bu maddə ümumiyyətlə Ayarlar siyahısının altındadır. Cihaz haqqında kateqoriyasında Status seçin.
Axtarmaq üçün MAC ünvanını seçin. Wi-Fi MAC ünvan məlumatlarını tapana qədər aşağıya fırladın. Bu cihazın MAC ünvanıdır.
Bluetooth MAC ünvanını tapın. Bluetooth MAC ünvanı Wi-Fi MAC adresinin dərhal altında göstərilir. Bluetooth ünvan məlumatlarına baxa bilmədən əvvəl açıq olmalıdır. reklam
Metod 9-dan 9: Windows Phone 7 əməliyyat sistemi və ya sonrakı versiya
Parametrləri açın. Əsas ekranı seçib sola sürüşdürərək bu elementə daxil ola bilərsiniz. Ayarlar seçimini görənə qədər aşağıya fırladın.
Cihaz məlumatlarını tapın (haqqında). Parametrlər bölməsində aşağıya fırladın və Haqqında seçin. Orada Daha çox məlumat seçin. Axtarılan MAC ünvanı ekranın alt hissəsində göstərilir. reklam
Metod 10-dan 10: Chrome OS əməliyyat sistemi
Şəbəkə simvolunu seçin. Bu nişan masaüstünün sağ alt küncündə yerləşir və 4 radiasiya çubuğuna bənzəyir.
Şəbəkə vəziyyətini açın. Bu kateqoriyada sağ alt küncdə yerləşən "i" simgesini seçin. Cihazın MAC ünvanını göstərən bir mesaj görünəcək. reklam
Metod 11-dən 11: Video Oynatma Cihazları
- PlayStation 3 cihazının MAC ünvanını tapın. PlayStation əsas menyusunda, Parametrlər kateqoriyasını görənə qədər sola sürüşdürün. Sistem Ayarları maddəsini görənə qədər aşağıya doğru sürüşməyə davam edin.
- Aşağıya fırladın və Sistem Məlumatı seçin. MAC ünvanı IP ünvanının dərhal altında görünəcəkdir.
- Xbox 360 cihazınızın MAC ünvanını tapın. İdarəetmə panelindən Sistem Ayarlarını açın. Şəbəkə parametrlərini açın və Şəbəkəni konfiqurasiya edin.
- Əlavə Ayarlar nişanını seçin və Qabaqcıl Ayarları seçin. Alternativ MAC Ünvanı seçin.
- MAC ünvanı burada veriləcəkdir. İki nöqtə ilə ayrılmış şəkildə göstərilə bilməz.
Wii cihazının MAC ünvanını tapın. Kanal menyusunun sol alt küncündə Wii simgesini seçin. Ayarlar menyusunun 2-ci səhifəsinə keçin və İnternet seçin. "Konsol Məlumatı" nı seçin və MAC ünvanı burada görünəcəkdir. reklam
Məsləhət
- MAC ünvanı tire (və ya yuxarıda müzakirə olunduğu kimi iki nöqtə ilə) ayrılmış 6 simvol cütlüyünün ardıcıllığıdır.
- MAC adresinizi üçüncü tərəflər tərəfindən təmin edilmiş şəbəkə kommunal xidmətlərindən istifadə edərək və ya Cihaz Menecerində şəbəkəyə qoşulmuş bir cihaz haqqında məlumatları yoxlayaraq tapa bilərsiniz.
- MAC OS X əməliyyat sistemi üçün Terminal proqramını istifadə edərək Linux əməliyyat sistemi metodunu tətbiq edə bilərsiniz. Bunu edə bilərsiniz, çünki MAC OS X Darwin Kernel (BSD) nüvəsini istifadə edir.
Xəbərdarlıq
- Müvafiq proqramdan istifadə edərək MAC ünvanını müvəqqəti olaraq dəyişə bilərsiniz - cihazınız buna icazə verərsə (köhnə cihazlarda MAC ünvanı düzəldilmiş ola bilər). Buna MAC ünvanı saxtalaşdırma deyilir. Tamamilə ehtiyacınız olmadığı təqdirdə bu tövsiyə edilmir. Kompüterinizi şəbəkədə tapmaq üçün bir MAC ünvanına ehtiyacınız var. MAC ünvanının dəyişdirilməsi marşrutlaşdırıcını qarışdıracaq. Bu yalnız marşrutlaşdırıcınızı başqa bir kompüter istifadə etdiyinizi düşünmək üçün aldatmanız lazım olduqda faydalıdır.



