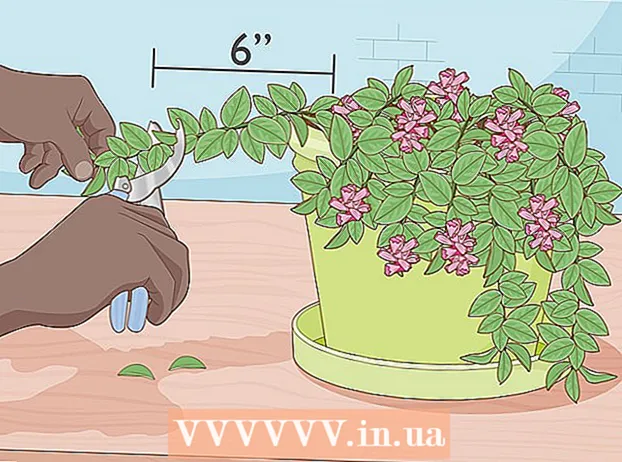Müəllif:
Lewis Jackson
Yaradılış Tarixi:
6 BiləR 2021
YeniləMə Tarixi:
1 İyul 2024

MəZmun
Bu wikiHow sizə Google Sənədlərdə bir təqvim yaratmağı öyrədir - Vyetnam versiyası Google Sənədlərdir. Təqvim yaratmaq üçün bir cədvəldən (cədvəldən) əl ilə istifadə edə və ya Google-un daxili şablonlarından istifadə edə bilərsiniz.
Addımlar
Metod 2-dən 1: Bir cədvəl istifadə edin
Google Sənədlər səhifəsini açın. Https://docs.google.com/document/ ünvanına gedin. Google hesabınızla daxil olmusunuzsa, Google Sənədlər səhifəsi açılacaqdır.
- Google hesabınıza daxil deyilsinizsə, əvvəlcə Google e-poçt adresinizi və şifrənizi daxil etməlisiniz.

Basın Boş səhifənin yuxarı hissəsindəki "Yeni bir sənəd başlat" açılır menyusunun solunda. Yeni bir Google sənəd şablonu açılacaqdır.
Ayın adını daxil edin. Hazırda planlaşdırdığınız ayın adını yazın, sonra vurun ↵ daxil edin. Beləliklə, ay adı təqvimin üstündə olacaqdır.

Kartı vurun Cədvəl səhifənin sol üst hissəsində. Açılır menyu görünəcəkdir.
Seçin Cədvəl daxil edin (Cədvəl daxil edin) menyunun yuxarı hissəsindədir Cədvəl. Bir kub ızgarası olan bir pəncərə açılır.

7x6 cədvəl yaradın. Açılır pəncərənin yuxarı hissəsindəki yeddi formanı seçmək üçün siçan işarənizi gətirin, sonra kursoru ən azı altı hüceyrədən aşağı salın. 7x6 mavi kub ızgaranız olduqdan sonra lövhəni daxil etmək üçün vurun.- Izgara 5x5 xanadan başlayır və siçan göstəricisini hərəkət etdirdikdə genişlənəcəkdir.
- Aydan asılı olaraq bəzən altı əvəzinə yeddi cərgəyə ehtiyacınız olacaq (məsələn, ayın ilk günü cümə axşamı, cümə və ya şənbə günüdürsə).
Həftə günlərinin adlarını daxil edin. Təqvimin üst sətirində həftənin günlərinin adlarını yazın.
- Məsələn, sol tərəfdəki qutuya "bazar günü", sağdakı qutuya "bazar ertəsi" yaza bilərsiniz və s.
Tarixləri əlavə edin. Hər hüceyrə üçün gün sayını yazın.
Təqvim ölçüsünü tənzimləyin. Sonuncu sətri uzatmaq üçün təqvimin altındakı üfüqi, qara xətti aşağıya doğru sürükləyin, sonra təqvimdəki digər sətirlərlə təkrarlayın. Bu təqvimdəki sahələrin məlumat doldurmaq üçün kifayət qədər böyük olmasını təmin edəcəkdir.
- Təqvim ölçüsünün tənzimlənməsi eyni zamanda nömrənin hər zaman müvafiq hücrədə yuxarı sol küncdə olmasını təmin edəcəkdir.
Qalan ayları təkrarlayın. Qalan 11 ay üçün cədvəli qoyduqdan sonra, ilin hər ayı üçün bir cədvəl olacaqdır.
Təqvimi zövqünüzə uyğunlaşdırın. Təqvimi tamamlamağınız üçün dəyişdirin. Məşhur seçimlərdən bəziləri bunlardır:
- Təqvim şriftləri üçün qalın, kursiv və ya altından xətt çəkin.
- Şriftləri və ölçüləri həftələr və ya təqvimin digər aspektləri üçün dəyişdirin.
- Fərdi hüceyrələrin, sütunların və ya satırların rənglərini xüsusi obyekti seçib, sonra vuraraq dəyişdirin Cədvəl, seçin Cədvəl xüsusiyyətləri (Cədvəl xüsusiyyətləri) və dəyər dəyişikliyi Hüceyrə fon rəngi (Hüceyrə fon rəngi).
Sənədi bağlayın. Tamamlandıqda nişanı və ya təqvim pəncərəsini bağlaya bilərsiniz. Google Drive səhifəsindən əlavə Sənədlər səhifəsindəki təqvimi yenidən aça bilməlisiniz. reklam
Metod 2-dən 2: Nümunə kitabxanasından istifadə edin
Google Sənədlər səhifəsini açın. Https://docs.google.com/document/ ünvanına gedin. Google hesabınızla daxil olmusunuzsa, Google Sənədlər səhifəsi açılacaqdır.
- Google hesabınıza daxil deyilsinizsə, əvvəlcə Google e-poçt adresinizi və şifrənizi daxil etməlisiniz.
Basın Boş sol tərəfdə səhifənin yuxarı hissəsindəki "Yeni bir sənəd başlat" menyu sətri. Yeni bir Google sənəd şablonu açılacaqdır.
Kartı vurun Əlavələr (Əlavələr) boş sənədin üstündəki bir sıra sekmede. Açılır menyu görünəcəkdir.
Basın Əlavələr əldə edin ... Açılan menyunun yuxarı hissəsinə yaxın (əlavə əlavələri yükləyin).
Yazın şablon qalereyası Əlavələr pəncərəsinin sağ yuxarı küncündəki axtarış çubuğuna gedin və vurun ↵ daxil edin.

"Şablon Qalereyası" widgetını tapın və vurun + PULSUZ (+ PULSUZ). Axtarış səhifəsinin yuxarı hissəsində Şablon Qalereyasını görməlisiniz; tıkladıqdan sonra + PULSUZ Sağda, yardım proqramı quraşdırılmağa başlayacaq.
Google hesabını seçin. Açılan pəncərədə seçdiyiniz hesabı vurun. Yalnız bir Google hesabı ilə daxil olsanız, bu addımı atlaya bilərsiniz.
Basın İcazə verin İstənildikdə (icazə verilir). Şablon Qalereyası quraşdırılacaq.

Basın Əlavələr Yenidən. Şablon Qalereyası da daxil olmaqla açılır menyu görünəcəkdir.
Seçin Şablon Qalereyası. Bir alt menyu açılır.
Basın Şablonlara baxın (Şablonlara baxın) alt menyunun yuxarı hissəsindədir.
Basın Təqvimlər Şablonlar pəncərəsinin sağındakı (Təqvim).
Təqvim şablonu seçin. İstədiyiniz təqvim şablonunu vurun. Nümunə təqvim səhifəsi açılacaqdır.
Basın Google Diskə köçürün Şablon səhifəsinin sağ tərəfində (Google Diskə kopyalandı). Təqvim sənədi Google Diskə əlavə ediləcək.
Basın Faylı açın (Aç fayl) düymə ilə eyni vəziyyətdə Google Diskə köçürün Son. Nümunə təqvim açılacaqdır.
Təqvimi nəzərdən keçirin. Seçdiyiniz şablon cari ili istifadə edəcək və məlumat əlavə etməyiniz üçün 12 aylıq bir təqvim hazırlayacaqdır.
- Bu təqvimi istənilən vaxt Google Diskdən açaraq əldə edə bilərsiniz.
Məsləhət
- Təqvim yaratmaq üçün Google Sheets (Google Sheets) - Microsoft Excel sənəd versiyasını da istifadə edə bilərsiniz.