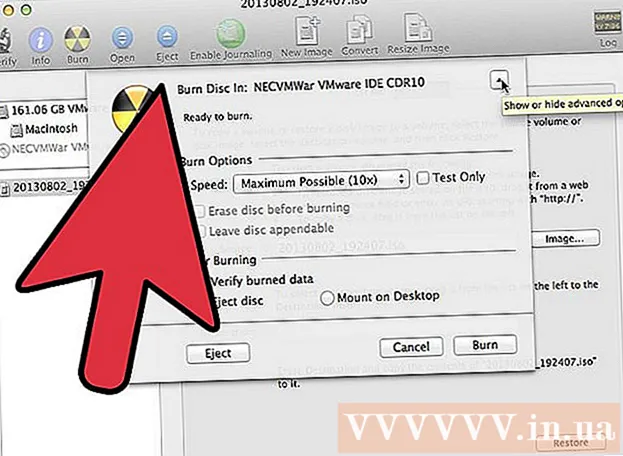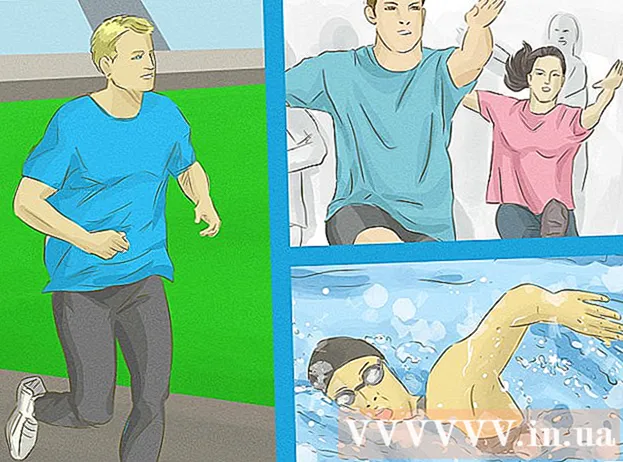Müəllif:
John Stephens
Yaradılış Tarixi:
28 Yanvar 2021
YeniləMə Tarixi:
1 İyul 2024

MəZmun
Bu yazıda wikiHow sizə iCloud, Apple bulud tətbiqləri və saxlama həllərindəki faylları və məlumatları necə görüntüləməyinizi, saxlamağınızı və əldə etməyinizi öyrədir. Apple hesabı olan hər kəs avtomatik olaraq 5 GB pulsuz iCloud yaddaşına sahibdir. ICloud yaddaşını Ailə Paylaşımı ilə də paylaşa bilərsiniz.
Addımlar
Metod 3-dən 1: İnternetdə iCloud'a daxil olun
Giriş iCloud veb saytı. Bunu hər hansı bir veb brauzerdə, Windows və ya Chromebook'ları işləyə bilən bir kompüterdə edə bilərsiniz.

Apple ID və şifrənizi daxil edin.
➲ düyməsini basın. Nişan parol sahəsinin sağındadır.
- 2 addımlıq doğrulamanı aktivləşdirmisinizsə, vurun və ya vurun İcazə verin Başqa bir cihazda (İcazə verin) və brauzer pəncərəsində aldığınız 6 simvollu doğrulama kodunu daxil edin.

Məlumat əldə etmək. ICloud veb tətbiqi, iCloud-da saxlanılan və ya sinxronlaşdırılan hər hansı bir məlumatı əldə etməyə və ya idarə etməyə imkan verir.- ICloud-da yalnız iCloud-da sinxronlaşdırılan və ya saxlanılan məlumatlar və fayllar mövcuddur.
- İPhone, iPad və ya iCloud-da kompüterin ehtiyat nüsxəsinə daxil olmaq mümkün deyil. Bunlar yalnız cihazdakı parametrləri və məlumatları bərpa etmək lazım olduqda istifadə olunur.

Düyməni vurun Şəkillər (Şəkil). Bu, iCloud ilə cihazlarda fotolara baxmaq, yükləmək və ya silmək imkanı verən hərəkətdir.- Basın Albomlar şəkillərə baxmaq. Pəncərənin yuxarı sol küncündədir.
- Basın Bütün şəkillər (Bütün şəkillər). Bu, ekranın yuxarı sol küncündə yerləşən albomlardan biridir. Cihazınız iCloud ilə sinxronlaşdırıldıqdan sonra cihazdakı şəkillər bu qovluqda görünəcəkdir.
- Bir şəkil yükləmək üçün bir şəkil vurun və yüklə seçin. Bu düyməni ekranın yuxarı hissəsində aşağıya yönəlmiş bir ox ilə bulud işarəsi var.
- Ekranda görünən informasiya qutusuna şəklin harada saxlanacağını seçin.
Basın iCloud Drive. Sənədləri və sənədləri yerləşdirmək və yükləmək üçün istifadə etdiyiniz yaddaş yeri olan iCloud Drive interfeysini görəcəksiniz.
- Saxlamaq istədiyiniz sənədi vurun və Sürücü ekranına sürükləyin. İndi sənədləriniz iPhone və iPad daxil olmaqla bütün sinxronizasiya edilmiş cihazlarda görünür.
Düyməni vurun Əlaqə (Əlaqə). Bunlar cihazla senkronize etdiyiniz kontaktlardır. ICloud tətbiqetməsində edilən hər hansı bir dəyişiklik dərhal sinxronizasiya edilmiş cihazda istinad edilir.
Basın Təqvim (Təqvim). Bunlar sinxronizasiya cihazınızdakı Təqvim tətbiqində qeydlər etdiyiniz hadisələr və görüşlərdir. ICloud tətbiqetməsinə bir hadisə əlavə etsəniz və ya düzəltsəniz, dəyişiklik sinxronizasiya cihazları arasında tətbiq ediləcəkdir.
Basın Mənim iPhone tapın (Mənim iPhone tap). Bir Apple cihazında "Find My ..." açıq olduqda, iCloud-da izləyəcəksiniz. Bu xidmət iPhone, iPad, Mac və AirPodların yerini tapmaq üçün istifadə olunur. reklam
Metod 3-dən 2: iPhone və ya iPad-də iCloud ilə sinxronizasiya edin
Parametrləri açın. Bu, ümumiyyətlə birbaşa masaüstündə yerləşən bir çarx işarəsi (⚙️) olan bir tətbiqdir.
Apple ID-yə vurun. Bu menyunun yuxarı hissəsindədir, adınızı və şəklinizi əlavə etmisinizsə göstərir.
- Giriş etməmisinizsə vurun (Cihazınıza) daxil olun ((Cihazınıza) daxil olun), Apple ID və şifrənizi daxil edin, sonra vurun Giriş (Daxil ol).
- Daha əvvəlki iOS versiyasındasınızsa, bu addım tələb olunmur.
Basın icloud. Bu menyuda 2-ci maddədir.
ICloud-da saxlamaq istədiyiniz məlumat növlərini seçin. Bir tətbiqin yanındakı idarəetmə düyməsini "ICloud istifadə edən tətbiqlər" altından "Açıq" (yaşıl) və ya "Qapalı" (ağ) seçiminə çəkin.
- ICloud-a daxil ola biləcək tətbiqlərin tam siyahısını görmək üçün aşağıya fırladın.
Basın Şəkillər. Bu seçim "ICloud istifadə edən tətbiqlər" başlığının yuxarı hissəsindədir.
- İşə sal iCloud Foto Kitabxanası (ICloud Photo Library) şəkilləri avtomatik olaraq iCloud-a yükləmək və saxlamaq. Aktivləşdirildikdə, qalereyadakı bütün foto və videolara istənilən mobil cihazda və ya kompüterdə baxa bilərsiniz.
- İşə sal Mənim Şəkil Axınım (Fotoşəkillərim) hər dəfə Wi-Fi-ya qoşulduqda avtomatik olaraq yeni fotoları iCloud-a yükləyir.
- İşə sal iCloud Şəkil Paylaşımı (ICloud Photo Sharing) dostlarınızın vebdən və ya Apple cihazlarından əldə edə biləcəyi bir foto albom yaratmaq istəyirsinizsə.
Basın icloud. Bu düymə ekranın yuxarı sol küncündədir.
Aşağıya fırladın və seçin Anahtarlık (Düymələr dəstəsi). Bu seçim "ICloud istifadə edən tətbiqlər" bölməsinin altındadır.
"ICloud Anahtarlık" düyməsini sağa, "Açıq" rejiminə sürükləyin. Düymə yaşıl olacaq. Bu, Apple ID-yə daxil olduğunuz hər hansı bir cihazda mövcud parolları və ödəmə məlumatlarını saxlamaq üçün hərəkətdir.
- Apple-ın bu şifrələnmiş məlumata girişi yoxdur.
Düyməyə bas icloud. Bu düymə ekranın yuxarı sol küncündədir.
Aşağıya fırladın və seçin Mənim iPhone tapın (Mənim iPhone tap). Bu seçim "ICloud istifadə edən tətbiqlər" bölməsinin altındadır.
"İPhoneumu tap" düyməsini sağa, "Açıq" rejiminə sürükləyin. Bu, başqa bir kompüterdə və ya telefonda iCloud hesabınıza daxil olaraq tıklayaraq cihazı tapmaq imkanı verəcəkdir Mənim iPhone tapın.
- İşə sal Son Məkanı Göndərin (Son Məkanı Göndər) cihazın batareya tükənmədən əvvəl yerini məlumatlarını Apple-a göndərməsini təmin etmək üçün.
Basın icloud. Bu düymə ekranın yuxarı sol küncündədir.
Aşağıya fırladın və seçin iCloud Yedəkləmə (ICloud Yedəkləmə). Bu seçim "ICloud istifadə edən tətbiqlər" bölməsinin altındadır.
"ICloud Backup" düyməsini sağa, "On" rejiminə sürükləyin. Bu, cihaz qoşulduqda, kilidləndikdə və ya Wi-Fi-ya qoşulduqda bütün faylları, parametrləri, tətbiq məlumatlarını, fotoları və musiqini avtomatik olaraq iCloud-a yazmaq üçün hərəkətdir. ICloud Backup, cihazınızı dəyişdirsəniz və ya silsəniz, iCloud-dan məlumatları bərpa etməyə imkan verir.
"ICloud Drive" düyməsini sağa, "Açıq" rejiminə sürükləyin. Bu, tətbiqin iCloud Drive-da məlumatlara daxil olmasına və saxlamasına imkan verən hərəkətdir.
- Maddədə göstərilən hər hansı bir tətbiq iCloud Drive keçid "Açıq" olaraq təyin olunduqda arxivlərə daxil ola bilər.
- Artıq iCloud'a iCloud Drive, Photos, Təqvimlər və ya Səhifələr kimi "Açıq" tətbiqlərdən hər hansı biri ilə daxil ola bilərsiniz.
Metod 3-dən 3: Mac-də iCloud ilə sinxronizasiya edin
Apple menyusunu vurun. Ekranın yuxarı sol küncündə işarəsidir.
Basın Sistem Tercihləri (Sistem Fərdiləşdirmə). Bu açılan menyuda 2-ci seçimdir.
Basın icloud. Bu düymə ekranın sol tərəfindədir.
- Cihaz avtomatik olaraq daxil deyilsə, Apple ID və şifrənizi daxil edin.
"İCloud Drive" ın yanındakı qutunu yoxlayın. Bu, sağ paneldəki ilk seçimdir. İndi iCloud-da fayllara və sənədlərə daxil ola və düzəldə bilərsiniz.
- "İCloud Drive" altındakı hər hansı bir "Saxla" informasiya qutusuna vurun və ya faylı sürükləyin iCloud Drive Finder pəncərəsinin sol panelində.
- Düyməni basaraq iCloud Drive-a girişi olan tətbiqləri seçin Seçimlər (Könüllü) informasiya qutusundakı "iCloud Drive" ın yanında.
ICloud ilə sinxronizasiya etmək üçün məlumat növlərini seçin. "İCloud Drive" altındakı qutunu yoxlayın. Məsələn, iCloud-da fotolarınızı yedəkləmək və əldə etmək istəyirsinizsə, "Şəkillər" i yoxlayın. İndi yeni seçdiyiniz məlumatlar saxlanacaq və iCloud-da görünəcəkdir.
- Bütün seçimləri görmək üçün aşağıya enməyiniz lazım ola bilər.
- Bundan sonra hər dəfə Mac'inizdə Fotolar, Təqvimlər və ya Səhifələr kimi sinxronizasiya edilmiş bir tətbiq istifadə etdikdə, onlara iCloud ilə daxil olacaq və sinxronlaşdırılacaq.
Məsləhət
- ICloud hesabınızda 5 gigabayt pulsuz yaddaş əldə edirsiniz. Daha çox yaddaş almaq istəyirsinizsə, Parametrlər> "Saxlama" bölməsinə daxil olun.
- Daha çox yerə ehtiyacınız olduğunu düşünsəniz, satın almadan əvvəl iCloud-da yer boşaltmaq üçün bir yol tapa bilərsiniz.
- "Canlı" aktivləşdirilmiş bir fotoşəkil çəkirsinizsə, şəkli açdıqdan sonra ekranın sağ üst küncündə "Oynat" düyməsinə basaraq əlaqəli fotoların Canlı versiyasına baxa bilərsiniz.
Xəbərdarlıq
- IPhone, iPad və ya Mac'ınız iOS-un ən son versiyasını işləmirsə, iCloud funksiyalarından istifadə ilə problem yaşaya bilərsiniz.
- Bəzi fayl növləri iCloud Drive-da saxlanılır, lakin iOS-da uyğun deyil və ya görünə bilmir.