Müəllif:
Lewis Jackson
Yaradılış Tarixi:
7 BiləR 2021
YeniləMə Tarixi:
1 İyul 2024
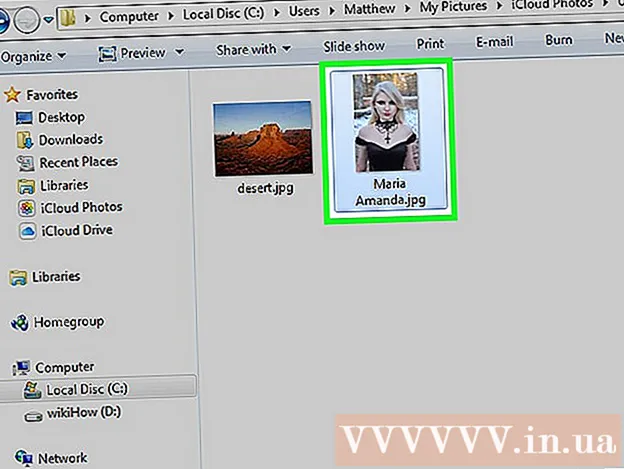
MəZmun
ICloud hesabı bağlı və sinxronizasiya edilmiş Apple cihazlarını saxlamağımızı təmin edir, ancaq Windows kompüterlərindən iCloud məzmununa da daxil ola bilərsiniz. ICloud veb saytını və ya Windows üçün iCloud yardım proqramını istifadə edərək, istənilən kompüterdən iCloud Photos-dakı fotolara və digər iCloud məlumatlarına daxil ola bilərsiniz.
Addımlar
Metod 2-dən 1: iCloud veb saytından istifadə edin
Giriş . Apple kimliyinizi istifadə edərək. ICloud Veb Kitabxanasını iCloud veb saytından istifadə edərək istənilən kompüterdən əldə edə bilərsiniz. İCloud Photo Library-də istifadə etdiyiniz eyni Apple ID hesabı ilə daxil olduğunuzdan əmin olun.

"Şəkillər" seçimini vurun. iCloud Foto Kitabxanası yüklənəcəkdir. İlk dəfə bir müddət gözləməli ola bilərsiniz.
ICloud Photo Library-də fotolara baxın. Şəkillər yükləndikdən sonra, iCloud-un aktiv olduğu bütün cihazlardan foto tapa biləcəksiniz. Cihazınızda təzə çəkdiyiniz bir şəkil cihaz yükləməyincə görünə bilməz, ümumiyyətlə bir neçə dəqiqə çəkir.
- Anlar nişanı tarixə görə sıralanmış son şəkillərinizi göstərir.
- Albomlar nişanı müxtəlif foto dəstlərinə baxmağa imkan verir.

Tam ölçüyə baxmaq üçün şəkilə vurun. Brauzer fotoşəkili açacaq və şəkilə həqiqi ölçüdə baxa bilərsiniz.- Albomdakı əvvəlki və ya sonrakı şəkli silmək üçün "<" və ">" düymələrini basın.

Zibil qutusu düyməsini basaraq fotoları silin. Fotoşəkil açıldıqdan sonra seçim yuxarı sağ küncdədir. Fotonu sildikdən sonra, bütün sinxronizasiya edilmiş cihazlardan da silinir.
Birdən çox foto seçmək üçün "Fotoşəkilləri Seç" düyməsini vurun. Bu düyməni alboma baxarkən yuxarı sol küncdədir. "Fotoşəkilləri Seç" düyməsini vurduqdan sonra seçmək istədiyiniz hər fotonu vurursunuz. Bu, eyni anda birdən çox fotoşəkil yükləməyinizə və ya silməyinizə imkan verəcəkdir.
Seçilmiş fotonu yükləmək üçün "Yüklə" düyməsinə vurun. Şəkil brauzerinizin standart yükləmə qovluğuna yüklənəcək, ümumiyyətlə "Yükləmələr".
Seçilmiş fotonu silmək üçün "Sil" düyməsini basın. Seçdiyiniz foto bütün sinxronizasiya edilmiş cihazlardan silinəcəkdir.
Seçilmiş fotonu alboma əlavə etmək üçün "Əlavə et" düyməsini vurun. Mövcud albomlardan hər hansı birini seçə və ya açılan menyuda yenisini yarada bilərsiniz.reklam
Metod 2/2: Windows-da iCloud istifadə edin
Windows üçün iCloud quraşdırma proqramını yükləyin. Windows kompüteri üçün iCloud quraşdıraraq, iCloud şəkilləriniz kompüterinizdəki ayrı bir qovluğa sinxronlaşdırılır. Bu, bu şəkillərə kompüterinizdəki hər hansı bir fayl kimi asanlıqla daxil olma imkanı verəcəkdir.
- Quraşdırma proqramını yükləyə bilərsiniz
Quraşdırma proqramını işə salın və sertifikatı qəbul edin. Sertifikatı oxuduqdan və qəbul etdikdən sonra Windows üçün iCloud quraşdırılmağa başlayacaq.
- Quraşdırıcı brauzerinizin standart yükləmələr qovluğunda yerləşəcək, ümumiyyətlə "Yükləmələr".
Windows üçün iCloud'un quraşdırılmasını bitirməsini gözləyin. Bu proses ümumiyyətlə olduqca tez baş verir.
Windows üçün iCloud-u işə salın və Apple ID-yə daxil olun. Proqramı ilk dəfə işə saldığınız zaman daxil olmağınız istənəcəkdir.
- Düyməni basaraq Windows üçün iCloud-u tez bir zamanda işə sala bilərsiniz ⊞ Qazan və "iCloud" daxil edin.
"Şəkillər" qutusunu işarələyin. iCloud iCloud Photos üçün ayrı bir qovluq yaradaraq iCloud Photo Library-nizi Windows kompüterinizlə sinxronlaşdıracaq. Windows Explorer ilə iCoud-da şəkillərə asanlıqla daxil ola bilərsiniz.
- Windows kompüterinizlə sinxronlaşdırmaq istədiyiniz digər iCloud məzmunu üçün qutuları yoxlaya bilərsiniz.
Dəyişikliklərinizi saxlamaq üçün "Tətbiq et" düyməsini basın. iCloud kompüterinizdə bir iCloud Photos qovluğu yaradacaq və orada iCloud Photo Library yükləməyə başlayacaq. Kitabxananızda bir çox məlumat varsa, bu müddət ümumiyyətlə uzun sürər.
"İCloud Photos" qovluğunu tapın. Windows Explorer ilə qısa yol düymələri birləşməsi ilə iCloud Photos qovluğuna tez bir zamanda daxil ola bilərsiniz ⊞ Qazan+E). Kenar çubuğunun Sık istifadə olunan hissəsində və ya "Kompüter" / "Bu PC" pəncərəsində "iCloud Fotoşəkilləri" axtarın.
Digər cihazlarda baxmaq üçün iCloud Photo Library-ə foto əlavə edin. Windows kompüterinizdəki iCloud Photos qovluğuna əlavə etdiyiniz bütün şəkillər iCloud Photo Library-yə yüklənəcək və bütün iCloud bağlı cihazlardan əldə edilə bilər. Görüntünün başqa bir cihazda görünməsi bir neçə dəqiqə çəkəcək.
Digər cihazlarda silmək üçün iCloud Photos qovluğundakı fotoları silin. "İCloud Fotoşəkilləri" qovluğunda silinən hər hansı bir şəkil, digər cihazlarda da iCloud Photo Library-dən qalıcı bir şəkildə silinəcəkdir. reklam



