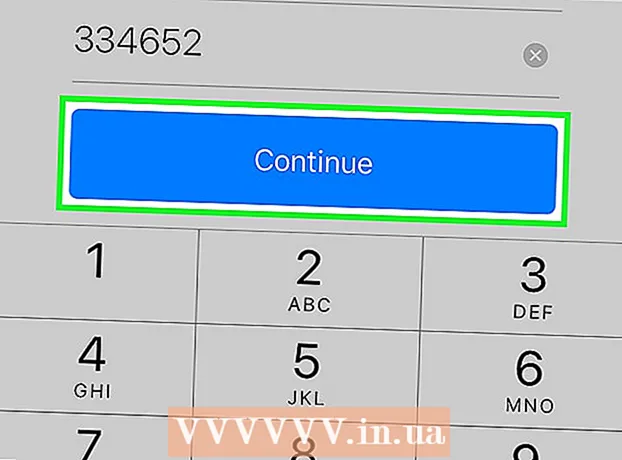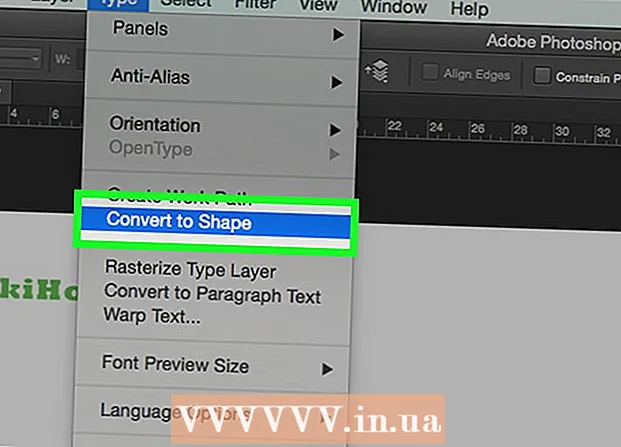Müəllif:
Marcus Baldwin
Yaradılış Tarixi:
15 İyun 2021
YeniləMə Tarixi:
1 İyul 2024

MəZmun
- Addımlar
- Metod 1 /4: Yeni bir faylın fon rəngini necə dəyişdirmək olar
- Metod 2 /4: Fon qatının rəngini necə dəyişdirmək olar
- Metod 3 /4: Photoshop Mərhələsinin fon rəngini necə dəyişdirmək olar
- Metod 4 /4: Bir görüntünün fon rəngini necə dəyişdirmək olar
Bu məqalədə yeni və mövcud Adobe Photoshop fayllarının fon rəngini necə dəyişdirəcəyiniz göstəriləcək.
Addımlar
Metod 1 /4: Yeni bir faylın fon rəngini necə dəyişdirmək olar
 1 Adobe Photoshop -u açın. Bunu etmək üçün "Ps" hərfləri olan mavi simvolu vurun.
1 Adobe Photoshop -u açın. Bunu etmək üçün "Ps" hərfləri olan mavi simvolu vurun.  2 Fayl vurun. Bu menyu ekranın yuxarısındakı menyu çubuğunun sol tərəfindədir.
2 Fayl vurun. Bu menyu ekranın yuxarısındakı menyu çubuğunun sol tərəfindədir.  3 Yarat düyməsini basın. Açılan menyunun yuxarısındadır.
3 Yarat düyməsini basın. Açılan menyunun yuxarısındadır.  4 Arxa fon məzmun menyusuna vurun. Dialoq qutusunun ortasındadır.
4 Arxa fon məzmun menyusuna vurun. Dialoq qutusunun ortasındadır.  5 Arxa fon rəngi seçin. Aşağıdakı seçimlərdən birini vurun:
5 Arxa fon rəngi seçin. Aşağıdakı seçimlərdən birini vurun: - Şəffaf - rəngsiz fon.
- Ağ - ağ fon.
- Fon rəngi - əvvəlcədən təyin edilmiş rənglərdən birinin fonu.
 6 Faylı adlandırın. Bunu informasiya qutusunun yuxarısındakı "Ad" sətrində edin.
6 Faylı adlandırın. Bunu informasiya qutusunun yuxarısındakı "Ad" sətrində edin.  7 OK düyməsini basın. Dialoq qutusunun yuxarı sağ küncündədir.
7 OK düyməsini basın. Dialoq qutusunun yuxarı sağ küncündədir.
Metod 2 /4: Fon qatının rəngini necə dəyişdirmək olar
 1 Adobe Photoshop -u açın. Bunu etmək üçün "Ps" hərfləri olan mavi simvolu vurun.
1 Adobe Photoshop -u açın. Bunu etmək üçün "Ps" hərfləri olan mavi simvolu vurun.  2 Redaktə etmək istədiyiniz şəkli açın. Bunu etmək üçün CTRL + O (Windows) və ya ⌘ + O (Mac OS X) düymələrini basın, istədiyiniz şəkli seçin və sonra informasiya qutusunun sağ alt küncündə Aç düyməsini basın.
2 Redaktə etmək istədiyiniz şəkli açın. Bunu etmək üçün CTRL + O (Windows) və ya ⌘ + O (Mac OS X) düymələrini basın, istədiyiniz şəkli seçin və sonra informasiya qutusunun sağ alt küncündə Aç düyməsini basın.  3 Pəncərə vurun. Bu menyu ekranın yuxarısındakı menyu çubuğundadır.
3 Pəncərə vurun. Bu menyu ekranın yuxarısındakı menyu çubuğundadır.  4 Layers düyməsini basın. Layers paneli Photoshop pəncərəsinin sağ alt küncündə açılacaqdır.
4 Layers düyməsini basın. Layers paneli Photoshop pəncərəsinin sağ alt küncündə açılacaqdır.  5 Layer düyməsini basın. Bu menyu ekranın yuxarısındakı menyu çubuğundadır.
5 Layer düyməsini basın. Bu menyu ekranın yuxarısındakı menyu çubuğundadır.  6 Yeni Doldurma Layerini basın. Menyunun yuxarısına yaxındır.
6 Yeni Doldurma Layerini basın. Menyunun yuxarısına yaxındır.  7 Rəng vurun.
7 Rəng vurun. 8 Rəng menyusunu açın.
8 Rəng menyusunu açın. 9 Bir rəngə vurun. Arxa fon üçün bir rəng seçin.
9 Bir rəngə vurun. Arxa fon üçün bir rəng seçin.  10 OK düyməsini basın.
10 OK düyməsini basın. 11 Arxa fon rəngini dəqiqləşdirin. İstədiyiniz kölgəni seçmək üçün Damlalık alətindən istifadə edin.
11 Arxa fon rəngini dəqiqləşdirin. İstədiyiniz kölgəni seçmək üçün Damlalık alətindən istifadə edin.  12 OK düyməsini basın.
12 OK düyməsini basın. 13 Yeni təbəqəni basıb saxlayın. Bunu pəncərənin sağ alt küncündəki Layers panelində edin.
13 Yeni təbəqəni basıb saxlayın. Bunu pəncərənin sağ alt küncündəki Layers panelində edin.  14 Yeni bir təbəqə çəkin və "Arxa plan" qatının üstünə qoyun.
14 Yeni bir təbəqə çəkin və "Arxa plan" qatının üstünə qoyun.- Yeni qat hələ seçilməyibsə, üzərinə vurun.
 15 Layer düyməsini basın. Bu menyu ekranın yuxarısındakı menyu çubuğundadır.
15 Layer düyməsini basın. Bu menyu ekranın yuxarısındakı menyu çubuğundadır.  16 Aşağı diyirləyin və Layerləri Birləşdir düyməsini basın. Layer menyusunun altına yaxındır.
16 Aşağı diyirləyin və Layerləri Birləşdir düyməsini basın. Layer menyusunun altına yaxındır. - Arxa təbəqə seçilmiş rəngə boyanacaq.
Metod 3 /4: Photoshop Mərhələsinin fon rəngini necə dəyişdirmək olar
 1 Adobe Photoshop -u açın. Bunu etmək üçün "Ps" hərfləri olan mavi simvolu vurun.
1 Adobe Photoshop -u açın. Bunu etmək üçün "Ps" hərfləri olan mavi simvolu vurun.  2 Redaktə etmək istədiyiniz şəkli açın. Bunu etmək üçün CTRL + O (Windows) və ya ⌘ + O (Mac OS X) düymələrini basın, istədiyiniz şəkli seçin və sonra informasiya qutusunun sağ alt küncündə Aç düyməsini basın.
2 Redaktə etmək istədiyiniz şəkli açın. Bunu etmək üçün CTRL + O (Windows) və ya ⌘ + O (Mac OS X) düymələrini basın, istədiyiniz şəkli seçin və sonra informasiya qutusunun sağ alt küncündə Aç düyməsini basın.  3 İş sahəsinə sağ vurun (Windows) və ya Control düyməsini basıb saxlayın və sol klikləyin (Mac OS X). Bu Photoshop pəncərəsindəki görüntünün ətrafında qaranlıq bir çərçivədir.
3 İş sahəsinə sağ vurun (Windows) və ya Control düyməsini basıb saxlayın və sol klikləyin (Mac OS X). Bu Photoshop pəncərəsindəki görüntünün ətrafında qaranlıq bir çərçivədir. - İş sahəsini görmək üçün kiçiltməyiniz lazım ola bilər. Bunu etmək üçün CTRL + - (Windows) və ya ⌘ + - (Mac OS X) düymələrini basın.
 4 Bir rəng seçin. Əsas rəngləri sevmirsinizsə, Fərqli bir rəng seçin, rəng seçin və OK düyməsini basın.
4 Bir rəng seçin. Əsas rəngləri sevmirsinizsə, Fərqli bir rəng seçin, rəng seçin və OK düyməsini basın.
Metod 4 /4: Bir görüntünün fon rəngini necə dəyişdirmək olar
 1 Adobe Photoshop -u açın. Bunu etmək üçün "Ps" hərfləri olan mavi simvolu vurun.
1 Adobe Photoshop -u açın. Bunu etmək üçün "Ps" hərfləri olan mavi simvolu vurun.  2 Redaktə etmək istədiyiniz şəkli açın. Bunu etmək üçün CTRL + O (Windows) və ya ⌘ + O (Mac OS X) düymələrini basın, istədiyiniz şəkli seçin və sonra informasiya qutusunun sağ alt küncündə Aç düyməsini basın.
2 Redaktə etmək istədiyiniz şəkli açın. Bunu etmək üçün CTRL + O (Windows) və ya ⌘ + O (Mac OS X) düymələrini basın, istədiyiniz şəkli seçin və sonra informasiya qutusunun sağ alt küncündə Aç düyməsini basın.  3 Tez Seçim vasitəsini götürün. İşarəsi sonunda nöqtəli bir dairə olan bir fırça kimi görünür.
3 Tez Seçim vasitəsini götürün. İşarəsi sonunda nöqtəli bir dairə olan bir fırça kimi görünür. - Sehrli çubuq kimi görünən bir alət görürsünüzsə, vurun və saxlayın. Alətlərin siyahısı açılacaq; içindəki "Tez Seçim" vasitəsini seçin.
 4 Kursorunuzu görüntünün ön hissəsində olan görüntünün yuxarısına qoyun. Sol siçan düyməsini basıb saxlayın və imleci ön planda şəklin konturları boyunca sürükləyin.
4 Kursorunuzu görüntünün ön hissəsində olan görüntünün yuxarısına qoyun. Sol siçan düyməsini basıb saxlayın və imleci ön planda şəklin konturları boyunca sürükləyin. - Şəkildə bir neçə obyekt varsa (məsələn, bir qrup insan), bir anda bütün obyektlərlə bunu etməyə çalışmaqdansa, hər bir obyekti çevirin.
- Bir obyekti izlədikdən sonra, davam etmək və növbəti obyektin konturunu çəkmək üçün onun alt hissəsinə vurun.
- Ətrafında nöqtəli bir xətt görünənə qədər ön plan görüntüsünü izləyin.
- Sürətli Seçim vasitəsi şəkildən kənarda bir sahəni ələ keçiribsə, pəncərənin sol üst küncündəki Seçimdən Çıxar alətinə vurun. Bu vasitənin işarəsi Sürətli Seçim alətinə bənzəyir, ancaq yanında mənfi işarəsi (-) var.
 5 Kənarı Təmizləyin düyməsini basın. Pəncərənin yuxarısına yaxındır.
5 Kənarı Təmizləyin düyməsini basın. Pəncərənin yuxarısına yaxındır.  6 Smart Radius onay qutusunu yoxlayın. Bu, informasiya qutusunun Edge Detection bölməsindədir.
6 Smart Radius onay qutusunu yoxlayın. Bu, informasiya qutusunun Edge Detection bölməsindədir.  7 Kenar Algılama altındakı kaydırıcıyı sola və ya sağa sürüşdürün. Bunun görüntüdə necə əks olunduğuna diqqət yetirin.
7 Kenar Algılama altındakı kaydırıcıyı sola və ya sağa sürüşdürün. Bunun görüntüdə necə əks olunduğuna diqqət yetirin. - Kenarları təmizləməyi bitirdikdən sonra OK düyməsini basın.
 8 Görüntünün arxa planını sağ vurun (Windows) və ya Control düyməsini basın (Mac OS X). Menyu açılacaq.
8 Görüntünün arxa planını sağ vurun (Windows) və ya Control düyməsini basın (Mac OS X). Menyu açılacaq.  9 Seçimi tərsinə çevirin. Menyunun yuxarısına yaxındır.
9 Seçimi tərsinə çevirin. Menyunun yuxarısına yaxındır.  10 Layer düyməsini basın. Ekranın yuxarısındakı menyu çubuğundadır.
10 Layer düyməsini basın. Ekranın yuxarısındakı menyu çubuğundadır.  11 Yeni Doldurma Layerini basın. Menyunun yuxarısına yaxındır.
11 Yeni Doldurma Layerini basın. Menyunun yuxarısına yaxındır.  12 Rəng vurun.
12 Rəng vurun. 13 Rəng menyusunu açın.
13 Rəng menyusunu açın. 14 Bir rəngə vurun. Arxa fon üçün bir rəng seçin.
14 Bir rəngə vurun. Arxa fon üçün bir rəng seçin.  15 OK düyməsini basın.
15 OK düyməsini basın. 16 Arxa fon rəngini dəqiqləşdirin. İstədiyiniz kölgəni seçmək üçün Damlalık alətindən istifadə edin.
16 Arxa fon rəngini dəqiqləşdirin. İstədiyiniz kölgəni seçmək üçün Damlalık alətindən istifadə edin.  17 OK düyməsini basın.
17 OK düyməsini basın.- Menyu çubuğunda Fayl düyməsini basın və sonra dəyişiklikləri saxlamaq üçün Saxla və ya Farklı Saxla seçin.