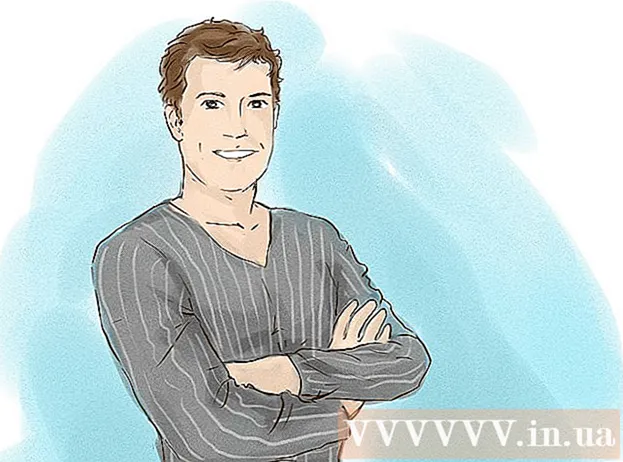Müəllif:
Mark Sanchez
Yaradılış Tarixi:
27 Yanvar 2021
YeniləMə Tarixi:
1 İyul 2024

MəZmun
Bu məqalədə Windows -da Paint və Paint 3D istifadə edərək görüntünün arxa planını necə dəyişdirəcəyiniz göstəriləcək. Paint -də şəffaf bir şəkil yarada bilməzsiniz, buna görə fonu yaşıl rəngə boyamalı və sonra başqa bir şəkil ilə əvəz etməlisiniz. Paint 3D -də bir görüntünün bir hissəsini kəsib arxa plana keçirə bilərsiniz.
Addımlar
Metod 1 /2: Boya
 1 Arxa planını dəyişdirmək istədiyiniz şəkli tapın. İstənilən şəkildən istifadə edə bilərsiniz, ancaq daha yüksək qətnamə ilə bir şəkil ilə işləmək daha yaxşıdır.
1 Arxa planını dəyişdirmək istədiyiniz şəkli tapın. İstənilən şəkildən istifadə edə bilərsiniz, ancaq daha yüksək qətnamə ilə bir şəkil ilə işləmək daha yaxşıdır.  2 Siçanın sağ düyməsi ilə şəkli vurun. Menyu açılacaq.
2 Siçanın sağ düyməsi ilə şəkli vurun. Menyu açılacaq.  3 Zəhmət olmasa seçin İlə açmaq üçün. Menyunun ortasındadır. Yeni bir menyu açılacaq.
3 Zəhmət olmasa seçin İlə açmaq üçün. Menyunun ortasındadır. Yeni bir menyu açılacaq.  4 Basın Çəkmək. Bu seçim yeni menyuda. Şəkil Paint -də açılacaq.
4 Basın Çəkmək. Bu seçim yeni menyuda. Şəkil Paint -də açılacaq.  5 Qələm alətini seçin. Ekranın yuxarısındakı Alətlər bölməsindədir.
5 Qələm alətini seçin. Ekranın yuxarısındakı Alətlər bölməsindədir.  6 Qələm alətinin qalınlığını dəyişdirin. Çəki menyusunu açın və ən geniş xətti seçin.
6 Qələm alətinin qalınlığını dəyişdirin. Çəki menyusunu açın və ən geniş xətti seçin.  7 Parlaq yaşıl meydanı iki dəfə vurun. Paint pəncərəsinin sağ üst tərəfindədir.
7 Parlaq yaşıl meydanı iki dəfə vurun. Paint pəncərəsinin sağ üst tərəfindədir.  8 Saxlamaq istədiyiniz görüntünün sahəsini diqqətlə izləyin. Bu, dəyişməyəcək görüntü ilə yaşıl rəngli fon arasında bir sərhəd yaradacaq.
8 Saxlamaq istədiyiniz görüntünün sahəsini diqqətlə izləyin. Bu, dəyişməyəcək görüntü ilə yaşıl rəngli fon arasında bir sərhəd yaradacaq. - Böyütmək üçün, pəncərənin sağ alt küncündəki "+" işarəsini vurun.
 9 Arxa fonda rəngləmək üçün açıq yaşıl rəng istifadə edin. Hərəkətləriniz şəkildən asılı olacaq; məsələn, şəklinizin sol tərəfi əsasən arxa plana aiddirsə, düzbucaqlı şəkil çəkmə alətini seçin, Doldur, Qatı, Rəng 2, sonra açıq yaşıl seçimini iki dəfə vurun. İndi sol siçan düyməsini basıb saxlayın və böyük yaşıl kvadratla rötuş etmək üçün göstəricinizi arxa plana sürükləyin.
9 Arxa fonda rəngləmək üçün açıq yaşıl rəng istifadə edin. Hərəkətləriniz şəkildən asılı olacaq; məsələn, şəklinizin sol tərəfi əsasən arxa plana aiddirsə, düzbucaqlı şəkil çəkmə alətini seçin, Doldur, Qatı, Rəng 2, sonra açıq yaşıl seçimini iki dəfə vurun. İndi sol siçan düyməsini basıb saxlayın və böyük yaşıl kvadratla rötuş etmək üçün göstəricinizi arxa plana sürükləyin. - İşiniz bitdikdə, fon yaşıl olmalıdır.
 10 Şəkli yeni bir fayl olaraq qeyd edin. Bunun üçün:
10 Şəkli yeni bir fayl olaraq qeyd edin. Bunun üçün: - "Fayl" düyməsini basın;
- "Farklı Saxla" seçin;
- "JPEG" düyməsini basın;
- bir fayl adı daxil edin və saxlamaq üçün bir qovluq seçin (məsələn, "Masaüstü");
- "Saxla" düyməsini basın.
 11 Yaşıl fonu dəyişdirmək üçün başqa bir proqramdan istifadə edin. Təəssüf ki, Paint -də parlaq bir fonu başqa bir şəkil ilə əvəz edə bilməzsiniz; Bunun üçün bir qrafik redaktoruna (məsələn, Photoshop) və ya bir video redaktoruna ehtiyacınız var.
11 Yaşıl fonu dəyişdirmək üçün başqa bir proqramdan istifadə edin. Təəssüf ki, Paint -də parlaq bir fonu başqa bir şəkil ilə əvəz edə bilməzsiniz; Bunun üçün bir qrafik redaktoruna (məsələn, Photoshop) və ya bir video redaktoruna ehtiyacınız var. - Bütün fon bir rəngə boyanmışdır, buna görə də onu əvəz etdikdə yeni fonda istədiyiniz şəkil görünəcək.
Metod 2 /2: Paint 3D
 1 Başlat menyusunu açın
1 Başlat menyusunu açın  . Ekranın sol aşağı küncündə Windows loqotipini vurun.
. Ekranın sol aşağı küncündə Windows loqotipini vurun.  2 Paint 3D -ə başlayın. Daxil edin 3d boya Başlat menyusundan Başlat menyusunun yuxarısındakı Paint 3D düyməsini basın.
2 Paint 3D -ə başlayın. Daxil edin 3d boya Başlat menyusundan Başlat menyusunun yuxarısındakı Paint 3D düyməsini basın.  3 Basın Aç. Bu düymə Paint 3D pəncərəsinin ortasındadır.
3 Basın Aç. Bu düymə Paint 3D pəncərəsinin ortasındadır.  4 Basın Baxış. Pəncərənin ortasındadır. Yeni bir pəncərə açılacaq.
4 Basın Baxış. Pəncərənin ortasındadır. Yeni bir pəncərə açılacaq.  5 Bir şəkil seçin. İstədiyiniz şəkli olan qovluğa gedin və seçmək üçün üzərinə vurun.
5 Bir şəkil seçin. İstədiyiniz şəkli olan qovluğa gedin və seçmək üçün üzərinə vurun.  6 Basın Aç. Pəncərənin sağ alt küncündədir. Şəkil Paint 3D -də açılacaq.
6 Basın Aç. Pəncərənin sağ alt küncündədir. Şəkil Paint 3D -də açılacaq.  7 Nişanı vurun Kətan. Bu, Paint 3D pəncərəsinin sağ üst tərəfindəki kvadratlar ızgarasıdır. Sağ tərəfdə bir yan panel açılacaq.
7 Nişanı vurun Kətan. Bu, Paint 3D pəncərəsinin sağ üst tərəfindəki kvadratlar ızgarasıdır. Sağ tərəfdə bir yan panel açılacaq.  8 Şəffaf Kətanın yanındakı boz sürüşməni basın
8 Şəffaf Kətanın yanındakı boz sürüşməni basın  . Sağ bölmədədir. Sürgü maviyə çevrilir
. Sağ bölmədədir. Sürgü maviyə çevrilir  .
.  9 Basın Sehrli seçim. Bu sekməni Paint 3D pəncərəsinin sol tərəfində tapa bilərsiniz.
9 Basın Sehrli seçim. Bu sekməni Paint 3D pəncərəsinin sol tərəfində tapa bilərsiniz.  10 Obyekti əhatə etmək üçün kətanın kənarlarını içəri çəkin. Bu vəziyyətdə, son şəkil yalnız bir az düzəldilməlidir.
10 Obyekti əhatə etmək üçün kətanın kənarlarını içəri çəkin. Bu vəziyyətdə, son şəkil yalnız bir az düzəldilməlidir. - Kətanın kənarlarını görüntünün saxlamaq istədiyiniz hissəsinə mümkün qədər yaxınlaşdırın.
 11 Basın Daha. Bu düymə səhifənin sağ tərəfindədir.
11 Basın Daha. Bu düymə səhifənin sağ tərəfindədir.  12 Saxlamaq və ya silmək istədiyiniz parçaları əlavə edin və ya silin. Çərçivədə olan hər hansı bir rəng (gölgeli deyil), görüntüyü kəsdiyiniz zaman qorunacaq. Saxlamaq istədiyiniz bölmələr kölgədədirsə və ya ehtiyacınız olmayan hissələr kölgədə deyilsə, bu addımları izləyin:
12 Saxlamaq və ya silmək istədiyiniz parçaları əlavə edin və ya silin. Çərçivədə olan hər hansı bir rəng (gölgeli deyil), görüntüyü kəsdiyiniz zaman qorunacaq. Saxlamaq istədiyiniz bölmələr kölgədədirsə və ya ehtiyacınız olmayan hissələr kölgədə deyilsə, bu addımları izləyin: - Əlavə et: Sağ panelin yuxarısındakı Əlavə et simgesini vurun və sonra saxlamaq istədiyiniz hissənin ətrafında bir yol çəkin.
- Silin: Sağ panelin yuxarısındakı Sil simgesini basın və sonra silmək istədiyiniz hissənin ətrafında bir yol çəkin.
 13 Basın Hazırdır. Bu düymə səhifənin sağ tərəfindədir.
13 Basın Hazırdır. Bu düymə səhifənin sağ tərəfindədir.  14 Seçimi panoya kəsin. Bunu etmək üçün vurun Ctrl+X... Seçilmiş bölmə Paint 3D pəncərəsindən yox olur.
14 Seçimi panoya kəsin. Bunu etmək üçün vurun Ctrl+X... Seçilmiş bölmə Paint 3D pəncərəsindən yox olur.  15 Basın Menyu. Pəncərənin sol üst küncündə qovluq şəkilli bir simvoldur.
15 Basın Menyu. Pəncərənin sol üst küncündə qovluq şəkilli bir simvoldur.  16 Arxa plan şəklini açın. Bu addımları izləyin:
16 Arxa plan şəklini açın. Bu addımları izləyin: - "Aç" düyməsini basın;
- "Dosyalara Gözat" düyməsini basın;
- istənildikdə "Saxlamayın" düyməsini basın;
- fon kimi istifadə etmək istədiyiniz şəkli seçin;
- "Aç" düyməsini basın.
 17 Kesimi yeni bir fonda yapışdırın. Arxa plan görüntüsü açıldıqda vurun Ctrl+Vorijinal görüntünün kəsilmiş hissəsini yeni bir fonda yapışdırmaq üçün.
17 Kesimi yeni bir fonda yapışdırın. Arxa plan görüntüsü açıldıqda vurun Ctrl+Vorijinal görüntünün kəsilmiş hissəsini yeni bir fonda yapışdırmaq üçün. - İstəyirsinizsə orijinal görüntünün ölçüsünü dəyişin; Bunu etmək üçün künclərindən birini içəriyə və ya kənara çəkin.
 18 Şəkli saxla. Layihənizi bir görüntü olaraq saxlamaq üçün aşağıdakı adımları yerinə yetirin:
18 Şəkli saxla. Layihənizi bir görüntü olaraq saxlamaq üçün aşağıdakı adımları yerinə yetirin: - pəncərənin yuxarı sol küncündə "Menyu" (qovluq şəkli işarəsi) düyməsini basın;
- "Farklı Saxla" düyməsini basın;
- "Şəkil" düyməsini basın;
- şəkil üçün bir ad daxil edin və saxlamaq üçün bir qovluq seçin (məsələn, "Masaüstü");
- "Saxla" düyməsini basın.
İpuçları
- Yaşıl fonu başqa bir şəkil ilə əvəz edə biləcək bir çox xidmət (pulsuz və pullu) var.
Xəbərdarlıqlar
- Paint -də şəkil böyüdükdə, görüntünü pozmamaq üçün siçanın sürüşmə təkərindən istifadə etməyin.