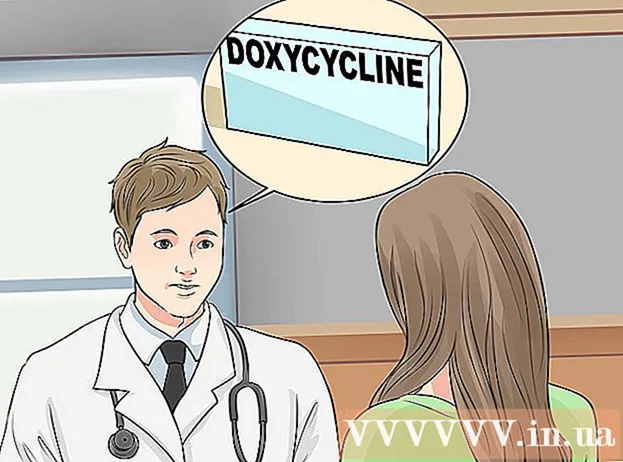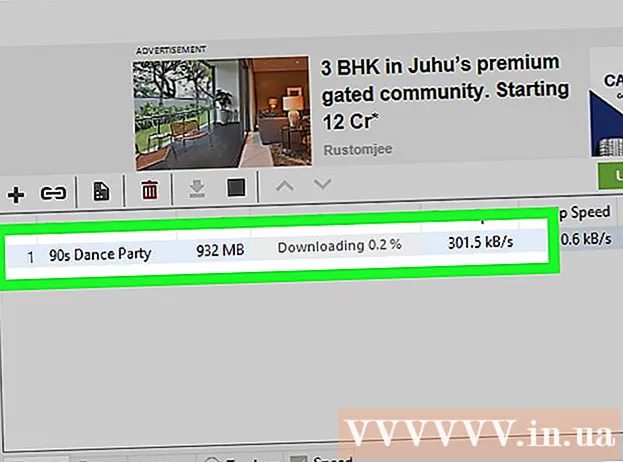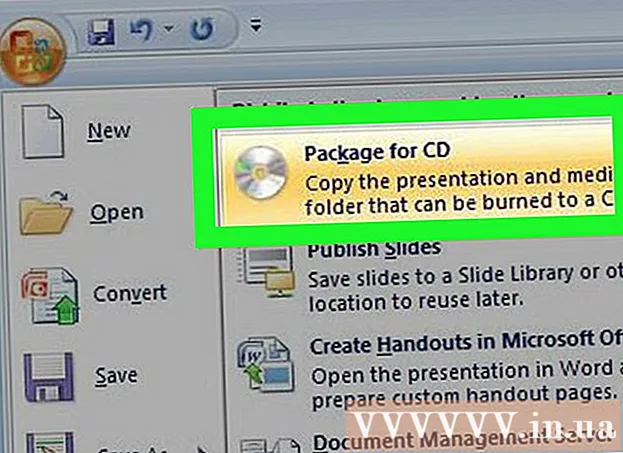Müəllif:
Helen Garcia
Yaradılış Tarixi:
14 Aprel 2021
YeniləMə Tarixi:
1 İyul 2024

MəZmun
- Addımlar
- Metod 3: Uzantını necə dəyişdirmək olar
- Metod 2 /3: QuickTime 7 Pro -dan istifadə
- Metod 3 /3: Adapterdən istifadə
QuickTime 7 Pro artıq satışda deyil, ancaq MOV fayllarını MP4 formatına çevirmək yolları var. Bunun ən asan yolu MOV uzantısını MP4 olaraq dəyişdirməkdir. QuickTime 7 Pro varsa, İxrac funksiyasından istifadə edin. QuickTime 7 Pro yoxdursa, faylları sürətlə çevirə bilən digər pulsuz proqramlar da var.
Addımlar
Metod 3: Uzantını necə dəyişdirmək olar
 1 MOV faylı olan qovluğu açın. MOV faylını MP4 formatına çevirməyin ən sürətli yolu uzantısını dəyişdirməkdir. MP4 formatı MOV formatının alt hissəsidir, buna görə heç bir dönüşüm olmayacaq.
1 MOV faylı olan qovluğu açın. MOV faylını MP4 formatına çevirməyin ən sürətli yolu uzantısını dəyişdirməkdir. MP4 formatı MOV formatının alt hissəsidir, buna görə heç bir dönüşüm olmayacaq. - Bu pulsuz metod hər hansı bir əməliyyat sistemində istifadə edilə bilər və əlavə proqram tələb etmir. QuickTime 7 Pro artıq satışda olmadığı üçün bu xüsusilə doğrudur.
 2 Fayl uzantılarını göstərin (yalnız Windows). Windows fayl uzantılarını gizlədir. Uzantıları dəyişdirmək üçün onları göstərməlisiniz.
2 Fayl uzantılarını göstərin (yalnız Windows). Windows fayl uzantılarını gizlədir. Uzantıları dəyişdirmək üçün onları göstərməlisiniz. - Windows 10 və 8 - Explorer pəncərəsinin yuxarısındakı "Görünüş" sekmesine gedin və "Fayl adı uzantıları" nın yanındakı qutuyu işarələyin.
- Windows 7 və daha əvvəl - İdarəetmə Panelini açın və "Qovluq Seçimləri" ni seçin. "Görünüş" sekmesine gedin və "Qeydə alınmış fayl növləri üçün uzantıları gizlət" seçimini yoxlayın.
 3 MOV faylını sağ vurun və menyudan Yenidən Adlandır seçin. Bu, faylın adını və / və ya uzantısını dəyişəcək.
3 MOV faylını sağ vurun və menyudan Yenidən Adlandır seçin. Bu, faylın adını və / və ya uzantısını dəyişəcək.  4 Uzantını dəyişdirin .mov üstündə .mp4. Tıkladığınız zaman ↵ Daxil edin və ya ⏎ Qayıdış, uzantını dəyişdirməyiniz istənəcək.
4 Uzantını dəyişdirin .mov üstündə .mp4. Tıkladığınız zaman ↵ Daxil edin və ya ⏎ Qayıdış, uzantını dəyişdirməyiniz istənəcək.  5 Uzantını dəyişdirmək istədiyinizi təsdiqləyin. Əməliyyat sistemi, fayl uzantısının dəyişdirilməsi faylı oxunmaz hala gətirə biləcəyini xəbərdar edəcək. Bu xəbərdarlığa məhəl qoymayın.
5 Uzantını dəyişdirmək istədiyinizi təsdiqləyin. Əməliyyat sistemi, fayl uzantısının dəyişdirilməsi faylı oxunmaz hala gətirə biləcəyini xəbərdar edəcək. Bu xəbərdarlığa məhəl qoymayın. - Mac -da, açılan pəncərədə ".mp4 istifadə et" düyməsini basın.
- Windows -da, açılan pəncərədə "Bəli" düyməsini basın.
 6 Faylı açın. Media pleyerində açmaq üçün dəyişdirilmiş uzantısı olan faylı iki dəfə vurun. Fayl indi MP4 formatındadır və bu formatı dəstəkləyən istənilən pleyerdə və ya cihazda açılacaq.
6 Faylı açın. Media pleyerində açmaq üçün dəyişdirilmiş uzantısı olan faylı iki dəfə vurun. Fayl indi MP4 formatındadır və bu formatı dəstəkləyən istənilən pleyerdə və ya cihazda açılacaq. - Orijinal fayla qayıtmaq üçün uzantısını .mov olaraq dəyişdirin.
- Bu üsul MOV fayllarının 99% -nə tətbiq oluna bilər. Bu üsul işləmirsə, aşağıdakı üsullardan birini istifadə edin.
Metod 2 /3: QuickTime 7 Pro -dan istifadə
 1 QuickTime 7 Pro quraşdırın. QuickTime Pro -nu Mac OS X -də əvvəlcədən quraşdırılmış QuickTime Player -dən artıq aktivləşdirə bilməzsiniz. QuickTime 7 -nin köhnə versiyasını yükləyin və sonra Pro xüsusiyyətlərini aktivləşdirmək üçün qeydiyyat açarınızı daxil edin.
1 QuickTime 7 Pro quraşdırın. QuickTime Pro -nu Mac OS X -də əvvəlcədən quraşdırılmış QuickTime Player -dən artıq aktivləşdirə bilməzsiniz. QuickTime 7 -nin köhnə versiyasını yükləyin və sonra Pro xüsusiyyətlərini aktivləşdirmək üçün qeydiyyat açarınızı daxil edin. - QuickTime 7 -ni buradan yükləyə bilərsiniz.
- Utilities qovluğunu açın və QuickTime Player 7 -i işə salın.
- QuickTime Player 7 menyusunu açın və Qeydiyyat seçin.
- Pro versiyasının funksiyalarını açmaq üçün qeydiyyat açarınızı daxil edin.
 2 QuickTime 7 Pro -da MOV faylını açın. MOV faylları QuickTime Player X-də standart olaraq açıldığından, faylı sağ vurun, menyudan Birlikdə Aç seçin və sonra QuickTime 7 Pro düyməsini basın.
2 QuickTime 7 Pro -da MOV faylını açın. MOV faylları QuickTime Player X-də standart olaraq açıldığından, faylı sağ vurun, menyudan Birlikdə Aç seçin və sonra QuickTime 7 Pro düyməsini basın.  3 Fayl> İxrac et vurun. Bu yalnız QuickTime Pro -nun qeydiyyatdan keçmiş versiyası ilə edilə bilər.
3 Fayl> İxrac et vurun. Bu yalnız QuickTime Pro -nun qeydiyyatdan keçmiş versiyası ilə edilə bilər.  4 İxrac menyusunu açın və Film - MPEG -4 seçin. Videonu MP4 formatında bu şəkildə saxlaya bilərsiniz.
4 İxrac menyusunu açın və Film - MPEG -4 seçin. Videonu MP4 formatında bu şəkildə saxlaya bilərsiniz.  5 Faylın MP4 formatında surətini çıxarmaq üçün "Saxla" düyməsini basın. Fayl MP4 formatına çevriləcək; bir neçə dəqiqə çəkəcək (fayl ölçüsündən asılı olaraq).
5 Faylın MP4 formatında surətini çıxarmaq üçün "Saxla" düyməsini basın. Fayl MP4 formatına çevriləcək; bir neçə dəqiqə çəkəcək (fayl ölçüsündən asılı olaraq).
Metod 3 /3: Adapterdən istifadə
 1 Adapter proqramını yükləyin və quraşdırın. Video fayllarını fərqli formatlara çevirən pulsuz bir proqramdır. Yalnız Windows və Mac OS X -i dəstəkləyir. Proqramı saytdan yükləmək olar macroplant.com/adapter/.
1 Adapter proqramını yükləyin və quraşdırın. Video fayllarını fərqli formatlara çevirən pulsuz bir proqramdır. Yalnız Windows və Mac OS X -i dəstəkləyir. Proqramı saytdan yükləmək olar macroplant.com/adapter/. - Quraşdırma faylı yükləndikdən sonra proqramı qurmaq üçün işə salın. Varsayılan parametrlər dəyişdirilmədən buraxıla bilər. Videoları çevirmək üçün bu seçim lazım olduğu üçün "FFmpeg" in yanındakı qutuyu işarələməyi unutmayın.
 2 Adapter proqramını başladın. Başlat menyusunda (Windows) və ya Proqramlar qovluğunda (Mac) tapa bilərsiniz.
2 Adapter proqramını başladın. Başlat menyusunda (Windows) və ya Proqramlar qovluğunda (Mac) tapa bilərsiniz.  3 MOV faylını proqram pəncərəsinə sürükləyin. Fayl dönüşüm növbəsinə əlavə olunacaq. Alternativ olaraq, proqram pəncərəsindəki Gözdən keçir düyməsini vurub fayla gedə bilərsiniz.
3 MOV faylını proqram pəncərəsinə sürükləyin. Fayl dönüşüm növbəsinə əlavə olunacaq. Alternativ olaraq, proqram pəncərəsindəki Gözdən keçir düyməsini vurub fayla gedə bilərsiniz. - Bəzən proqram pəncərəsinə bir fayl əlavə edərkən bir səhv mesajı görünür. Bu vəziyyətdə, faylı sağ vurun və menyudan "Sil" seçin və sonra yenidən əlavə etməyə çalışın.
 4 Proqram pəncərəsinin altındakı menyunu açın. İçində, istədiyiniz çıxış fayl formatını seçin.
4 Proqram pəncərəsinin altındakı menyunu açın. İçində, istədiyiniz çıxış fayl formatını seçin.  5 Video> Ümumi> Xüsusi MP4 (MP4) düyməsini basın. Ayrıca, müəyyən bir cihaz üçün bir fayl çevirmək üçün onu Video menyusundan seçin.
5 Video> Ümumi> Xüsusi MP4 (MP4) düyməsini basın. Ayrıca, müəyyən bir cihaz üçün bir fayl çevirmək üçün onu Video menyusundan seçin.  6 Keyfiyyət seçimlərini seçin (istəsəniz). Xüsusi MP4 seçimini seçdiyiniz zaman, pəncərənin sağ tərəfində bir neçə seçim göstərilir. Çözünürlük altında, keyfiyyət menyusunu açın və orijinal videonun keyfiyyətini qorumaq üçün Çox Yüksək (Kayıpsız) seçin.
6 Keyfiyyət seçimlərini seçin (istəsəniz). Xüsusi MP4 seçimini seçdiyiniz zaman, pəncərənin sağ tərəfində bir neçə seçim göstərilir. Çözünürlük altında, keyfiyyət menyusunu açın və orijinal videonun keyfiyyətini qorumaq üçün Çox Yüksək (Kayıpsız) seçin.  7 MOV faylını MP4 formatına çevirmək üçün "Dönüştür" düyməsini basın. Bu, orijinal faylın ölçüsündən asılı olaraq bir az vaxt aparacaq. Varsayılan olaraq, orijinal fayl olan qovluqda yeni bir fayl yaradılacaq; yeni faylın adı orijinal ilə eyni olacaq, ancaq MP4 uzantısı ilə. Orijinal fayl dəyişməyəcək.
7 MOV faylını MP4 formatına çevirmək üçün "Dönüştür" düyməsini basın. Bu, orijinal faylın ölçüsündən asılı olaraq bir az vaxt aparacaq. Varsayılan olaraq, orijinal fayl olan qovluqda yeni bir fayl yaradılacaq; yeni faylın adı orijinal ilə eyni olacaq, ancaq MP4 uzantısı ilə. Orijinal fayl dəyişməyəcək.