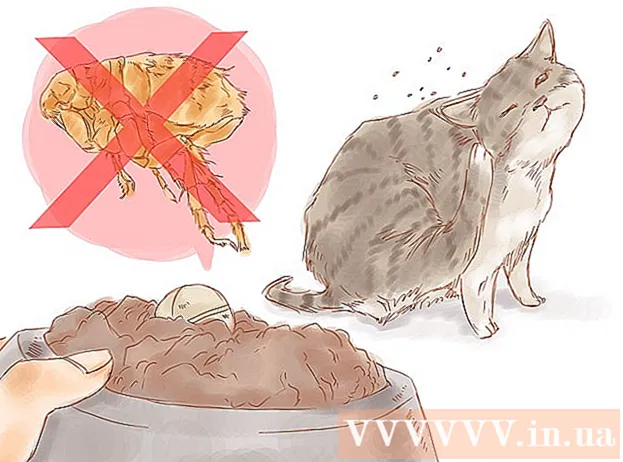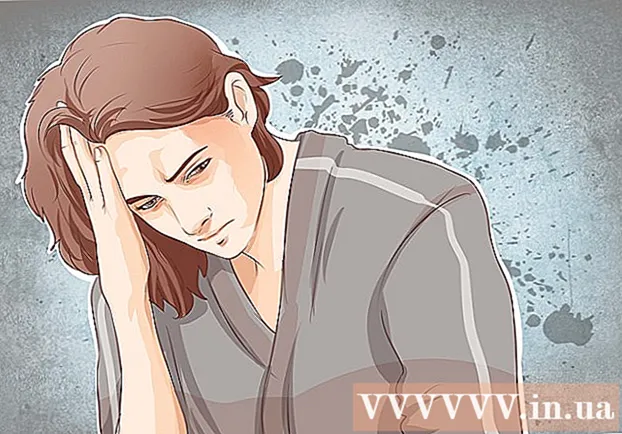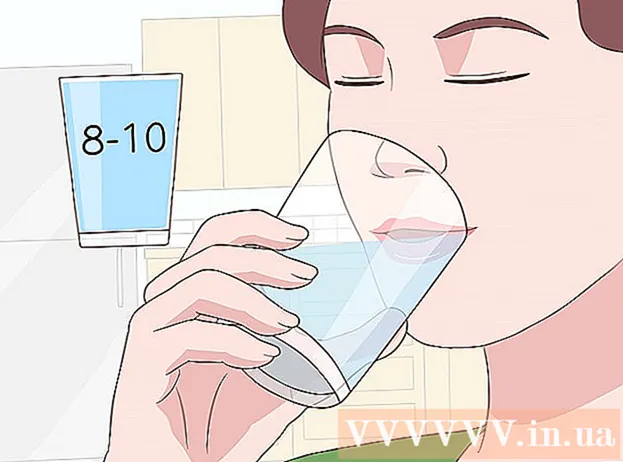Müəllif:
Laura McKinney
Yaradılış Tarixi:
6 Aprel 2021
YeniləMə Tarixi:
1 İyul 2024

MəZmun
PowerPoint təqdimatlarını daha maraqlı etmək üçün yaxşı fon musiqisi pis bir seçim deyil. Əvvəlki versiyalarda bir az hiyləyə əl atmağınız lazım olsa da, ümumiyyətlə, PowerPoint hər hansı bir WAV və ya MP3 sənədini arxa planda oynatmağa imkan verir. Çoxsaylı mövzuları davamlı çalıştırmak üçün əvvəlcə onları bir fayla birləşdirməlisiniz.
Addımlar
Metod 3-dən 1: Tək bir yazı göndərin
Musiqi çalmağa başlamaq istədiyiniz slaydı açın. Təqdimatınızın əvvəlində musiqi çalmaq istəyirsinizsə, ilk slaydı seçin.
- Office 2007 və 2003 üçün onlayn təlimatlara da baxın.
- Təqdimat zamanı birdən çox kart oynamaq istəyirsinizsə, onları slayd paylayaraq təşkil edə bilərsiniz. Bununla birlikdə, musiqi parçalarını yeni bir faylda birləşdirərək, işlərin idarə edilməsi çox daha asan və asan olacaqdır. Daha ətraflı məlumat üçün növbəti hissəyə baxın.

Taxmaq nişanını vurun. MP3 və WAV sənədləri əlavə edə bilərsiniz.- İTunes-dan mahnılardan istifadə etmək üçün ilk növbədə iTunes-dakı musiqi parçasını sağ vurub "MP3 Versiyası Yarat" ı seçərək MP3 formatına keçməlisiniz. Daha ətraflı məlumat üçün buraya vurun.
- WAV faylları olduqca ağır ola bilər və PowerPoint məzmununun paylaşılmasını daha da çətinləşdirə bilər. MP3 formatına keçməyi düşünün. Bunu bir WAV faylını iTunes-a gətirmək və ya pulsuz bir onlayn çeviricidən istifadə etməklə edə bilərsiniz.

"Media" qrupundakı "Səs" seçimini basın. Seçimlər siyahısından "PC-dən səs" seçin.- Qeyd: "Onlayn Səs" seçimi artıq mövcud deyil. Buna görə, musiqini onlayn istifadə etmək istəyirsinizsə, əvvəlcə onu yükləməlisiniz.

Çalmaq istədiyiniz musiqiyə baxın. Kompüterinizdə və ya şəbəkə sürücünüzdə istənilən WAV və MP3 sənədini seçə bilərsiniz.
Avtomatik olaraq çalıştırın və ya tıklandığında çalıştırın. Musiqi oxutmağa başlamaq üçün iki əsas seçim var. Bir düyməni basdıqda və ya avtomatik olaraq arxa planda səsləndirdiyiniz zaman musiqinin səsləndirilməsinə icazə verə bilərsiniz. Aşağıdakı iki əvvəlcədən qurmaq tez bir zamanda seçməyə imkan verir:
- Musiqinin çalınması və bütün slaydda fasiləsiz çalınması üçün, Oynatma sekmesinde "Arxa fonda Oynat" seçin. Mahnı avtomatik olaraq çalınacaq, slaydlar dəyişdirilərkən durdurulmayacaq və mahnı bitdikdə təkrarlanacaq. Bu halda səs düyməsi də gizlidir. Parça slaydı açan kimi başlayır.
- Düyməni basdıqda musiqini səsləndirməyə başlamaq üçün Çalma nişanından "Stil yoxdur" seçin. Səs düyməsini basdıqda musiqi səslənəcəkdir. Bu düymənin görünüşünü Format nişanı ilə dəyişə bilərsiniz: hansı formaları istifadə edəcəyinizi dizayn etməyə və ya seçməyə imkan verir.
Səs sənədlərinin ilkin redaktəsi. Powerpoint bəzi əsas səs tənzimləmə alətləri təqdim edir, musiqinin çalınmağa başladığı yeri dəyişdirməyə, səs səviyyəsini tənzimləməyə, böyüdülmə və kiçiltmədən istifadə etməyə və s. Oynatma nişanını hələ açılmadıqda açmaq üçün səs obyektini seçin.
- Mahnıya əlfəcinlər əlavə edin. Səs obyektinin üzərində gəzərkən, trekin vaxt qrafiki sürgüsü görünəcək. Yolda bir yer seçin və trekdə bu nöqtədə tıklana bilən bir əlfəcin yaratmaq üçün "Əlfəcin əlavə et" düyməsini basın. Bunun sayəsində müəyyən keçidlərə sürətli bir şəkildə keçə bilərsiniz.
- Musiqi parçasının lazımsız hissələrini kəsmək üçün "Səsi kəs" düyməsini vurun. Bu düymə çox uzun olan treklər və ya yalnız parçanın bir hissəsini istifadə etməyiniz lazım olan hallarda çox faydalıdır. Yeni bir başlanğıc və bitmə nöqtəsini seçmək üçün Səsini kəsin pəncərəsindəki sürgülərdən istifadə edin.
- Solma müddəti seçimini istifadə edərək tonun daxil olma vaxtını təyin edin və tonları bağlamaq üçün azaldın. Zaman nə qədər uzansa, bu proses daha yavaş gedəcəkdir.
- Musiqi parçalarının əsas səsini tənzimləmək üçün səs düymələrini istifadə edin. Əvvəlcə sınamağı və səsi uyğun olaraq tənzimləməyi unutmayın ki, dinləyici qorxunc qalmasın.
Təqdimatları paylaşın. 2007-ci ildən bəri, PowerPoint təqdimatlarda MP3 sənədlərini yerləşdirir və musiqi faylları əlavə etməkdən əziyyət çəkmədən paylaşma imkanı verir. Təqdimatın ölçüsünün bu MP3 faylının ölçüsü ilə artacağını unutmayın.
- Təqdimat 20 MB-dan çox deyilsə, ehtimal ki, onu bir e-poçta əlavə edib başqalarına göndərə bilərsiniz. Yaşlısınızsa, bölüşmək üçün Dropbox və ya Google Drive kimi xidmətlərdən istifadə etməyi düşünməlisiniz.
Metod 3-dən 2: Birdən çox parçanı çalıştırın
Prosesi anlayın. Təqdimat zamanı musiqi sənədlərini yayımlaya bilərsiniz ki, musiqi bir mahnıdan digərinə keçsin. Bununla birlikdə, hər hansı bir dəyişiklik parçaların üst-üstə düşməsinə və ya transferin gözləmə müddətini həddindən artıq uzatmasına səbəb ola bilər. Uzun təqdimatlar zamanı sabit fon musiqisi üçün parçaları bir fasiləsiz parçaya birləşdirib sıfırdan oynamağınız tövsiyə olunur.
Audacity'i yükləyin və quraşdırın. Bu musiqi parçalarını tez birləşdirməyə imkan verən pulsuz və açıq mənbəli bir səs redaktorudur. Siz yükləyə bilərsiniz.
Audacity-ə daxil etmək istədiyiniz parçaları açın. Fayl menyusunu vurun və "Aç ..." seçin. Fayllar eyni qovluqdadırsa, Ctrl düyməsini basıb saxlaya və eyni zamanda açılacaq hər bir faylı seçə bilərsiniz.
İkinci parçanı göstərən pəncərəni açır. Hər parçanı ilk parçadan sonra əlavə edəcəksiniz. Buna görə çalğı siyahınızdakı ikinci parçanı göstərən bir pəncərə açın.
Mahnının hamısını seçmək üçün Ctrl + A düymələrini basın.
Seçilmiş parçanı kopyalamaq üçün Ctrl + C düymələrini basın.
İlk musiqi pəncərəsini açın və kursoru yolun sonunda yerləşdirin.
Kopyalanan parçanı ilk parçanın sonuna yapışdırmaq üçün Ctrl + V düymələrini basın.
Əlavə etmək istədiyiniz hər mahnı üçün təkrarlayın.
Artıq sükutu aradan qaldırın. Nə vaxt musiqi olduğunu və nə zaman səs olmadığını müəyyən etmək üçün cədvələ baxa bilərsiniz. Mahnıları PowerPoint-ə əlavə etmədən əvvəl qoşulmaqla yaranan boşluqları aradan qaldıra bilərsiniz.
- Parçanın sakit hissəsini seçmək üçün uzun basın və sürükləyin. Mahnıların qəsdən səssizliyini silməyin: musiqi məcbur edilə bilər.Yeni bir dərsə başlamazdan əvvəl bir-iki saniyə fasilə verməlisiniz.
- Seçilmiş hissəni silmək üçün pəncərənin yuxarı hissəsindəki "Kəs" düyməsini vurun.
Yeni birləşmə sənədini qeyd edin. Musiqini əlavə etdikdən sonra PowerPoint-ə yükləmək üçün yeni faylı MP3 formatında saxlamalısınız
- Fayl menyusunu vurun və "Səsi ixrac et ..." seçin.
- "Tip kimi saxla" sahəsi üçün "MP3 Dosyaları" seçməyi unutmayın.
- Onu müəyyənləşdirmək və tapmaq asan bir yerə yazmaq üçün faylı adlandırın.
- MP3 etiketi məlumatlarını dəyişdirmək istəmədiyiniz təqdirdə Saxla, sonra Tamam vurun.
- Fayl ixracının tamamlanmasını gözləyin. Audacity'nin yeni MP3 sənədinizi birləşdirməsi və saxlaması bir neçə dəqiqə çəkə bilər.
Bu faylı PowerPoint-a daxil edin. Birləşdirilmiş faylı PowerPoint-a daxil etmək və avtomatik olaraq arxa planda işləməsini təmin etmək üçün bu məqalənin əvvəlindəki addımları izləyin. reklam
Metod 3-dən 3: PowerPoint 2007 və 2003 istifadə edin
Musiqi çalmağa başlamaq istədiyiniz slaydı açın. Təqdimatınızın əvvəlində musiqi çalmaq üçün ilk slaydı açın. Təqdimatda müəyyən bir yerdən musiqi çalmaq üçün musiqinin başlamasını istədiyiniz slaydı açın.
Taxmaq düyməsini vurun, "Səslər" düyməsini, sonra "Fayldan səs" düyməsini basın. Bu nöqtədə WAV və MP3 sənədlərinə baxa bilərsiniz.
- Office 2003 üçün Taxmaq menyusunu vurun, "Filmlər və Səslər" seçin və sonra "Fayldan səs" seçin.
- PowerPoint 2003 və 2007 MP3 sənədlərini yerləşdirə bilmədiyi üçün, kompüterinizdə yeni bir qovluq yaratmaq və təqdimatı səs faylı ilə eyni yerdə yerləşdirmək yaxşıdır.
- Bir WAV faylı yerləşdirə bilərsiniz, ancaq bunu etmək təqdimatı çox ağırlaşdıra bilər. Buna görə MP3 sənədlərinə keçid daha tövsiyə olunan bir yanaşmadır.
Musiqi çalmağa necə başlayacağınızı müəyyənləşdirin. "Səs" sekmesinde "Səsi oxut" menyusundan "Avtomatik olaraq" və ya "Tıklandığında" seçimini edə bilərsiniz.
- Avtomatik olaraq işləməyi seçsəniz, səs faylı nəzarətini gizlətmək üçün "Şou zamanı gizlət" qutusuna vurun.
Yeni səs obyektinə sağ vurun və "Xüsusi Animasiya" seçin. Ümumiyyətlə, növbəti slayta keçdikdən sonra musiqi çalmağı dayandırır. Effekt fərdiləşdirmə ilə musiqinizi davam etdirə bilərsiniz.
"Multimedia Ayarları" nişanını vurun və "Slayd şouya davam et" seçin.
"Sonra" seçin və dayanmadan əvvəl oynamağa davam etmək üçün slaydların sayını seçin. Bütün təqdimat üçün arxa fon musiqisini səsləndirmək üçün daxil olan slaydların ümumi sayından istifadə edin. Tamamlandıqdan sonra "Tamam" düyməsini basın.
Paket faylı. Musiqi sənədləri təqdimata yerləşdirilmədiyindən, "CD üçün paket" xüsusiyyətindən istifadə edərək onları "bağlamalısınız". Bu şəkildə təqdimatı asanlıqla paylaşa bilərsiniz və onu CD-yə yazmağınıza ehtiyac yoxdur.
- Office düyməsini vurun, "Yayınla", sonra "CD üçün paket" i seçin.
- "CD-yə ad ver" qutusuna yaratmaq istədiyiniz qovluğun adını daxil edin.
- "Seçimlər" düyməsini vurun, "Bağlı faylları daxil et" qeyd olunduğundan əmin olun.
- "Qovluğa Kopyala" düyməsini vurun. Təqdimatları və səsli sənədləri və başlatma qurğusunu özündə cəmləşdirən yeni bir qovluq yaradılacaq, hər kəsin təqdimatına Office olmasa da baxa bilər.