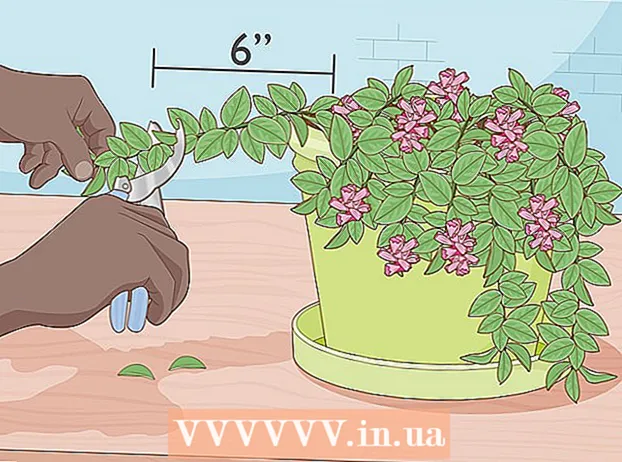Müəllif:
Joan Hall
Yaradılış Tarixi:
4 Fevral 2021
YeniləMə Tarixi:
1 İyul 2024
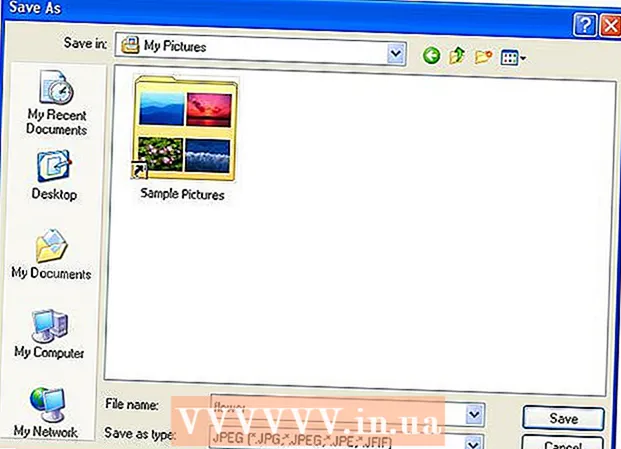
MəZmun
Microsoft Paint -də bir çiçək necə çəkə biləcəyinizlə maraqlanırsınız? Bu "ağıllı" bələdçi sizə əsasları öyrədir və təsirli yarpaq dizaynlarının necə yaradılacağını göstərir.
Addımlar
 1 Menyudan Başlat ==> Aksesuarlar ==> Paint seçərək Microsoft Paint proqramını açın.
1 Menyudan Başlat ==> Aksesuarlar ==> Paint seçərək Microsoft Paint proqramını açın. 2 Dalğalı xətt alətindən istifadə edərək, şəkildə göstərilən mövqedə orta qalınlığa malik əyri, tünd yaşıl bir xətt çəkin. Xətti əyri etmək üçün düz bir xətt çəkin və sonra əyilməsini istədiyiniz şəkildə vurun. Hər xətti iki dəfə əymək olar.
2 Dalğalı xətt alətindən istifadə edərək, şəkildə göstərilən mövqedə orta qalınlığa malik əyri, tünd yaşıl bir xətt çəkin. Xətti əyri etmək üçün düz bir xətt çəkin və sonra əyilməsini istədiyiniz şəkildə vurun. Hər xətti iki dəfə əymək olar.  3 Tünd Sarı rəngə və Parlaq Sarıya sağ vurun. Sonra Dairə Alətini (Oval) seçin və sol üst küncdə uyğun ölçüdə oval düzəldin. Əsas alətlərin altındakı kenar çubuğunda orta variantı seçdiyinizə əmin olun, çünki bu sizə tünd sarı konturlu və parlaq sarı rəngli bir oval verəcəkdir.
3 Tünd Sarı rəngə və Parlaq Sarıya sağ vurun. Sonra Dairə Alətini (Oval) seçin və sol üst küncdə uyğun ölçüdə oval düzəldin. Əsas alətlərin altındakı kenar çubuğunda orta variantı seçdiyinizə əmin olun, çünki bu sizə tünd sarı konturlu və parlaq sarı rəngli bir oval verəcəkdir.  4 Başqa bir ləçək daxil etmək üçün Ctrl-V düyməsini basın.
4 Başqa bir ləçək daxil etmək üçün Ctrl-V düyməsini basın. 5 Ləçəyi aşağıya sürükləyin.
5 Ləçəyi aşağıya sürükləyin. 6 Qutu seçmə vasitəsi ilə başqa bir ləçək seçin.
6 Qutu seçmə vasitəsi ilə başqa bir ləçək seçin. 7 Ləçəyi gövdənin sol tərəfinə sürükləyin. İkinci vasitənin əsas vasitələrin altındakı kenar çubuğunda seçildiyinə əmin olun, çünki bu, əvvəlki işinizlə üst -üstə düşməyəcəkdir.
7 Ləçəyi gövdənin sol tərəfinə sürükləyin. İkinci vasitənin əsas vasitələrin altındakı kenar çubuğunda seçildiyinə əmin olun, çünki bu, əvvəlki işinizlə üst -üstə düşməyəcəkdir.  8 Başqa bir ləçək yaratmaq üçün Ctrl-V klaviatura qısa yolunu basın.
8 Başqa bir ləçək yaratmaq üçün Ctrl-V klaviatura qısa yolunu basın. 9 Seçilmiş elementi döndərmək üçün Ctrl-R düymələri birləşməsini basın. Döndür düyməsini basın və 90 dərəcə seçin və OK düyməsini basın.
9 Seçilmiş elementi döndərmək üçün Ctrl-R düymələri birləşməsini basın. Döndür düyməsini basın və 90 dərəcə seçin və OK düyməsini basın.  10 Yeni ləçəyi kopyalamaq üçün Ctrl-C klaviatura qısa yolunu basın.
10 Yeni ləçəyi kopyalamaq üçün Ctrl-C klaviatura qısa yolunu basın. 11 Ləçəyi çiçəyin üstünə sürüşdürün.
11 Ləçəyi çiçəyin üstünə sürüşdürün. 12 Şaquli bir ləçək daxil etmək üçün Ctrl-V düyməsini basın.
12 Şaquli bir ləçək daxil etmək üçün Ctrl-V düyməsini basın. 13 Kenarın çubuğunda ikinci seçimin seçildiyinə əmin olaraq son ləçəyi çiçəyin üzərinə aparın.
13 Kenarın çubuğunda ikinci seçimin seçildiyinə əmin olaraq son ləçəyi çiçəyin üzərinə aparın.- 14 Tünd sarı rəngi seçmək üçün sol klikləyin və bir mərkəz yaratmaq üçün Dairə Alətindən istifadə edin. Doldurulmuş, tünd sarı bir dairə yaratmaq üçün kenar çubuğunda üçüncü variantı seçin. Dairəni mükəmməl yuvarlaqlaşdırmaq üçün Shift düyməsini basıb saxlayın.
 15 Ləçəklər arasında dörd əyri xətt yaratmaq üçün əyri xətt alətindən istifadə edin:
15 Ləçəklər arasında dörd əyri xətt yaratmaq üçün əyri xətt alətindən istifadə edin: 16 Parlaq sarı rəng seçin və ləçəkləri doldurmaq üçün Paint alətindən istifadə edin.
16 Parlaq sarı rəng seçin və ləçəkləri doldurmaq üçün Paint alətindən istifadə edin. 17 Tünd yaşıl rəngə sol vurun və parlaq yaşıl rəngə sağ vurun. Çoxbucaqlı alətini seçin və kenar çubuğundakı ikinci seçimi vurun. Kökün altından başlayaraq bir yarpaq çəkin.
17 Tünd yaşıl rəngə sol vurun və parlaq yaşıl rəngə sağ vurun. Çoxbucaqlı alətini seçin və kenar çubuğundakı ikinci seçimi vurun. Kökün altından başlayaraq bir yarpaq çəkin.  18 Kökün digər tərəfinə başqa bir yarpaq çəkin.
18 Kökün digər tərəfinə başqa bir yarpaq çəkin. 19 Bəzi damarlar əlavə etmək və yarpaqların daha real görünməsini təmin etmək üçün Düz xətt alətindən istifadə edin.
19 Bəzi damarlar əlavə etmək və yarpaqların daha real görünməsini təmin etmək üçün Düz xətt alətindən istifadə edin. 20 Bir yer seçmək və çiçəyinizi saxlamaq üçün Ctrl-S klaviatura qısa yoluna basın.
20 Bir yer seçmək və çiçəyinizi saxlamaq üçün Ctrl-S klaviatura qısa yoluna basın.
İpuçları
- Paint-in təqdim etdiyi rənglərdən məmnun deyilsinizsə, onu dəyişdirmək üçün bir rəngə iki dəfə vurun. Sonra "Xüsusi rəngləri təyin et" seçimini vurun və bir müddət onunla oynayın. Bunu necə edəcəyinizi öyrənəcəksiniz!
- Rəsminizin real görünməsini istəyirsinizsə, rənglərinizi rəngləndirin və qarışdırın.
- Səhv edirsinizsə, hərəkəti geri qaytarmaq üçün Ctrl-Z düymələrinə basın.