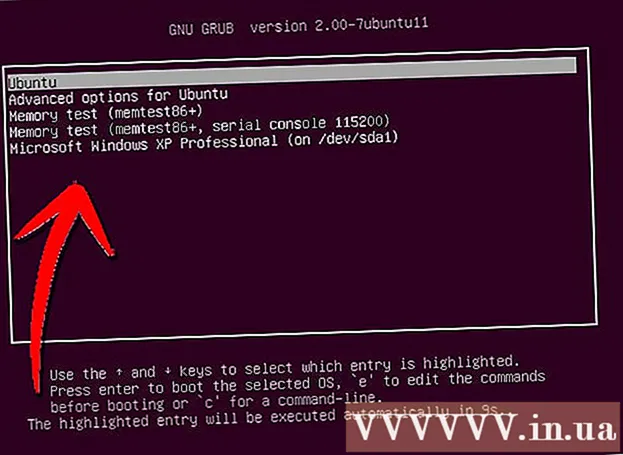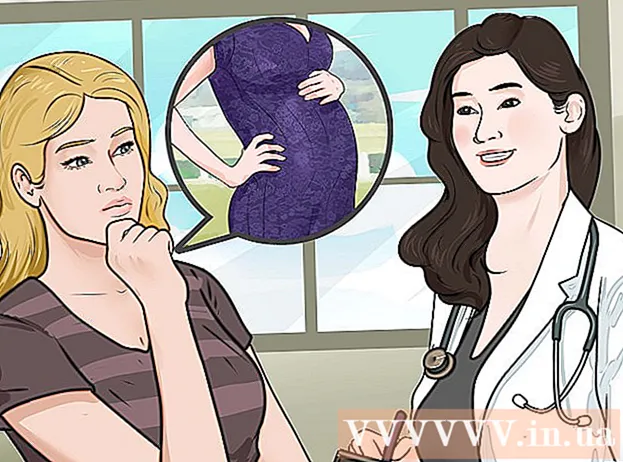Müəllif:
Carl Weaver
Yaradılış Tarixi:
25 Fevral 2021
YeniləMə Tarixi:
1 İyul 2024
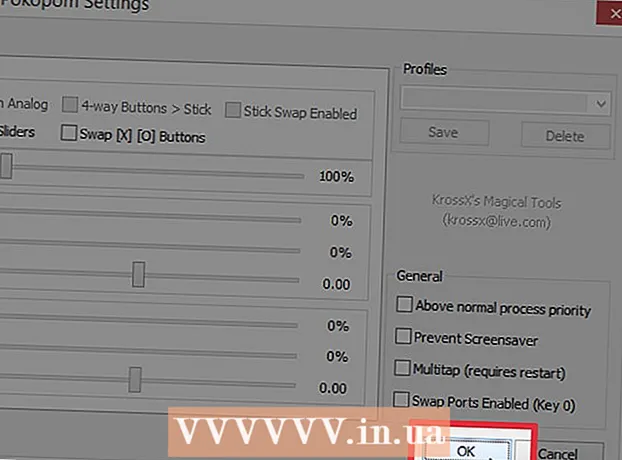
MəZmun
PCSX2 emulatoru, kompüterinizdə Playstation 2 oyunlarını idarə etməyə imkan verir. Nəzarət düymələri proqramı ilk başladığınız zaman konfiqurasiya edilir, burada sizə iki joystick plug-ins təklif olunacaq: LilyPad və Pokopom. Yalnız joystickləri dəstəkləyən Pokopomdan fərqli olaraq (təzyiq həssaslığı kimi inkişaf etmiş xüsusiyyətlərdən başqa), LilyPad klaviatura və siçan girişini dəstəkləyir. İlkin konfiqurasiya tamamlandıqda, "Ayarlar" menyusunda aktiv plagini dəyişə və ya düymələri sıfırlaya bilərsiniz.
Addımlar
Metod 1 /2: LilyPad istifadə edin
 1 Giriş cihazınızı kompüterinizə qoşun. LilyPad, nəzarətçi olaraq klaviatura, siçan, Xbox 360 nəzarətçisi və üçüncü tərəf nəzarətçilərindən istifadə edə bilər.
1 Giriş cihazınızı kompüterinizə qoşun. LilyPad, nəzarətçi olaraq klaviatura, siçan, Xbox 360 nəzarətçisi və üçüncü tərəf nəzarətçilərindən istifadə edə bilər.  2 PCSX2 yükləyin və işə salın. Http://pcsx2.net/download.html ünvanına daxil olun və platformanız üçün quraşdırıcı seçin. Proqramın ilk açılışına bir quraşdırma ustası müşayiət olunacaq.
2 PCSX2 yükləyin və işə salın. Http://pcsx2.net/download.html ünvanına daxil olun və platformanız üçün quraşdırıcı seçin. Proqramın ilk açılışına bir quraşdırma ustası müşayiət olunacaq.  3 Dil seçin. Varsayılan olaraq sistem dili seçiləcək. Pluginlərin konfiqurasiyasına davam etmək üçün "Next" düyməsini basın.
3 Dil seçin. Varsayılan olaraq sistem dili seçiləcək. Pluginlərin konfiqurasiyasına davam etmək üçün "Next" düyməsini basın.  4 "PAD" açılan menyusundan "LilyPad" seçin. PAD menyusu plaginlər siyahısında ikinci yerdədir.
4 "PAD" açılan menyusundan "LilyPad" seçin. PAD menyusu plaginlər siyahısında ikinci yerdədir.  5 LilyPad eklentisini konfiqurasiya etmək üçün seçimlər siyahısına keçmək üçün PAD menyusunun sağındakı Konfiqurasiya düyməsini basın.
5 LilyPad eklentisini konfiqurasiya etmək üçün seçimlər siyahısına keçmək üçün PAD menyusunun sağındakı Konfiqurasiya düyməsini basın. 6 "Pad 1" seçin. Bu nişan pəncərənin yuxarısında yerləşir və bağlı cihazın idarəetmə düymələrini fərdiləşdirmək üçün istifadə olunur. Pəncərənin sağ tərəfində, PS2 nəzarətçinizdəki hər düyməyə bir açar təyin etməyə imkan verən interaktiv düymələr var.
6 "Pad 1" seçin. Bu nişan pəncərənin yuxarısında yerləşir və bağlı cihazın idarəetmə düymələrini fərdiləşdirmək üçün istifadə olunur. Pəncərənin sağ tərəfində, PS2 nəzarətçinizdəki hər düyməyə bir açar təyin etməyə imkan verən interaktiv düymələr var.  7 Redaktə rejiminə keçmək üçün düyməni basın. Məsələn, PS2 nəzarətçinizdəki Üçbucaq düyməsinə bir açar təyin etmək üçün Üçbucaq düyməsini basın.
7 Redaktə rejiminə keçmək üçün düyməni basın. Məsələn, PS2 nəzarətçinizdəki Üçbucaq düyməsinə bir açar təyin etmək üçün Üçbucaq düyməsini basın.  8 Bu düyməyə bağlamaq istədiyiniz düyməni və ya düyməni basın. Yeni konfiqurasiya, pəncərənin sol tərəfində saxlanılan bağlamalar siyahısında görünəcək.
8 Bu düyməyə bağlamaq istədiyiniz düyməni və ya düyməni basın. Yeni konfiqurasiya, pəncərənin sol tərəfində saxlanılan bağlamalar siyahısında görünəcək.  9 Nəzarətçidəki digər düymələr üçün eyni addımları təkrarlayın. Açar bağlı olmayan düymələr işləməyəcək.
9 Nəzarətçidəki digər düymələr üçün eyni addımları təkrarlayın. Açar bağlı olmayan düymələr işləməyəcək.  10 Həssaslığı Ayarlayın "(isteğe bağlı). Həssaslıq kaydırıcısı seçimlər pəncərəsinin Bağlamanı Konfiqurasiya bölməsində yerləşir. Həssaslığı azaltmaq üçün kaydırıcıyı sola və ya artırmaq üçün sağa sürüşdürün.
10 Həssaslığı Ayarlayın "(isteğe bağlı). Həssaslıq kaydırıcısı seçimlər pəncərəsinin Bağlamanı Konfiqurasiya bölməsində yerləşir. Həssaslığı azaltmaq üçün kaydırıcıyı sola və ya artırmaq üçün sağa sürüşdürün. - Həssaslıq bütün düymələr üçün tənzimlənə bilər, lakin ümumiyyətlə düyməni basmaq üçün tətik və ya analoq çubuq hərəkətləri ilə ən təsirli olur.
- Eynilə, Ölü Zona / Həssaslıq kaydırıcısından istifadə edərək proqramın qismən düyməni basmadığı bir gözləmə pəncərəsi qura bilərsiniz.
 11 "Turbo" yandırın və konfiqurasiya edin (isteğe bağlı). Turbo rejimini aktivləşdirmək üçün Tercihlərin Yapışma Seçimləri bölməsində Turbonun yanındakı qutuyu işarələyin.
11 "Turbo" yandırın və konfiqurasiya edin (isteğe bağlı). Turbo rejimini aktivləşdirmək üçün Tercihlərin Yapışma Seçimləri bölməsində Turbonun yanındakı qutuyu işarələyin. - Turbo rejimi bir düyməni basıldıqda sürətli bir şəkildə basdırır. Düymələri tez bir zamanda basmanız lazım olan oyunlar üçün faydalı bir xüsusiyyətdir, ancaq düyməni basıb saxlamaq lazım olduğu hallarda bir maneə olacaq.
 12 Seçilmişləri silin (isteğe bağlı). Soldakı siyahıdan bir çapa seçin və çapanı çıxarmaq üçün bu düyməni basın.
12 Seçilmişləri silin (isteğe bağlı). Soldakı siyahıdan bir çapa seçin və çapanı çıxarmaq üçün bu düyməni basın. - Hamısını Sil düyməsi bütün bağlantıları siləcək. Unutmayın ki, bu hərəkət dəyişikliklərinizi sıfırlamayacaq, ancaq cihaz üçün bütün əlaqələri aradan qaldıracaq.
 13 İkinci giriş cihazını konfiqurasiya edin (isteğe bağlı). "Pad 2" seçin və ikinci istifadəçi üçün düymələri konfiqurasiya etmək üçün əvvəlki addımları təkrarlayın.
13 İkinci giriş cihazını konfiqurasiya edin (isteğe bağlı). "Pad 2" seçin və ikinci istifadəçi üçün düymələri konfiqurasiya etmək üçün əvvəlki addımları təkrarlayın.  14 Problemlərlə qarşılaşsanız giriş API -ni dəyişdirin. Problemləri həll etmək üçün Ümumi sekmesini açın və istifadə etdiyiniz giriş növü üçün API -ni dəyişdirməyə çalışın. Alternativ əmr işləyiciləri xüsusi giriş cihazları ilə daha yaxşı işləyə bilər.
14 Problemlərlə qarşılaşsanız giriş API -ni dəyişdirin. Problemləri həll etmək üçün Ümumi sekmesini açın və istifadə etdiyiniz giriş növü üçün API -ni dəyişdirməyə çalışın. Alternativ əmr işləyiciləri xüsusi giriş cihazları ilə daha yaxşı işləyə bilər. - API parametrləri giriş cihazlarına bölünür: klaviatura, siçan və oyun cihazları (nəzarətçi).
 15 Ayarları saxlamaq üçün Tətbiq et və ya Tamam düyməsini basın. "OK" düyməsi pəncərəni bağlayacaq.
15 Ayarları saxlamaq üçün Tətbiq et və ya Tamam düyməsini basın. "OK" düyməsi pəncərəni bağlayacaq.
Metod 2 /2: Pokopomdan istifadə
 1 Giriş cihazınızı kompüterinizə qoşun. Pokopom yalnız nəzarətçi girişini dəstəkləyir və titrəmə və təzyiq həssaslığı kimi xüsusiyyətləri təmin edə bilər. Pokopom, Guitar Hero oyunlarında istifadə edilənlər kimi gitara tipli nəzarətçiləri də dəstəkləyir.
1 Giriş cihazınızı kompüterinizə qoşun. Pokopom yalnız nəzarətçi girişini dəstəkləyir və titrəmə və təzyiq həssaslığı kimi xüsusiyyətləri təmin edə bilər. Pokopom, Guitar Hero oyunlarında istifadə edilənlər kimi gitara tipli nəzarətçiləri də dəstəkləyir.  2 PCSX2 yükləyin və işə salın. Http://pcsx2.net/download.html ünvanına daxil olun və platformanız üçün quraşdırıcı seçin. Proqramın ilk açılışına bir quraşdırma ustası müşayiət olunacaq.
2 PCSX2 yükləyin və işə salın. Http://pcsx2.net/download.html ünvanına daxil olun və platformanız üçün quraşdırıcı seçin. Proqramın ilk açılışına bir quraşdırma ustası müşayiət olunacaq.  3 Dil seçin. Varsayılan olaraq sistem dili seçiləcək. Pluginlərin konfiqurasiyasına davam etmək üçün "Next" düyməsini basın.
3 Dil seçin. Varsayılan olaraq sistem dili seçiləcək. Pluginlərin konfiqurasiyasına davam etmək üçün "Next" düyməsini basın.  4 "PAD" açılan menyusundan "Pokopom" u seçin. PAD menyusu plaginlər siyahısında ikinci yerdədir.
4 "PAD" açılan menyusundan "Pokopom" u seçin. PAD menyusu plaginlər siyahısında ikinci yerdədir.  5 Pokopom plaginini konfiqurasiya etmək üçün seçimlər siyahısına keçmək üçün PAD menyusunun sağındakı Konfiqurasiya düyməsini basın.
5 Pokopom plaginini konfiqurasiya etmək üçün seçimlər siyahısına keçmək üçün PAD menyusunun sağındakı Konfiqurasiya düyməsini basın. 6 Xinput nəzarətçisini seçin. Pəncərənin sol üst küncündə Xinput Controller altında cihazı seçin. Kompüterinizə yalnız bir gamepad bağlayırsınızsa, bu dəyəri dəyişdirməyin.
6 Xinput nəzarətçisini seçin. Pəncərənin sol üst küncündə Xinput Controller altında cihazı seçin. Kompüterinizə yalnız bir gamepad bağlayırsınızsa, bu dəyəri dəyişdirməyin. - Xinput, Xbox360 nəzarətçi ilə avtomatik PS2 nəzarətçi emulyasiyasını dəstəkləyir. Düymələr avtomatik olaraq PS2 nəzarətçisindəki həmkarları ilə müqayisə olunacaq.
- Xinput Pokopom ilə birlikdə verilir, buna görə onu ayrıca yükləməyinizə ehtiyac yoxdur.
- Kiçik düymələrin yenidən dəyişdirilməsi üçün, hər iki funksiyanı bir -biri ilə dəyişdirmək üçün Misc kateqoriyasındakı [X] [O] düymələrini dəyişdirin.
 7 Analoq joystick baltalarının istiqamətlərini tənzimləyin. Pəncərənin sağ alt küncündə yerləşən "Sol Çubuq" və "Sağ Çubuq" bölmələrində analoq çubuqların istiqamətindən məsul olan sol / sağ və x / y oxlarını dəyişə bilərsiniz.
7 Analoq joystick baltalarının istiqamətlərini tənzimləyin. Pəncərənin sağ alt küncündə yerləşən "Sol Çubuq" və "Sağ Çubuq" bölmələrində analoq çubuqların istiqamətindən məsul olan sol / sağ və x / y oxlarını dəyişə bilərsiniz. - Baltaları tənzimləmək qabiliyyəti ümumiyyətlə hər oyunda mövcuddur, buna görə yalnız bütün oyunlarda və menyu funksiyalarında uyğunluğun olmasını istəyirsinizsə dəyişiklik edin.
 8 Deadzone parametrini tənzimləyin. Analog çubuğu hərəkət etdirdiyiniz zaman proqramın girişi görməyəcəyi sahəni genişləndirmək üçün Deadzone kaydırıcısını sağa və ya daraltmaq üçün sola sürüşdürün.
8 Deadzone parametrini tənzimləyin. Analog çubuğu hərəkət etdirdiyiniz zaman proqramın girişi görməyəcəyi sahəni genişləndirmək üçün Deadzone kaydırıcısını sağa və ya daraltmaq üçün sola sürüşdürün. - Anti-Deadzone kaydırıcısı, emulatorun oyunlarda artıq tətbiq olunan ölü zonaları aşmağa çalışması üçün də istifadə edilə bilər.
- Hər bir analog çubuğun fərqli bir ölü bant qəbulu var.
 9 Titrəmə parametrlərini tənzimləyin. Titrəmə intensivliyini azaltmaq üçün kaydırıcıyı sola və ya artırmaq üçün sağa sürüşdürün.
9 Titrəmə parametrlərini tənzimləyin. Titrəmə intensivliyini azaltmaq üçün kaydırıcıyı sola və ya artırmaq üçün sağa sürüşdürün. - Bu xüsusiyyətin işləməsi üçün vibrasiyaya imkan verən bir gamepad istifadə edin.
- Bu xüsusiyyət yalnız onu dəstəkləyən oyunlarda vibrasiya yaradacaq.
 10 Varsayılanları bərpa et düyməsini basın (isteğe bağlı). Bu, bütün parametrləri orijinal dəyərlərinə qaytaracaq. Düymələrin bağlanması dəyişdirilə bilmədiyi üçün nəzarətçi konfiqurasiyası bu nöqtədə tamamlana bilər.
10 Varsayılanları bərpa et düyməsini basın (isteğe bağlı). Bu, bütün parametrləri orijinal dəyərlərinə qaytaracaq. Düymələrin bağlanması dəyişdirilə bilmədiyi üçün nəzarətçi konfiqurasiyası bu nöqtədə tamamlana bilər.  11 İkinci giriş cihazını konfiqurasiya edin (isteğe bağlı). Sol üst küncdə "Controller 2" seçin və ikinci istifadəçi üçün nəzarətçi qurmaq üçün əvvəlki addımları təkrarlayın.
11 İkinci giriş cihazını konfiqurasiya edin (isteğe bağlı). Sol üst küncdə "Controller 2" seçin və ikinci istifadəçi üçün nəzarətçi qurmaq üçün əvvəlki addımları təkrarlayın.  12 OK düyməsini basın. Bu, nəzarətçi konfiqurasiyalarını saxlayacaq və parametrlər pəncərəsini bağlayacaq.
12 OK düyməsini basın. Bu, nəzarətçi konfiqurasiyalarını saxlayacaq və parametrlər pəncərəsini bağlayacaq.
İpuçları
- LilyPad ilə düymələri bağlayarkən diqqətli olun. Emulator, bir neçə hərəkəti bir düyməyə / düyməyə və əksinə bağlamağa imkan verir. Səhv edirsinizsə, oynayarkən bəzi qarışıqlıqlara səbəb ola bilər.
- Xbox nəzarətçiləri Windows-da quraşdırılmış sürücü dəstəyinə malikdir. Bu, emulatorda oynayarkən potensial uyğunluq problemlərinin qarşısını alır.
- Problemlərlə qarşılaşsanız, kompüterinizin emulatoru dəstəkləmək üçün sistem tələblərinə cavab verdiyinə əmin olun.