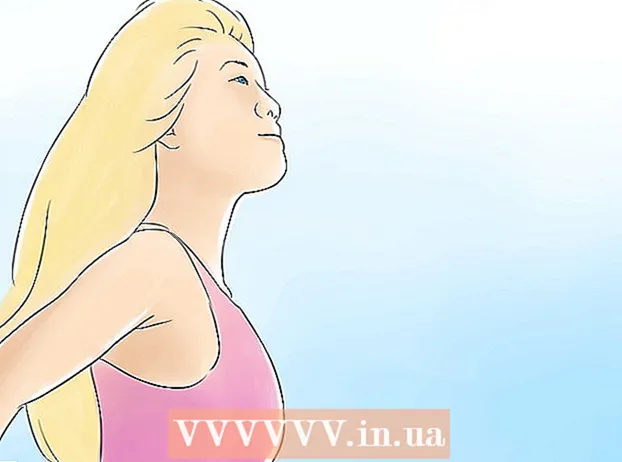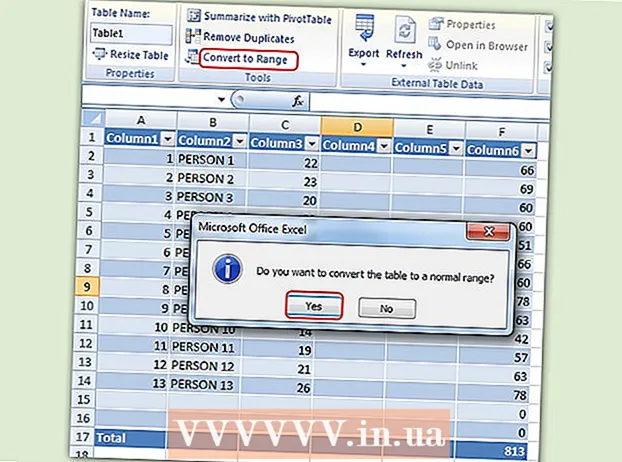Müəllif:
Eric Farmer
Yaradılış Tarixi:
3 Mart 2021
YeniləMə Tarixi:
1 İyul 2024
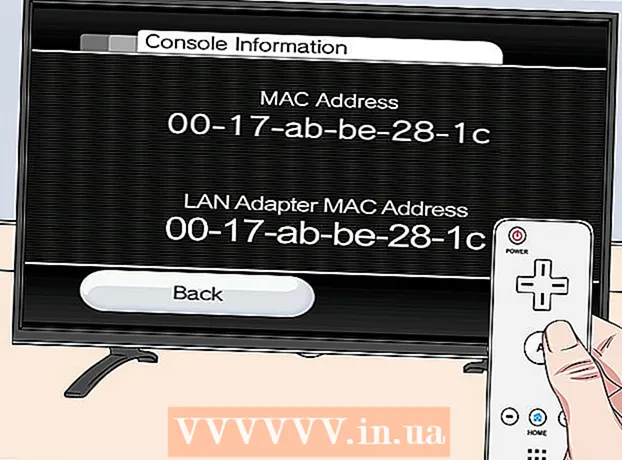
MəZmun
- Addımlar
- 12 metodu 1: Windows 10
- 12 üsulu 2: Windows Vista, 7 və ya 8
- Metod 3 -dən 12: Windows 98 və XP
- 12 metodu 4: Windows -un istənilən versiyası
- Metod 5 -dən 12: Mac OS X 10.5 (Leopard) və daha yeni versiyalar
- Metod 6 /12: Mac OS X 10.4 (Tiger) və Köhnə versiyalar
- Metod 7 /12: Linux
- Metod 8 -dən 12: iOS
- Metod 9 /12: Android
- Metod 10 -dan 12: Windows Phone 7 və daha yeni versiyalar
- Metod 11 -dən 12: Chrome OS
- Metod 12 /12: Oyun konsolları
- İpuçları
- Xəbərdarlıqlar
MAC (Media Access Control) ünvanı, kompüterinizdə quraşdırılmış şəbəkə adapter (lər) ini müəyyən edən bir rəqəmdir. Ünvan iki nöqtə ilə ayrılmış 6 cüt (maksimum) simvoldan ibarətdir. Şəbəkəyə uğurla qoşulmaq üçün yönlendiricinizin MAC ünvanını təyin etməyiniz lazım ola bilər. Hər hansı bir sistemdə MAC ünvanını tapmaq üçün təsvir olunan üsullardan istifadə edin.
Addımlar
12 metodu 1: Windows 10
 1 Şəbəkəyə qoşulun. Bu üsul yalnız aktiv bir əlaqə ilə işləyir. MAC ünvanına ehtiyac duyulan interfeysə qoşulun (simsiz kartın MAC ünvanına ehtiyacınız varsa Wi-Fi; simli kartın MAC ünvanına ehtiyacınız varsa Ethernet).
1 Şəbəkəyə qoşulun. Bu üsul yalnız aktiv bir əlaqə ilə işləyir. MAC ünvanına ehtiyac duyulan interfeysə qoşulun (simsiz kartın MAC ünvanına ehtiyacınız varsa Wi-Fi; simli kartın MAC ünvanına ehtiyacınız varsa Ethernet).  2 Şəbəkə simgesini vurun
2 Şəbəkə simgesini vurun  . Adətən saatın yanındakı bildiriş sahəsində, ekranın sağ alt küncündə olur.
. Adətən saatın yanındakı bildiriş sahəsində, ekranın sağ alt küncündə olur.  3 Basın Xüsusiyyətlər. Şəbəkə bağlantısı məlumatları açılacaq.
3 Basın Xüsusiyyətlər. Şəbəkə bağlantısı məlumatları açılacaq.  4 Xüsusiyyətlər bölməsinə gedin. Bu, bu pəncərənin ən son hissəsidir.
4 Xüsusiyyətlər bölməsinə gedin. Bu, bu pəncərənin ən son hissəsidir.  5 "Fiziki ünvan" sətrini tapın. MAC ünvanınızı ehtiva edir.
5 "Fiziki ünvan" sətrini tapın. MAC ünvanınızı ehtiva edir.
12 üsulu 2: Windows Vista, 7 və ya 8
 1 Şəbəkəyə qoşulun. Bu üsul yalnız MAC ünvanına ehtiyacı olan bir interfeysə aktiv bir əlaqə olduqda işləyəcək (simsiz kartın MAC ünvanına ehtiyacınız varsa Wi-Fi; simli kartın MAC ünvanına ehtiyacınız varsa Ethernet).
1 Şəbəkəyə qoşulun. Bu üsul yalnız MAC ünvanına ehtiyacı olan bir interfeysə aktiv bir əlaqə olduqda işləyəcək (simsiz kartın MAC ünvanına ehtiyacınız varsa Wi-Fi; simli kartın MAC ünvanına ehtiyacınız varsa Ethernet).  2 Görev çubuğundakı əlaqə simgesini vurun. Kiçik bir qrafikə (şəkilə bax) və ya kiçik bir kompüter monitoruna bənzəyə bilər. Menyudan "Açıq Şəbəkə və Paylaşım Mərkəzi" ni seçin.
2 Görev çubuğundakı əlaqə simgesini vurun. Kiçik bir qrafikə (şəkilə bax) və ya kiçik bir kompüter monitoruna bənzəyə bilər. Menyudan "Açıq Şəbəkə və Paylaşım Mərkəzi" ni seçin. - Windows 8 -də masaüstünü açın. Sonra bildiriş sahəsindəki əlaqə simgesini sağ vurun. Menyudan "Şəbəkə və Paylaşım Mərkəzi" ni seçin.
 3 "Bağlantılar" sətrində şəbəkə bağlantınızın adını tapın və üzərinə vurun. Yeni bir pəncərə açılacaq.
3 "Bağlantılar" sətrində şəbəkə bağlantınızın adını tapın və üzərinə vurun. Yeni bir pəncərə açılacaq.  4 Detalları vurun. Bağlantı məlumatları göstəriləcək (əmr satırında IPConfig əmrini daxil edərkən görünənə bənzər).
4 Detalları vurun. Bağlantı məlumatları göstəriləcək (əmr satırında IPConfig əmrini daxil edərkən görünənə bənzər).  5 "Fiziki ünvan" sətrini tapın. MAC ünvanınızı ehtiva edir.
5 "Fiziki ünvan" sətrini tapın. MAC ünvanınızı ehtiva edir.
Metod 3 -dən 12: Windows 98 və XP
 1 Şəbəkəyə qoşulun. Bu üsul yalnız MAC ünvanına ehtiyacı olan interfeysə aktiv bir əlaqə olduqda işləyəcək (simsiz kartın MAC ünvanına ehtiyacınız varsa Wi-Fi; simli kartın MAC ünvanına ehtiyacınız varsa Ethernet).
1 Şəbəkəyə qoşulun. Bu üsul yalnız MAC ünvanına ehtiyacı olan interfeysə aktiv bir əlaqə olduqda işləyəcək (simsiz kartın MAC ünvanına ehtiyacınız varsa Wi-Fi; simli kartın MAC ünvanına ehtiyacınız varsa Ethernet).  2 "Şəbəkə Bağlantıları" nı açın. Masaüstünüzde Şəbəkə Bağlantıları simgesi yoxdursa, onu görev çubuğunda (Windows alət çubuğunun sağ alt küncündə) tapın və üzərinə vurun.
2 "Şəbəkə Bağlantıları" nı açın. Masaüstünüzde Şəbəkə Bağlantıları simgesi yoxdursa, onu görev çubuğunda (Windows alət çubuğunun sağ alt küncündə) tapın və üzərinə vurun. - Və ya "Başlat" - "İdarəetmə Paneli" - "Şəbəkə Bağlantıları" düyməsini basın.
 3 Aktiv əlaqəni sağ vurun və menyudan "Status" seçin.
3 Aktiv əlaqəni sağ vurun və menyudan "Status" seçin. 4 "Ətraflı" düyməsini basın (Windows -un bəzi versiyalarında əvvəlcə "Dəstək" sekmesine keçməlisiniz). Bağlantı məlumatları göstəriləcək (əmr satırında IPConfig əmrini daxil edərkən görünənə bənzər).
4 "Ətraflı" düyməsini basın (Windows -un bəzi versiyalarında əvvəlcə "Dəstək" sekmesine keçməlisiniz). Bağlantı məlumatları göstəriləcək (əmr satırında IPConfig əmrini daxil edərkən görünənə bənzər).  5 "Fiziki ünvan" sətrini tapın. MAC ünvanınızı ehtiva edir.
5 "Fiziki ünvan" sətrini tapın. MAC ünvanınızı ehtiva edir.
12 metodu 4: Windows -un istənilən versiyası
 1 Əmr əmrini açın. Bunu etmək üçün vurun Qazan+R və açılan pəncərəyə daxil olun cmd... Basın ↵ Daxil edin.
1 Əmr əmrini açın. Bunu etmək üçün vurun Qazan+R və açılan pəncərəyə daxil olun cmd... Basın ↵ Daxil edin. - Windows 8 -də vurun Qazan+X və menyudan "Əmr əmri" ni seçin.
 2 GetMAC -ı işə salın. Əmr əmrində daxil edin getmac / v / fo siyahısı və basın ↵ Daxil edin... Bütün şəbəkə əlaqələri haqqında məlumatlar göstəriləcəkdir.
2 GetMAC -ı işə salın. Əmr əmrində daxil edin getmac / v / fo siyahısı və basın ↵ Daxil edin... Bütün şəbəkə əlaqələri haqqında məlumatlar göstəriləcəkdir.  3 "Fiziki ünvan" sətrini tapın. MAC ünvanınızı ehtiva edir. Bunun ehtiyac duyduğunuz şəbəkə adapterinin fiziki ünvanı olduğundan əmin olun (adətən bir neçə fiziki ünvan, məsələn, simsiz əlaqə üçün ayrıca və Ethernet bağlantısı üçün ayrıca göstərilir).
3 "Fiziki ünvan" sətrini tapın. MAC ünvanınızı ehtiva edir. Bunun ehtiyac duyduğunuz şəbəkə adapterinin fiziki ünvanı olduğundan əmin olun (adətən bir neçə fiziki ünvan, məsələn, simsiz əlaqə üçün ayrıca və Ethernet bağlantısı üçün ayrıca göstərilir).
Metod 5 -dən 12: Mac OS X 10.5 (Leopard) və daha yeni versiyalar
 1 Sistem Tercihlərini açın. Apple simgesini (ekranınızın sol üst küncündə) və Sistem Tercihlərini vurun. Şəbəkəyə qoşulduğunuzdan əmin olun.
1 Sistem Tercihlərini açın. Apple simgesini (ekranınızın sol üst küncündə) və Sistem Tercihlərini vurun. Şəbəkəyə qoşulduğunuzdan əmin olun.  2 Bir əlaqə seçin. Şəbəkə və sonra AirPort və ya Ethernet seçin (şəbəkəyə necə qoşulduğunuzdan asılı olaraq).
2 Bir əlaqə seçin. Şəbəkə və sonra AirPort və ya Ethernet seçin (şəbəkəyə necə qoşulduğunuzdan asılı olaraq). - Ethernet üçün Ətraflı düyməsini basın və Ethernet sekmesine keçin. Üst hissədə MAC ünvanını ehtiva edən "Ethernet ID" xəttini görəcəksiniz.
- AirPort üçün Ətraflı düyməsini basın və AirPort sekmesine keçin. MAC ünvanı olan "AirPort ID" xəttini görəcəksiniz.
Metod 6 /12: Mac OS X 10.4 (Tiger) və Köhnə versiyalar
 1 Sistem Tercihlərini açın. Apple simgesini (ekranınızın sol üst küncündə) və Sistem Tercihlərini vurun. Şəbəkəyə qoşulduğunuzdan əmin olun.
1 Sistem Tercihlərini açın. Apple simgesini (ekranınızın sol üst küncündə) və Sistem Tercihlərini vurun. Şəbəkəyə qoşulduğunuzdan əmin olun.  2 "Şəbəkə" seçin.
2 "Şəbəkə" seçin. 3 Göstər açılan menyusundan bir əlaqə seçin: ya Ethernet, ya da AirPort.
3 Göstər açılan menyusundan bir əlaqə seçin: ya Ethernet, ya da AirPort.  4 Ethernet sekmesini və ya AirPort sekmesini basın. MAC ünvanı üçün "Ethernet ID" və ya "AirPort ID" xəttini axtarın.
4 Ethernet sekmesini və ya AirPort sekmesini basın. MAC ünvanı üçün "Ethernet ID" və ya "AirPort ID" xəttini axtarın.
Metod 7 /12: Linux
 1 Açıq terminalCtrl + Alt + T düymələrini basaraq. Sistemdən asılı olaraq terminala Terminal, Xterm, Shell, Komut İstemi və ya bənzər bir şey adı verilə bilər.
1 Açıq terminalCtrl + Alt + T düymələrini basaraq. Sistemdən asılı olaraq terminala Terminal, Xterm, Shell, Komut İstemi və ya bənzər bir şey adı verilə bilər.  2 İnterfeys konfiqurasiyasını açın. Daxil edin ifconfig -a və basın ↵ Daxil edin... Bu kömək etməyibsə, daxil olun sudo ifconfig -a, vurun ↵ Daxil edin və şifrənizi daxil edin.
2 İnterfeys konfiqurasiyasını açın. Daxil edin ifconfig -a və basın ↵ Daxil edin... Bu kömək etməyibsə, daxil olun sudo ifconfig -a, vurun ↵ Daxil edin və şifrənizi daxil edin.  3 Şəbəkə bağlantınızı tapın (Ethernet bağlantısına eth0 deyilir). MAC ünvanını ehtiva edən "HWaddr" xəttini tapın.
3 Şəbəkə bağlantınızı tapın (Ethernet bağlantısına eth0 deyilir). MAC ünvanını ehtiva edən "HWaddr" xəttini tapın.
Metod 8 -dən 12: iOS
 1 Ayarları açın. Masaüstündə "Ayarlar" - "Ümumi" düyməsini basın.
1 Ayarları açın. Masaüstündə "Ayarlar" - "Ümumi" düyməsini basın.  2 Cihaz haqqında vurun. Cihaz məlumatlarınızı gəzin və cihazınızın MAC ünvanını ehtiva edən "Wi-Fi ünvanı" xəttini tapın.
2 Cihaz haqqında vurun. Cihaz məlumatlarınızı gəzin və cihazınızın MAC ünvanını ehtiva edən "Wi-Fi ünvanı" xəttini tapın. - Bu, bütün iOS cihazlarında işləyir: iPhone, iPod, iPad.
 3 Bluetooth MAC ünvanını tapın. Bluetooth MAC ünvanına ehtiyacınız varsa, birbaşa Wi-Fi ünvan xəttinin altında yerləşir.
3 Bluetooth MAC ünvanını tapın. Bluetooth MAC ünvanına ehtiyacınız varsa, birbaşa Wi-Fi ünvan xəttinin altında yerləşir.
Metod 9 /12: Android
 1 Ayarları açın. Masaüstündə "Menyu" - "Ayarlar" düyməsini basın.
1 Ayarları açın. Masaüstündə "Menyu" - "Ayarlar" düyməsini basın.  2 "Cihaz haqqında" - "Vəziyyət" düyməsini basın.
2 "Cihaz haqqında" - "Vəziyyət" düyməsini basın. 3 MAC ünvanını tapın. Cihaz məlumatlarınızı gəzin və cihazınızın MAC ünvanını göstərən "Wi-Fi MAC" xəttini tapın.
3 MAC ünvanını tapın. Cihaz məlumatlarınızı gəzin və cihazınızın MAC ünvanını göstərən "Wi-Fi MAC" xəttini tapın.  4 Bluetooth MAC ünvanını tapın. Bluetooth MAC ünvanına ehtiyacınız varsa, o, birbaşa "Wi-Fi MAC" xəttinin altında yerləşir.
4 Bluetooth MAC ünvanını tapın. Bluetooth MAC ünvanına ehtiyacınız varsa, o, birbaşa "Wi-Fi MAC" xəttinin altında yerləşir.
Metod 10 -dan 12: Windows Phone 7 və daha yeni versiyalar
 1 Ayarları açın. Ana ekranda sola və aşağı diyirləyin və sonra Parametrlər vurun.
1 Ayarları açın. Ana ekranda sola və aşağı diyirləyin və sonra Parametrlər vurun.  2 "Cihaz haqqında" - "Əlavə məlumat" düyməsini basın. MAC ünvanı ekranın aşağı hissəsində görünəcək.
2 "Cihaz haqqında" - "Əlavə məlumat" düyməsini basın. MAC ünvanı ekranın aşağı hissəsində görünəcək.
Metod 11 -dən 12: Chrome OS
 1 "Şəbəkə" simgesini vurun (masaüstünüzün sağ alt küncündə).
1 "Şəbəkə" simgesini vurun (masaüstünüzün sağ alt küncündə). 2 "Şəbəkə Vəziyyəti" ni və sonra "i" simgesini (sağ alt küncdə) basın. Cihazınızın MAC ünvanı görünəcək.
2 "Şəbəkə Vəziyyəti" ni və sonra "i" simgesini (sağ alt küncdə) basın. Cihazınızın MAC ünvanı görünəcək.
Metod 12 /12: Oyun konsolları
 1 PlayStation 3. PlayStation menyusunu sola sürüşdürün və Ayarlar menyusunu seçin. Bu menyu aşağı diyirləyin və Sistem Tercihləri seçin.
1 PlayStation 3. PlayStation menyusunu sola sürüşdürün və Ayarlar menyusunu seçin. Bu menyu aşağı diyirləyin və Sistem Tercihləri seçin. - Menyuya gedin və Sistem Məlumatı seçin. MAC ünvanı IP ünvanı altında göstəriləcək.
 2 Xbox 360. Alətlər çubuğunda Sistem Ayarları - Şəbəkə Ayarları - Şəbəkə Konfiqurasiyası düyməsini basın.
2 Xbox 360. Alətlər çubuğunda Sistem Ayarları - Şəbəkə Ayarları - Şəbəkə Konfiqurasiyası düyməsini basın. - "Ətraflı Ayarlar" sekmesini açın və "Ətraflı Ayarlar" - "Alternativ MAC Ünvanı" seçin.
- MAC ünvanı göstəriləcək (iki nöqtə daxil ola bilməz).
 3 Wii. Wii düyməsini basın (Kanal əsas menyusunun sol aşağı küncündə). "Ayarlar" menyusunun ikinci səhifəsinə keçin və "İnternet" seçin. Konsol Məlumatına basın. MAC ünvanı görünəcək.
3 Wii. Wii düyməsini basın (Kanal əsas menyusunun sol aşağı küncündə). "Ayarlar" menyusunun ikinci səhifəsinə keçin və "İnternet" seçin. Konsol Məlumatına basın. MAC ünvanı görünəcək.
İpuçları
- Mac OS X -də MAC ünvanını terminal vasitəsilə təyin edə bilərsiniz (Linux metoduna baxın).
- MAC ünvanını müxtəlif yardımçı proqramlardan istifadə edərək və ya Cihaz menecerində şəbəkə adapteri məlumatlarını yoxlayaraq təyin edə bilərsiniz.
- MAC ünvanı tire və ya iki nöqtə ilə ayrılmış altı cüt simvoldan ibarətdir.
Xəbərdarlıqlar
- Şəbəkə kartınız icazə verərsə, xüsusi proqramlardan istifadə edərək MAC ünvanınızı müvəqqəti olaraq dəyişdirmək mümkündür (köhnə şəbəkə cihazlarının modellərində MAC ünvanı istehsal zamanı yalnız bir dəfə qeyd edilmişdir). Bu hərəkət "MAC ünvanı saxtalaşdırma" adlanır və heç bir səbəbdən tövsiyə edilmir. Kompüterinizi yerli şəbəkədə tapa bilmək üçün MAC ünvanı tələb olunduğundan MAC ünvanını dəyişdirmək marşrutlaşdırıcını çaşdıracaq. Bu, yalnız marşrutlaşdırıcı üçün başqa bir kompüterdən istifadə etdiyinizi təqlid etmək istəyirsinizsə faydalıdır.