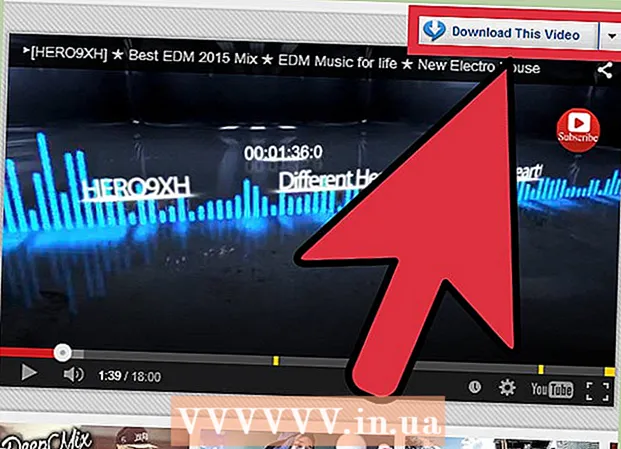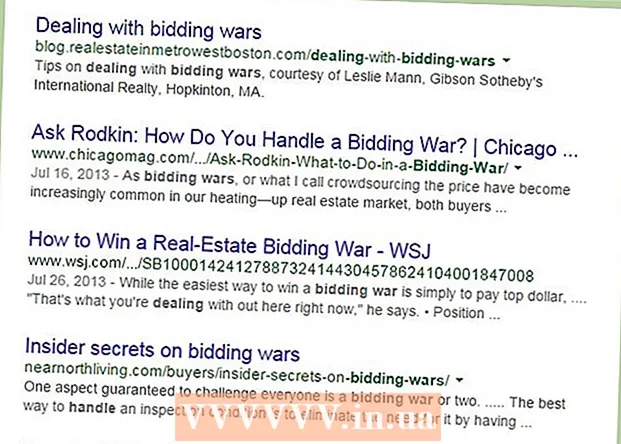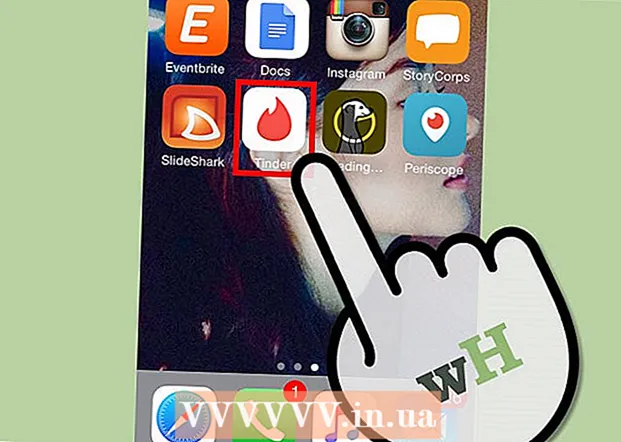Müəllif:
Sara Rhodes
Yaradılış Tarixi:
15 Fevral 2021
YeniləMə Tarixi:
1 İyul 2024
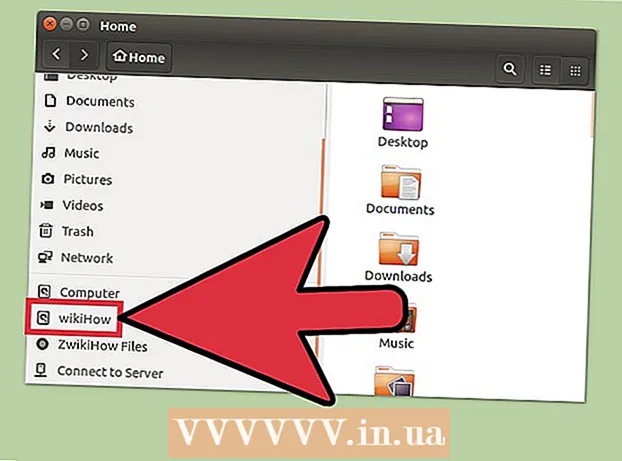
MəZmun
Disk, Ubuntu ilə əvvəlcədən quraşdırılmış disk proqramı vasitəsi ilə formatlaşdırıla bilər. Disk Utility səhvlər göstərirsə və ya bölmə zədələnirsə, diski formatlaşdırmaq üçün GParted istifadə edin. GParted istifadə edərək mövcud bölmələrin ölçüsünü dəyişə və ya ayrılmamış disk sahəsinə əsaslanaraq yeni bir bölmə yarada bilərsiniz.
Addımlar
Metod 1 /2: Sürətli Format
 1 Disk Utility proqramını işə salın. Əsas Menyu açın və daxil olun disklər... Bütün bağlı sürücülər solda göstəriləcək.
1 Disk Utility proqramını işə salın. Əsas Menyu açın və daxil olun disklər... Bütün bağlı sürücülər solda göstəriləcək.  2 Biçimlənəcək diski seçin. Bütün disklər solda göstərilir. Sürücü seçərkən diqqətli olun, çünki formatlama zamanı bütün məlumatlar silinəcəkdir.
2 Biçimlənəcək diski seçin. Bütün disklər solda göstərilir. Sürücü seçərkən diqqətli olun, çünki formatlama zamanı bütün məlumatlar silinəcəkdir.  3 Ötürücü simgesini vurun və Bölmə Formatını seçin. Fayl sistemini təyin edə biləcəyiniz yeni bir pəncərə açılacaqdır.
3 Ötürücü simgesini vurun və Bölmə Formatını seçin. Fayl sistemini təyin edə biləcəyiniz yeni bir pəncərə açılacaqdır.  4 İstədiyiniz fayl sistemini seçin. Növ menyusunu açın və istədiyiniz fayl sistemini seçin.
4 İstədiyiniz fayl sistemini seçin. Növ menyusunu açın və istədiyiniz fayl sistemini seçin. - Linux, Mac OS və Windows kompüterləri arasında və USB yaddaşını dəstəkləyən cihazlar arasında fayl ötürmək üçün sürücünü istifadə edəcəksinizsə, FAT seçin.
- Disk Linux kompüterində istifadə ediləcəksə, "Ext4" seçin.
- Sürücü Windows kompüterində istifadə ediləcəksə, NTFS seçin.
 5 Bölməyə ad verin. Formatlaşdırılacaq bölmənin adı (etiketi) müvafiq sətrə daxil edilə bilər. Etiket, bağlı sürücülərdə qarışıqlıq yaratmamağa kömək edəcək.
5 Bölməyə ad verin. Formatlaşdırılacaq bölmənin adı (etiketi) müvafiq sətrə daxil edilə bilər. Etiket, bağlı sürücülərdə qarışıqlıq yaratmamağa kömək edəcək.  6 Məlumatlarınızı necə etibarlı şəkildə silməyinizə qərar verin. Varsayılan olaraq, formatlaşdırma prosesi məlumatları siləcək, ancaq üzərinə yazmayacaq. Məlumatları təhlükəsiz (daimi) silmək üçün Sil menyusundan Məlumatları Sıfırla Yenidən Yaz seçin. Formatlaşdırma prosesi daha uzun çəkəcək, ancaq məlumatlar etibarlı şəkildə silinəcəkdir.
6 Məlumatlarınızı necə etibarlı şəkildə silməyinizə qərar verin. Varsayılan olaraq, formatlaşdırma prosesi məlumatları siləcək, ancaq üzərinə yazmayacaq. Məlumatları təhlükəsiz (daimi) silmək üçün Sil menyusundan Məlumatları Sıfırla Yenidən Yaz seçin. Formatlaşdırma prosesi daha uzun çəkəcək, ancaq məlumatlar etibarlı şəkildə silinəcəkdir.  7 Formatlama prosesinə başlamaq üçün Formatlama düyməsini basın. Qərarınızı təsdiqləməyiniz istənəcək. Formatlaşdırma prosesinin müddəti disk tutumundan və məlumatların silinmə növündən (təhlükəsiz və ya normal) asılıdır.
7 Formatlama prosesinə başlamaq üçün Formatlama düyməsini basın. Qərarınızı təsdiqləməyiniz istənəcək. Formatlaşdırma prosesinin müddəti disk tutumundan və məlumatların silinmə növündən (təhlükəsiz və ya normal) asılıdır. - Diski formatlaşdırarkən problemlə qarşılaşsanız, GParted proqramından istifadə edin (növbəti bölməni oxuyun).
 8 Formatlanmış diski quraşdırın. Formatlaşdırma prosesi başa çatdıqda, Montaj düyməsini basın (bu düymə sürücülərin siyahısının altında görünəcək). Bu bölməni bağlamağa və fayl sisteminə daxil olmağa imkan verəcəkdir. Explorer -də bir bölmə açmaq üçün görünən linki vurun; və ya fayl yardım proqramını açın və sürücünü sol bölmədə tapın.
8 Formatlanmış diski quraşdırın. Formatlaşdırma prosesi başa çatdıqda, Montaj düyməsini basın (bu düymə sürücülərin siyahısının altında görünəcək). Bu bölməni bağlamağa və fayl sisteminə daxil olmağa imkan verəcəkdir. Explorer -də bir bölmə açmaq üçün görünən linki vurun; və ya fayl yardım proqramını açın və sürücünü sol bölmədə tapın.
Metod 2 /2: GParted istifadə
 1 Açıq Terminal. Bunu Əsas Menyudan etmək və ya sadəcə vurmaq olarCtrl+Alt+T.
1 Açıq Terminal. Bunu Əsas Menyudan etmək və ya sadəcə vurmaq olarCtrl+Alt+T.  2 GParted quraşdırın. Bunu etmək üçün aşağıdakı əmri daxil edin. Sistem sizdən bir parol daxil etməyinizi xahiş edəcək (parol daxil edildikdə göstərilməyəcək).
2 GParted quraşdırın. Bunu etmək üçün aşağıdakı əmri daxil edin. Sistem sizdən bir parol daxil etməyinizi xahiş edəcək (parol daxil edildikdə göstərilməyəcək). - sudo apt-get install gparted
- Basın Yistədikdə.
 3 Əsas menyudan GParted başladın. Bu proqramı tapmaq və işə salmaq üçün Əsas Menyu açın və "GParted" yazın (qiymət olmadan). Cari diskin arakəsmələrini və ayrılmamış yerini göstərən bir pəncərə açılacaq.
3 Əsas menyudan GParted başladın. Bu proqramı tapmaq və işə salmaq üçün Əsas Menyu açın və "GParted" yazın (qiymət olmadan). Cari diskin arakəsmələrini və ayrılmamış yerini göstərən bir pəncərə açılacaq.  4 Formatlaşdırmaq üçün sürücünü seçin. Bunu açılan menyuda edin (sağ üst künc). Hansı sürücünü seçəcəyinizə əmin deyilsinizsə, onun tutumunu pəncərədə axtarın - bu düzgün sürücünü seçməyinizə kömək edə bilər.
4 Formatlaşdırmaq üçün sürücünü seçin. Bunu açılan menyuda edin (sağ üst künc). Hansı sürücünü seçəcəyinizə əmin deyilsinizsə, onun tutumunu pəncərədə axtarın - bu düzgün sürücünü seçməyinizə kömək edə bilər.  5 Formatlaşdırmaq, dəyişdirmək və ya silmək istədiyiniz bölməni ayırın. Bu olmadan, bölmə ilə işləyə bilməyəcəksiniz. Bölmələr siyahısında istədiyiniz bölməni sağ vurun və "Bağdan çıxar" seçin.
5 Formatlaşdırmaq, dəyişdirmək və ya silmək istədiyiniz bölməni ayırın. Bu olmadan, bölmə ilə işləyə bilməyəcəksiniz. Bölmələr siyahısında istədiyiniz bölməni sağ vurun və "Bağdan çıxar" seçin.  6 Mövcud bölməni silin. Bu vəziyyətdə, ayrılmamış bir yerə çevriləcəkdir. Bu yerə əsaslanaraq yeni bir bölmə yarada və formatlaya bilərsiniz.
6 Mövcud bölməni silin. Bu vəziyyətdə, ayrılmamış bir yerə çevriləcəkdir. Bu yerə əsaslanaraq yeni bir bölmə yarada və formatlaya bilərsiniz. - Silinəcək bölməni sağ vurun və "Sil" düyməsini basın.
 7 Yeni bir bölmə yaradın. Bölünməmiş yerə sağ vurun və Yeni seçin. Yeni bir bölmə yaratmaq prosesi başlayacaq.
7 Yeni bir bölmə yaradın. Bölünməmiş yerə sağ vurun və Yeni seçin. Yeni bir bölmə yaratmaq prosesi başlayacaq.  8 Bölmənin ölçüsünü təyin edin. Bunu etmək üçün kaydırıcıyı istifadə edin.
8 Bölmənin ölçüsünü təyin edin. Bunu etmək üçün kaydırıcıyı istifadə edin.  9 Bölmə üçün fayl sistemini seçin. Bunu "Fayl Sistemi" menyusunda edin. Disk fərqli əməliyyat sistemlərində və cihazlarda istifadə ediləcəksə, "fat32" seçin. Sürücü yalnız Linux -da istifadə ediləcəksə, "ext4" seçin.
9 Bölmə üçün fayl sistemini seçin. Bunu "Fayl Sistemi" menyusunda edin. Disk fərqli əməliyyat sistemlərində və cihazlarda istifadə ediləcəksə, "fat32" seçin. Sürücü yalnız Linux -da istifadə ediləcəksə, "ext4" seçin.  10 Bölməyə bir ad verin (etiket). Bu, bu bölməni digər bölmələrdən fərqləndirməyi asanlaşdıracaq.
10 Bölməyə bir ad verin (etiket). Bu, bu bölməni digər bölmələrdən fərqləndirməyi asanlaşdıracaq.  11 Bölmə parametrlərini konfiqurasiya etməyi bitirdikdə Əlavə et düyməsini basın. Bölmənin yaradılması yerinə yetiriləcək əməliyyatlar siyahısına əlavə olunacaq.
11 Bölmə parametrlərini konfiqurasiya etməyi bitirdikdə Əlavə et düyməsini basın. Bölmənin yaradılması yerinə yetiriləcək əməliyyatlar siyahısına əlavə olunacaq.  12 Bölmənin ölçüsünü dəyişdirin (istəsəniz). Bölmələr GParted -də dəyişdirilə bilər. Bölmənin ölçüsü dəyişdirilə bilər ki, ayrılmamış yerdən yeni bir bölmə yaradılsın. Bu, sürücünüzdə saxlanılan məlumatlara təsir etmədən sabit diskinizi birdən çox hissəyə bölmək imkanı verəcək.
12 Bölmənin ölçüsünü dəyişdirin (istəsəniz). Bölmələr GParted -də dəyişdirilə bilər. Bölmənin ölçüsü dəyişdirilə bilər ki, ayrılmamış yerdən yeni bir bölmə yaradılsın. Bu, sürücünüzdə saxlanılan məlumatlara təsir etmədən sabit diskinizi birdən çox hissəyə bölmək imkanı verəcək. - Ölçüsünü dəyişdirmək istədiyiniz bölməni sağ vurun və Ölçüsünü dəyişdir / Daşı seçin.
- Bölmədən əvvəl və / və ya sonra ayrılmamış bir yer yaratmaq üçün hər iki tərəfdəki bir hissəni ayıran sürgüləri sürükləyin.
- Ölçüsünü yerinə yetiriləcək əməliyyatlar siyahısına əlavə etmək üçün Ölçüsünü dəyişdir / Taşı düyməsini basın. Bölünməmiş yerdən yuxarıda təsvir edildiyi kimi yeni bir bölmə yarada bilərsiniz.
 13 Planlaşdırılmış əməliyyatlara başlamaq üçün yaşıl onay işareti düyməsini basın. Etdiyiniz dəyişikliklərin heç biri bu düyməni basana qədər qüvvəyə minməyəcək. Nəticədə, seçilmiş bölmələr silinəcək (məlumatların itirilməsi ilə) və yeni bölmələr yaradılacaqdır.
13 Planlaşdırılmış əməliyyatlara başlamaq üçün yaşıl onay işareti düyməsini basın. Etdiyiniz dəyişikliklərin heç biri bu düyməni basana qədər qüvvəyə minməyəcək. Nəticədə, seçilmiş bölmələr silinəcək (məlumatların itirilməsi ilə) və yeni bölmələr yaradılacaqdır. - Əməliyyatların sayından və diskin tutumundan asılı olaraq bütün əməliyyatların tamamlanması bir az vaxt aparacaq.
 14 Formatlaşdırılmış bir sürücü tapın. Formatlama prosesi başa çatdıqda, GParted -i bağlayın və formatlaşdırılmış diski tapın. Fayl yardım proqramındakı bütün sürücülərin siyahısında görünəcək.
14 Formatlaşdırılmış bir sürücü tapın. Formatlama prosesi başa çatdıqda, GParted -i bağlayın və formatlaşdırılmış diski tapın. Fayl yardım proqramındakı bütün sürücülərin siyahısında görünəcək.