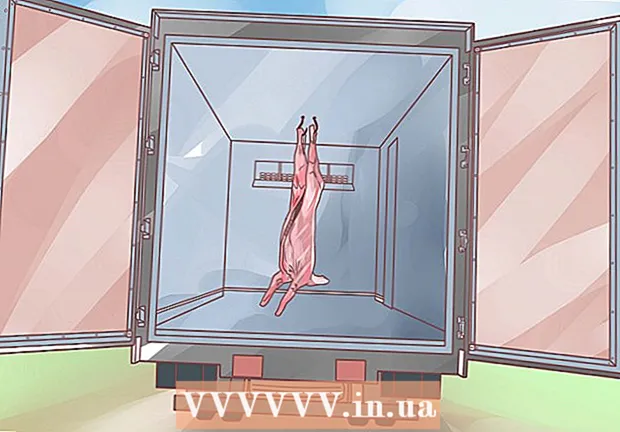Müəllif:
Florence Bailey
Yaradılış Tarixi:
22 Mart 2021
YeniləMə Tarixi:
1 İyul 2024

MəZmun
- Addımlar
- 6 -dan 1 -ci hissə: Camtasia qurmaq
- 6 -dan 2 -ci hissə: Yazmağa hazırlaşır
- 6 -dan 3 -cü hissə: İlk təqdimatınızı qeyd edin
- 6 -dan 4 -cü hissə: Təqdimatı redaktə etmək
- 6 -dan 5 -ci hissə: Təqdimatınızı dərc edin
- 6 -dan 6 -cı hissə: Yaxşı təqdimatlar etmək
Bir məhsul təqdim etmək və ya təqdim etmək üçün ekranınızdan qeyd etməlisiniz? Camtasia, ekran məzmununu çəkmək mövzusunda bir seçimdir və son video üçün geniş tənzimləmə seçimləri verir. Bu videonu müxtəlif axın saytlarına yükləyə və ya özünüz yaya bilərsiniz. Başlamaq üçün aşağıdakı 1 -ci addıma baxın.
Addımlar
6 -dan 1 -ci hissə: Camtasia qurmaq
 1 Camtasia proqramını yükləyin. Camtasia 30 gün müddətində pulsuz istifadə edilə bilər. Sınaq müddəti bitdikdən sonra istifadə etməyə davam etmək üçün satın almalısınız. Camtasia TechSmith veb saytından yüklənə bilər.
1 Camtasia proqramını yükləyin. Camtasia 30 gün müddətində pulsuz istifadə edilə bilər. Sınaq müddəti bitdikdən sonra istifadə etməyə davam etmək üçün satın almalısınız. Camtasia TechSmith veb saytından yüklənə bilər.  2 Quraşdırıcını işə salın. Quraşdırma zamanı İstifadəçi Müqavilələrini oxumalı və təsdiqləməlisiniz. Sizdən lisenziya açarı daxil etməyiniz və ya proqramın sınaq versiyasını quraşdırmağı seçməyiniz də tələb olunacaq. Bir açarınız varsa, onu daxil edin və ya müvafiq sahəyə kopyalayın və adınızı daxil edin.
2 Quraşdırıcını işə salın. Quraşdırma zamanı İstifadəçi Müqavilələrini oxumalı və təsdiqləməlisiniz. Sizdən lisenziya açarı daxil etməyiniz və ya proqramın sınaq versiyasını quraşdırmağı seçməyiniz də tələb olunacaq. Bir açarınız varsa, onu daxil edin və ya müvafiq sahəyə kopyalayın və adınızı daxil edin. - Camtasia satın alsanız, bir lisenziya açarı sizə e -poçtla göndəriləcək. Bu e -poçtu tapa bilmirsinizsə, zəhmət olmasa Spam qovluğunuzu yoxlayın.
- Camtasia, quraşdırma zamanı lisenziyanızı yoxlamağa çalışacaq, buna görə də kompüterinizin İnternetə qoşulduğundan əmin olun.
 3 Əlavə quraşdırma seçimlərini seçin. Açarı daxil etdikdən sonra Camtasia -nı harada quraşdıracağınızı seçməyiniz istənəcək. Varsayılan quraşdırma yeri əksər istifadəçilər üçün yaxşı olacaq. Sizdən, Camtasia qeydlərini PowerPoint təqdimatınıza daxil etməyinizə imkan verən bir PowerPoint eklentisi quraşdırmanız da istəniləcək.
3 Əlavə quraşdırma seçimlərini seçin. Açarı daxil etdikdən sonra Camtasia -nı harada quraşdıracağınızı seçməyiniz istənəcək. Varsayılan quraşdırma yeri əksər istifadəçilər üçün yaxşı olacaq. Sizdən, Camtasia qeydlərini PowerPoint təqdimatınıza daxil etməyinizə imkan verən bir PowerPoint eklentisi quraşdırmanız da istəniləcək.
6 -dan 2 -ci hissə: Yazmağa hazırlaşır
 1 Masaüstünüzü təmizləyin. Bir proqramı tam ekran rejimində qeyd edirsinizsə, bu barədə narahat olmağınıza ehtiyac yoxdur, ancaq birdən çox pəncərədən istifadə edərək bir dərs yaradırsınızsa, masaüstünüz yayındırmamalıdır.
1 Masaüstünüzü təmizləyin. Bir proqramı tam ekran rejimində qeyd edirsinizsə, bu barədə narahat olmağınıza ehtiyac yoxdur, ancaq birdən çox pəncərədən istifadə edərək bir dərs yaradırsınızsa, masaüstünüz yayındırmamalıdır. - Masaüstündeki bütün nişanları silin. Ya onları bir qovluğa qoyun, ya da başqa bir ekrana köçürün. Yazmağı bitirdikdən sonra onları geri qoya bilərsiniz.
- Bütün lazımsız pəncərələri bağlayın. Bütün mesajlaşma proqramlarının, e -poçt proqramlarının, brauzerlərin və digər lazımsız proqramların bağlandığından və diqqət çəkmədiyindən əmin olun.
- Masaüstü divar kağızı səssiz bir şeyə dəyişdirin. Masaüstünüzün divar kağızı çox parlaqdırsa və ya ailənizin bir fotoşəkili varsa, qeyd edərkən onu neytral bir şeyə dəyişdirin.
 2 Bir ssenari və ya plan yazın. Təqdimatınızın qısa bir konturunu yazın, pəncərələr arasında nə vaxt keçəcəyinizi və vacib məsləhətləri qeyd edin. Bu, sizə lazım olan bütün məlumatları çatdırmağa və qeyd prosesində hər hansı bir "vay" və "mmm ..." sözlərindən qaçınmanıza kömək edəcək.
2 Bir ssenari və ya plan yazın. Təqdimatınızın qısa bir konturunu yazın, pəncərələr arasında nə vaxt keçəcəyinizi və vacib məsləhətləri qeyd edin. Bu, sizə lazım olan bütün məlumatları çatdırmağa və qeyd prosesində hər hansı bir "vay" və "mmm ..." sözlərindən qaçınmanıza kömək edəcək. - Ssenarinizi yazarkən, kənardan kifayət qədər yaxşı göründüyündən əmin olmaq üçün təqdimatınızı işə salmağa çalışın.
- Bəzilərinin ssenarilərə ehtiyacı yoxdur, digərlərinə lazımdır. Bu proseslə tanış olun və təqdimat tərziniz üçün nəyin daha yaxşı işlədiyinə qərar verin.
 3 Yaxşı bir mikrofon bağlayın. Səs yaxşı yazılıbsa, tamaşaçılar Camtasia təqdimatınızdan maksimum faydalanacaq. Ən yaxşı səs yazısı üçün kompüterinizə USB vasitəsilə bağlanan yaxşı bir mikrofon lazımdır.
3 Yaxşı bir mikrofon bağlayın. Səs yaxşı yazılıbsa, tamaşaçılar Camtasia təqdimatınızdan maksimum faydalanacaq. Ən yaxşı səs yazısı üçün kompüterinizə USB vasitəsilə bağlanan yaxşı bir mikrofon lazımdır. - Qeyd yerinin akustik mühitinə diqqət yetirin. böyük boş divarları olan böyük bir otaq əks -səda effekti yaradacaq. Arxa fon səs -küyü izləyicini yayındıracaq.
- Təqdimat zamanı üzünüzü çəkmək üçün veb kameranızdan da istifadə edə bilərsiniz.
6 -dan 3 -cü hissə: İlk təqdimatınızı qeyd edin
 1 Camtasia açın. Camtasia -ya ilk başladığınız zaman Redaktor pəncərəsinə aparılacaqsınız. Camtasia proqramının ən vacib hissəsi burada yerləşir. Redaktordan istifadə edərək yazmağa başlayın və yazmağı bitirdikdən sonra redaktə edin.
1 Camtasia açın. Camtasia -ya ilk başladığınız zaman Redaktor pəncərəsinə aparılacaqsınız. Camtasia proqramının ən vacib hissəsi burada yerləşir. Redaktordan istifadə edərək yazmağa başlayın və yazmağı bitirdikdən sonra redaktə edin.  2 "Ekran məzmununu çək" düyməsini basın. Camtasia pəncərəsinin sol üst hissəsində yerləşir. Bu düyməni basmaq avtomatik olaraq Redaktor pəncərəsini gizlədəcək və qeyd pəncərəsinin idarəetmə panelini açacaqdır.
2 "Ekran məzmununu çək" düyməsini basın. Camtasia pəncərəsinin sol üst hissəsində yerləşir. Bu düyməni basmaq avtomatik olaraq Redaktor pəncərəsini gizlədəcək və qeyd pəncərəsinin idarəetmə panelini açacaqdır.  3 Qeyd sahəsini seçin. Birdən çox pəncərə arasında keçid edəcəksinizsə, ən asan yol bütün ekranı qeyd etməkdir. Tam ekran qeyd etmə standart olaraq aktivdir.
3 Qeyd sahəsini seçin. Birdən çox pəncərə arasında keçid edəcəksinizsə, ən asan yol bütün ekranı qeyd etməkdir. Tam ekran qeyd etmə standart olaraq aktivdir. - Xüsusi düyməni basaraq qeyd sahəsini özünüz təyin edə bilərsiniz.
- Qeydə alınacaq ərazinin ətrafında nöqtəli xətt görünəcək.
 4 Audio və video giriş cihazlarını seçin. Veb kameradan istifadə etmək istəyirsinizsə, Veb Kamera düyməsini tıklayaraq yandırın. Kompüterinizə bir neçə mikrofon bağlıdırsa, "Audio" düyməsinin yanındakı oxu basın və açılan siyahıdan lazım olan mikrofonu seçin.
4 Audio və video giriş cihazlarını seçin. Veb kameradan istifadə etmək istəyirsinizsə, Veb Kamera düyməsini tıklayaraq yandırın. Kompüterinizə bir neçə mikrofon bağlıdırsa, "Audio" düyməsinin yanındakı oxu basın və açılan siyahıdan lazım olan mikrofonu seçin. - Sistem səslərini açmaq və ya söndürmək üçün Audio menyusundan istifadə edin. Aktiv edilsə, təqdimatınız üçün sistem xəbərdarlıqları yazılacaq.
 5 Səs girişinin işlədiyini yoxlayın. Mikrofon istifadə edirsinizsə, qeyd etməzdən əvvəl ona bir şey söyləyin və səs slayderinin yanındakı siqnal gücü göstəricisinin dəyişib dəyişmədiyini yoxlayın. Mikrofondan gələn siqnal səviyyəsi təxminən səs səviyyəsi şkalasının ortasında olması üçün səs slaydını hərəkət etdirin.
5 Səs girişinin işlədiyini yoxlayın. Mikrofon istifadə edirsinizsə, qeyd etməzdən əvvəl ona bir şey söyləyin və səs slayderinin yanındakı siqnal gücü göstəricisinin dəyişib dəyişmədiyini yoxlayın. Mikrofondan gələn siqnal səviyyəsi təxminən səs səviyyəsi şkalasının ortasında olması üçün səs slaydını hərəkət etdirin.  6 İstədiyiniz pəncərələri açın. Yazmağa başlamazdan əvvəl təqdimat zamanı ehtiyacınız olan bütün pəncərələri açın. Bu, qeyd edərkən doğru pəncərəni tapmağın çətin anlarını xilas edəcək.
6 İstədiyiniz pəncərələri açın. Yazmağa başlamazdan əvvəl təqdimat zamanı ehtiyacınız olan bütün pəncərələri açın. Bu, qeyd edərkən doğru pəncərəni tapmağın çətin anlarını xilas edəcək.  7 Yazmağa başlayın. Dərin bir nəfəs alın və REC düyməsini və ya F9 qısa düyməsini basın. Ekranda bir geri sayım görünəcək. Yox olduqdan sonra ekranda etdiyiniz hər şey və dedikləriniz qeyd olunacaq.
7 Yazmağa başlayın. Dərin bir nəfəs alın və REC düyməsini və ya F9 qısa düyməsini basın. Ekranda bir geri sayım görünəcək. Yox olduqdan sonra ekranda etdiyiniz hər şey və dedikləriniz qeyd olunacaq. - Yavaş və aydın danışın, vaxt ayırın.
 8 Qeydiyyatı bitirin. Təqdimatınızı bitirdikdən sonra yazmağı dayandırmaq üçün F10 düyməsini basın. Görev çubuğundan istifadə edərək dayandıra bilərsiniz, ancaq bu hərəkət qeyd ediləcək və daha sonra kəsməlisiniz.
8 Qeydiyyatı bitirin. Təqdimatınızı bitirdikdən sonra yazmağı dayandırmaq üçün F10 düyməsini basın. Görev çubuğundan istifadə edərək dayandıra bilərsiniz, ancaq bu hərəkət qeyd ediləcək və daha sonra kəsməlisiniz. - Qeyd etməyi bitirdikdən sonra təqdimatınızın ön görünüşü görünəcək. Baxın və hər şeyin istədiyiniz kimi göründüyünə əmin olun və "Saxla və Redaktə et" düyməsini basın.
- Layihənizə unudulmaz bir ad verin. Layihəni birdən çox fayla bölməklə nəticələnərsə yeni bir qovluq yaradın.
6 -dan 4 -cü hissə: Təqdimatı redaktə etmək
 1 Layihəni Camtasia Redaktorunda açın. Qeyd etməyi bitirdiniz və bir ön izləməni izləyirsinizsə, layihəni qeyd etmək avtomatik olaraq Redaktorda açılacaqdır. Burada dəyişikliklər edəcək, lazımsız əşyaları kəsəcək və keçidlər əlavə edəcəksiniz.
1 Layihəni Camtasia Redaktorunda açın. Qeyd etməyi bitirdiniz və bir ön izləməni izləyirsinizsə, layihəni qeyd etmək avtomatik olaraq Redaktorda açılacaqdır. Burada dəyişikliklər edəcək, lazımsız əşyaları kəsəcək və keçidlər əlavə edəcəksiniz.  2 Videonun ölçüsünü seçin. Redaktəyə başlamazdan əvvəl, son məhsulunuzun ölçülərini seçməyiniz xahiş olunacaq. Açılan menyudan əvvəlcədən təyin edilmiş dəyərləri seçə bilərsiniz. Bu əvvəlcədən təyin edilmiş dəyərlər, nə üçün tövsiyə edildiyinə dair şərhlərlə müşayiət olunur.
2 Videonun ölçüsünü seçin. Redaktəyə başlamazdan əvvəl, son məhsulunuzun ölçülərini seçməyiniz xahiş olunacaq. Açılan menyudan əvvəlcədən təyin edilmiş dəyərləri seçə bilərsiniz. Bu əvvəlcədən təyin edilmiş dəyərlər, nə üçün tövsiyə edildiyinə dair şərhlərlə müşayiət olunur. - Avtomatik olaraq təklif olunan ölçü dəyərlərindən birini istifadə etməyə çalışın. Onlar qeydin orijinal ölçülərinə əsaslanır və görüntünün aspekt nisbətini qorumaq üçün yenidən ölçülür. Bunlardan birinin seçilməsi görüntü pozulmasının qarşısını alacaq (düzləşmə və ya uzanma).
- İstənilən vaxt önizləmə pəncərəsinin yuxarısındakı Ölçü düyməsinə basaraq ölçüsünü dəyişə bilərsiniz.
 3 Lazımsız audio və videonu kəsin. Nə qədər hazır olsan da, çox güman ki, təqdimatında bir neçə səhv olacaq. Xoşbəxtlikdən, bir neçə klaviatura vurmaqla bu səhvləri asanlıqla kəsə bilərsiniz. Qeyd: Səs və video fərqli treklərə yazılırsa, onlardan bir hissənin silinməsi digərindən avtomatik olaraq silinmir.
3 Lazımsız audio və videonu kəsin. Nə qədər hazır olsan da, çox güman ki, təqdimatında bir neçə səhv olacaq. Xoşbəxtlikdən, bir neçə klaviatura vurmaqla bu səhvləri asanlıqla kəsə bilərsiniz. Qeyd: Səs və video fərqli treklərə yazılırsa, onlardan bir hissənin silinməsi digərindən avtomatik olaraq silinmir. - Parçanı kəsmək istədiyiniz yeri dəqiq tapmaq üçün naviqasiya çubuğundan istifadə edin. Ölçüyü böyütmək üçün böyüdücü şüşəyə vurun, bu da yerini daha dəqiq müəyyən etməyə imkan verəcək.
- Naviqasiya çubuğunun yuxarısındakı qırmızı nişanı vurun və sürükləyin. Qırmızı nişanı kəsmək istədiyiniz hissənin sonuna sürükləyin.
- Seçdiyiniz rolu oynamaq üçün Space düyməsini basın.
- Seçilmiş bölməni silmək üçün zaman çizelgesinin üstündəki Kəs düyməsini (qayçı nişanı) basın.
 4 SmartFocus -un düzgün işlədiyinə əmin olun. Videonun ölçüsünü azaltmısınızsa, Camtasia təqdimatınızın sahələrini genişləndirmək və aktiv elementə diqqət yetirmək üçün Smart Focus effektini tətbiq edəcək. Kursor və aktiv pəncərəyə diqqət yetirməyə çalışacaq.
4 SmartFocus -un düzgün işlədiyinə əmin olun. Videonun ölçüsünü azaltmısınızsa, Camtasia təqdimatınızın sahələrini genişləndirmək və aktiv elementə diqqət yetirmək üçün Smart Focus effektini tətbiq edəcək. Kursor və aktiv pəncərəyə diqqət yetirməyə çalışacaq. - Zaman cədvəlindəki xüsusi nişanlara baxaraq ağıllı fokusun avtomatik olaraq harada əlavə olunduğunu görə bilərsiniz.
- SmartFocus simgesini vurun və keçidin baş verdiyi yerə sürükləyin.
- Keçidin necə baş verəcəyini dəqiqləşdirmək üçün SmartFocus simgesini və sonra Vizual Xüsusiyyətlər düyməsini basın. Hərəkəti yavaş və ya daha sürətli edə bilərsiniz, böyütməni daha az və ya daha aydın şəkildə göstərə və ya SmartFocus keçidini tamamilə silə bilərsiniz.
- Bütün SmartFocus animasiyalarını nişanlardan birini sağ tıklayaraq və Mediyada Bütün Vizual Animasiyanı Sil seçimini seçərək silə bilərsiniz.
 5 Təqdimatınıza əlavə məlumat əlavə edin. Çağırışlar, izləyicinin diqqətini təqdimatın vacib tərəflərinə yönəltməyə kömək edən vizual effektlərdir. Çağırışlar mətn, simvol və ya sadəcə işıqlandırma ola bilər. Ekranın bəzi hissələrini aydınlaşdırmaq üçün əlavə məlumatlardan da istifadə edə bilərsiniz.
5 Təqdimatınıza əlavə məlumat əlavə edin. Çağırışlar, izləyicinin diqqətini təqdimatın vacib tərəflərinə yönəltməyə kömək edən vizual effektlərdir. Çağırışlar mətn, simvol və ya sadəcə işıqlandırma ola bilər. Ekranın bəzi hissələrini aydınlaşdırmaq üçün əlavə məlumatlardan da istifadə edə bilərsiniz. - Təqdimatın açıqlama əlavə etmək istədiyiniz hissəsinə keçmək üçün zaman cədvəlindən istifadə edin.
- Zaman çizelgesinin üstündəki Lider düyməsini basın.
- Lider yaradın. Əvvəlcədən təyin edilmiş çoxlu şəkillərdən istifadə edə, öz mətninizi yaza və ya cizgi mətnini seçə bilərsiniz.
- Təqdimatınıza əlavə etmək üçün "+ Məlumat əlavə et" düyməsini basın.
- Sadəcə önizləmə bölməsinə sürükləyərək buraxaraq, təqdimatı ətrafındakı hərəkətə gətirin. Zaman cədvəlində çağırış müddətini tənzimləyə bilərsiniz.
6 -dan 5 -ci hissə: Təqdimatınızı dərc edin
 1 "Yarat və Paylaş" düyməsini basın. Videonuz düzəldildikdən və izləməyə hazır olduqdan sonra onu ixrac etmək və paylaşmaq vaxtıdır. Bunu etmək üçün "Yarat və Paylaş" düyməsini basın.
1 "Yarat və Paylaş" düyməsini basın. Videonuz düzəldildikdən və izləməyə hazır olduqdan sonra onu ixrac etmək və paylaşmaq vaxtıdır. Bunu etmək üçün "Yarat və Paylaş" düyməsini basın.  2 Bir təyinat seçin. Videoları birbaşa Screencast.com və YouTube kimi bir neçə daxili xidmətdə paylaşa bilərsiniz. Bir video faylı yarada və ya başqa bir xidmətə video yükləyə bilərsiniz.
2 Bir təyinat seçin. Videoları birbaşa Screencast.com və YouTube kimi bir neçə daxili xidmətdə paylaşa bilərsiniz. Bir video faylı yarada və ya başqa bir xidmətə video yükləyə bilərsiniz. - Video faylı yaradarkən "Yalnız MP4" seçimini seçin. Bu vəziyyətdə, demək olar ki, hər hansı bir cihazda açıla bilən bir fayl yaradılacaqdır.
 3 Mübadilə xidmətinə daxil olun. YouTube -a və ya Screencast -a yükləməyi planlaşdırırsınızsa, Camtasia -nın xidmətə qoşulması və hesabınız adından videonu yükləyə bilməsi üçün sizdən bir istifadəçi adı və şifrə istəniləcək.
3 Mübadilə xidmətinə daxil olun. YouTube -a və ya Screencast -a yükləməyi planlaşdırırsınızsa, Camtasia -nın xidmətə qoşulması və hesabınız adından videonu yükləyə bilməsi üçün sizdən bir istifadəçi adı və şifrə istəniləcək.  4 Xüsusi fayl yaratmaq parametrlərindən istifadə edin. Əvvəlcədən təyin edilmiş parametrlərdən başqa bir formatda bir video yaratmaq lazımdırsa, "Xüsusi yaradılış parametrləri" seçimini seçin. WMV, MOV, AVI və hətta GIF daxil olmaqla müxtəlif formatlardan birini seçmək imkanı olacaq.
4 Xüsusi fayl yaratmaq parametrlərindən istifadə edin. Əvvəlcədən təyin edilmiş parametrlərdən başqa bir formatda bir video yaratmaq lazımdırsa, "Xüsusi yaradılış parametrləri" seçimini seçin. WMV, MOV, AVI və hətta GIF daxil olmaqla müxtəlif formatlardan birini seçmək imkanı olacaq. - MP4 cihazlar və axınlar üçün ən çox yönlü formattır.
- Son məhsulunuz üçün qətnamə seçərkən diqqətli olun. Çözünürlüyü artırmaq görüntü keyfiyyətinin pisləşməsinə səbəb olacaq. Məsələn, 800x450 ölçüsündə yazmısınızsa, videonu 1920x1080 ölçüsündə yayımlamamalısınız.
- Ölçü və keyfiyyət arasında bir orta yer seçin. Video parametrlərinizi seçdiyiniz zaman, solda "Kiçik fayl" və sağda "Daha yaxşı keyfiyyət" etiketli bir kaydırıcı görəcəksiniz. Bu kaydırıcının hərəkət etməsi son videonun keyfiyyətinə təsir edir. Faylı bir çox insanla paylaşmaq lazımdırsa, faylın ölçüsünü nəzərə alın.
 5 Sadəcə bir video çəkəcəyinizə və ya onu oynamaq üçün bir proqram əlavə etməyinizə qərar verin. Camtasia, Camtasia idarəetmə panelindən istifadə edərək açılan videoları saxlaya bilər. Belə video faylları axın xidmətlərinə yükləyə bilməyinizə baxmayaraq, onları saytlarınızda istifadə edə və ya başqa bir şəkildə yaya bilərsiniz.
5 Sadəcə bir video çəkəcəyinizə və ya onu oynamaq üçün bir proqram əlavə etməyinizə qərar verin. Camtasia, Camtasia idarəetmə panelindən istifadə edərək açılan videoları saxlaya bilər. Belə video faylları axın xidmətlərinə yükləyə bilməyinizə baxmayaraq, onları saytlarınızda istifadə edə və ya başqa bir şəkildə yaya bilərsiniz.
6 -dan 6 -cı hissə: Yaxşı təqdimatlar etmək
 1 Mümkün qədər məşq edin. Yazmağa başlamazdan əvvəl təqdimatınızı bir neçə dəfə gəzməyə çalışın. Çətin sözləri tələffüz edin və çətin pəncərə keçidləri edin. Hər şeyin işlədiyinə əmin olun. Ssenarinizi düzəldin və bütün lazımsız məlumatları kəsin. Bütün bunlar Redaktorda işləyərkən çox vaxtınıza qənaət etməyə kömək edəcək.
1 Mümkün qədər məşq edin. Yazmağa başlamazdan əvvəl təqdimatınızı bir neçə dəfə gəzməyə çalışın. Çətin sözləri tələffüz edin və çətin pəncərə keçidləri edin. Hər şeyin işlədiyinə əmin olun. Ssenarinizi düzəldin və bütün lazımsız məlumatları kəsin. Bütün bunlar Redaktorda işləyərkən çox vaxtınıza qənaət etməyə kömək edəcək.  2 Siçan imlecini yavaş və qəsdən hərəkət etdirin. Ekranı qeyd edərkən siçan işarəsini yavaşca hərəkət etdirin. Sarsılmadan düz hərəkət etməyə çalışın. İzləyicilər onu hara köçürdüyünüzü və hara tıkladığınızı görə biləcək qədər yavaşca hərəkət etdirin.
2 Siçan imlecini yavaş və qəsdən hərəkət etdirin. Ekranı qeyd edərkən siçan işarəsini yavaşca hərəkət etdirin. Sarsılmadan düz hərəkət etməyə çalışın. İzləyicilər onu hara köçürdüyünüzü və hara tıkladığınızı görə biləcək qədər yavaşca hərəkət etdirin. - Ekranda bir şeyi vurğulamaq üçün siçanınızı istifadə etməyin! Bu, izləyicini yayındıracaq. Bunun əvəzinə, Camtasia -da, izləyicinin diqqətini vurğulamaq istədiyinizə çəkmək üçün Callouts -dan istifadə edin.
- Kursorla yazdıqlarınızı gizlətməyin. Pəncərələr arasında hərəkət etmək və istədiyinizi açmaq üçün siçanızı istifadə edin, sonra göstərdiyinizi maneə törətməmək üçün imleci yan tərəfə keçirin.
 3 Tələsmə. Təqdimatınızı hər kəsin ayaqlaşması üçün kifayət qədər yavaş edin. Çox güman ki, təqdim etdiyiniz proqramı çox yaxından tanıdığınız üçün bir təqdimat edirsiniz. Ancaq tamaşaçılarınız çox güman ki, onunla tanış deyillər, buna görə təqdimat elə bir şəkildə aparılmalıdır ki, hər şeyi başa düşsünlər və daim dayanmağa və geri çəkilməyə ehtiyac qalmasın.
3 Tələsmə. Təqdimatınızı hər kəsin ayaqlaşması üçün kifayət qədər yavaş edin. Çox güman ki, təqdim etdiyiniz proqramı çox yaxından tanıdığınız üçün bir təqdimat edirsiniz. Ancaq tamaşaçılarınız çox güman ki, onunla tanış deyillər, buna görə təqdimat elə bir şəkildə aparılmalıdır ki, hər şeyi başa düşsünlər və daim dayanmağa və geri çəkilməyə ehtiyac qalmasın.  4 Kiçik hissələrə yazın. Təqdimatınızı qeyd edərkən onu kiçik parçalara ayırmağın daha yaxşı olduğunu görəcəksiniz. Məsələn, 30 dəqiqəlik bir təqdimat edirsinizsə, onu 5 dəqiqəlik altı hissəyə ayıra bilərsiniz. Bu nəinki oxumağı asanlaşdıracaq (ayrı saxlamaq istəyirsinizsə, bunu etməməlisiniz), həm də istədiyiniz çərçivələri düzəltməyi və tapmağı asanlaşdıracaq. Sonda bütün parçaları asanlıqla birləşdirə bilərsiniz.
4 Kiçik hissələrə yazın. Təqdimatınızı qeyd edərkən onu kiçik parçalara ayırmağın daha yaxşı olduğunu görəcəksiniz. Məsələn, 30 dəqiqəlik bir təqdimat edirsinizsə, onu 5 dəqiqəlik altı hissəyə ayıra bilərsiniz. Bu nəinki oxumağı asanlaşdıracaq (ayrı saxlamaq istəyirsinizsə, bunu etməməlisiniz), həm də istədiyiniz çərçivələri düzəltməyi və tapmağı asanlaşdıracaq. Sonda bütün parçaları asanlıqla birləşdirə bilərsiniz.