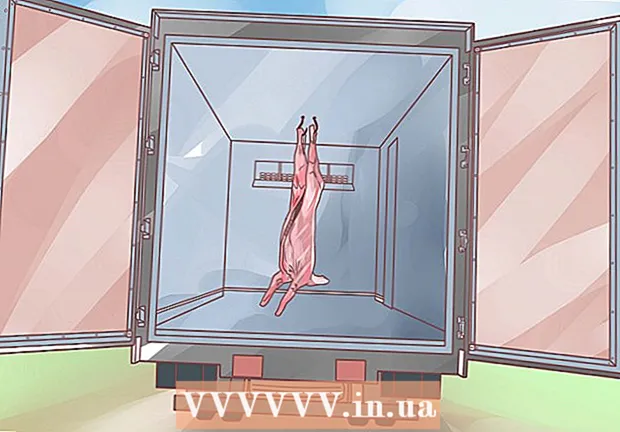Müəllif:
William Ramirez
Yaradılış Tarixi:
18 Sentyabr 2021
YeniləMə Tarixi:
1 İyul 2024
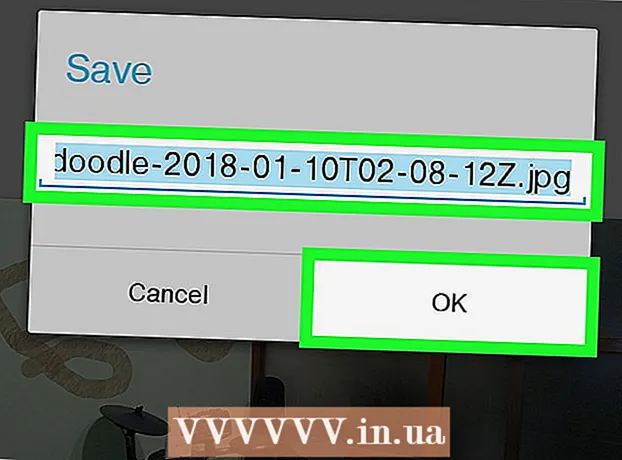
MəZmun
- Addımlar
- Metod 1 /2: PicsArt Rəngini Boyamaq üçün necə istifadə olunur
- Metod 2 /2: Doodle -dan necə istifadə etmək olar
Bu yazı, Android telefonunuzdan və ya tabletinizdən istifadə edərək fotoşəkilləri necə düzəltməyinizi və necə çəkəcəyinizi göstərəcək. Sizə lazım olan yalnız Play Store -dan pulsuz yüklənə bilən PicsArt Color Paint və ya You Doodle tətbiqidir.
Addımlar
Metod 1 /2: PicsArt Rəngini Boyamaq üçün necə istifadə olunur
 1 PicsArt Color Paint -i işə salın. Tətbiq nişanı mavi-çəhrayı fonda ağ "P" hərfinə bənzəyir.
1 PicsArt Color Paint -i işə salın. Tətbiq nişanı mavi-çəhrayı fonda ağ "P" hərfinə bənzəyir. - İlə Android cihazınızda PicsArt Color Paint'i pulsuz yükləyə bilərsiniz Play Mağazası
 .
.
- İlə Android cihazınızda PicsArt Color Paint'i pulsuz yükləyə bilərsiniz Play Mağazası
 2 Basın Rəsm çəkməyə başlayın. Ekranın altındakı çəhrayı bir düymədir.
2 Basın Rəsm çəkməyə başlayın. Ekranın altındakı çəhrayı bir düymədir. - Düymə görünmürsə Rəsm çəkməyə başlayınsonra nişanı olan pəncərəni tıklayaraq yeni bir layihəyə başlayın + Mərkəzdə.
 3 Şəkil şəklindəki nişanı vurun. Ekranın yuxarısında yerləşir və sol küncündə "+" işarəsi olan dağ şəklinə bənzəyir.
3 Şəkil şəklindəki nişanı vurun. Ekranın yuxarısında yerləşir və sol küncündə "+" işarəsi olan dağ şəklinə bənzəyir. - PicsArt -a şəkillərinizə daxil olmaq üçün "İzin Ver" düyməsini basın.
 4 Bir şey çəkmək istədiyiniz şəkli seçin. Foto redaktə rejimində açılacaq.
4 Bir şey çəkmək istədiyiniz şəkli seçin. Foto redaktə rejimində açılacaq. - İstəyirsinizsə, əvvəlcə kamera simgesini tıklayaraq yeni bir şəkil çəkə bilərsiniz.
 5 Şəkilinizi yerləşdirin. Başqa yerə köçürmək üçün görüntünün mərkəzini basıb saxlayın. Ayrıca fotoşəkilin künclərində yerləşən üç nişandan birini istifadə edərək şəkilləri düzəldə və hərəkət etdirə bilərsiniz. Onlardan istifadə edin:
5 Şəkilinizi yerləşdirin. Başqa yerə köçürmək üçün görüntünün mərkəzini basıb saxlayın. Ayrıca fotoşəkilin künclərində yerləşən üç nişandan birini istifadə edərək şəkilləri düzəldə və hərəkət etdirə bilərsiniz. Onlardan istifadə edin: - Ⓧ: şəkli silin.
- ⤡: şəklin ölçüsünü dəyişdirin.
- ⟲: şəkli döndərin.
 6 Basın
6 Basın  . Bu düymə sağ üst küncdə yerləşir. Şəkil sahəsi seçiləcək.
. Bu düymə sağ üst küncdə yerləşir. Şəkil sahəsi seçiləcək.  7 Mavi təkər simgesini vurun. Ekranın sol alt hissəsindəki alətlər çubuğundadır. Rəng seçici açılacaq.
7 Mavi təkər simgesini vurun. Ekranın sol alt hissəsindəki alətlər çubuğundadır. Rəng seçici açılacaq.  8 Bir rəng seçin və vurun
8 Bir rəng seçin və vurun  . Əvvəlcə rəng çarxında bir rəng seçin. Sonra üçbucaqda istədiyiniz yerə tıklayaraq parlaqlıq səviyyəsini dəyişdirin.
. Əvvəlcə rəng çarxında bir rəng seçin. Sonra üçbucaqda istədiyiniz yerə tıklayaraq parlaqlıq səviyyəsini dəyişdirin. - Aşağıdakı təklif olunan rəng siyahısından istədiyiniz rəngi də seçə bilərsiniz.
 9 Fırça simgesini vurun. Ekranın altındakı alətlər çubuğundakı rəng çarxı simvolunun sağ tərəfindədir. Mövcud fırçalar dəsti açılacaq.
9 Fırça simgesini vurun. Ekranın altındakı alətlər çubuğundakı rəng çarxı simvolunun sağ tərəfindədir. Mövcud fırçalar dəsti açılacaq.  10 Bir fırça seçin. Mövcud olan bütün fırçalara baxmaq və istədiyinizi seçmək üçün barmağınızı sürüşdürün. Sürgüyü istifadə edərək, fırçanın ölçüsünü və qeyri -şəffaflığını tənzimləyə bilərsiniz.
10 Bir fırça seçin. Mövcud olan bütün fırçalara baxmaq və istədiyinizi seçmək üçün barmağınızı sürüşdürün. Sürgüyü istifadə edərək, fırçanın ölçüsünü və qeyri -şəffaflığını tənzimləyə bilərsiniz. - Simgesini vurun ^fırçaları tam ekranda görmək üçün. İşarə pəncərənin sağ üst küncündə yerləşir.
- Pəncərəni kiçiltmək üçün barmağınızı yuxarıdan aşağıya sürüşdürün.
 11 Şəkil üzərində çəkin. Sadəcə barmağınızla ekran boyunca çəkin. Həm rəngini həm də fırçanı dəyişə bilərsiniz. Gerekirse, mövcud olan müxtəlif vasitələrdən istifadə edərək rəsminizi düzəldin.
11 Şəkil üzərində çəkin. Sadəcə barmağınızla ekran boyunca çəkin. Həm rəngini həm də fırçanı dəyişə bilərsiniz. Gerekirse, mövcud olan müxtəlif vasitələrdən istifadə edərək rəsminizi düzəldin. - Düyməsinə basaraq son hərəkətinizi geri qaytara bilərsiniz ↩.
- Artıqlığı silmək üçün silgi istifadə edin.
 12 Basın →. Bu ox sağ üst küncdədir. Saxla və Paylaş səhifəsinə aparılacaqsınız.
12 Basın →. Bu ox sağ üst küncdədir. Saxla və Paylaş səhifəsinə aparılacaqsınız.  13 Basın Qalereya. Şəkil Android cihazınızda saxlanacaq.
13 Basın Qalereya. Şəkil Android cihazınızda saxlanacaq.
Metod 2 /2: Doodle -dan necə istifadə etmək olar
 1 Android cihazınızda You Doodle tətbiqini başladın. Ortada çox rəngli boyalar palitrası olan yuvarlaq bir ikonadır.
1 Android cihazınızda You Doodle tətbiqini başladın. Ortada çox rəngli boyalar palitrası olan yuvarlaq bir ikonadır. - Əgər yoxsa Sən doodle, yükləyin Play Mağazası
 .
.
- Əgər yoxsa Sən doodle, yükləyin Play Mağazası
 2 Basın İdxal et. Bu düymə ekranın yuxarısında yerləşir.
2 Basın İdxal et. Bu düymə ekranın yuxarısında yerləşir.  3 Basın Bir fotoşəkil üzərində boya çəkin. Bu təklif olunan siyahıdakı son seçimdir. Sonra ekranın altındakı siyahıdan bir qaynaq seçin.
3 Basın Bir fotoşəkil üzərində boya çəkin. Bu təklif olunan siyahıdakı son seçimdir. Sonra ekranın altındakı siyahıdan bir qaynaq seçin.  4 Foto qalereya simgesini vurun. Bu tətbiqdən istifadə etmək istəyirsinizsə, Google Foto simgesini vurun. Qalereya və ya Foto Qalereya tətbiqlərindən fotoşəkilləri də seçə bilərsiniz.
4 Foto qalereya simgesini vurun. Bu tətbiqdən istifadə etmək istəyirsinizsə, Google Foto simgesini vurun. Qalereya və ya Foto Qalereya tətbiqlərindən fotoşəkilləri də seçə bilərsiniz.  5 Çəkmək istədiyiniz fotoşəkilə toxunun. Şəkil kəsmə alətində açılır.
5 Çəkmək istədiyiniz fotoşəkilə toxunun. Şəkil kəsmə alətində açılır.  6 Gerekirse, şəkli istədiyiniz ölçüdə kəsin. İstədiyiniz fotoşəkilin bir hissəsini seçmək üçün düzbucaqlıların künclərini və ya tərəflərini hərəkət etdirin və sonra Kırp düyməsini basın. Bu düymə ekranın yuxarısındadır.
6 Gerekirse, şəkli istədiyiniz ölçüdə kəsin. İstədiyiniz fotoşəkilin bir hissəsini seçmək üçün düzbucaqlıların künclərini və ya tərəflərini hərəkət etdirin və sonra Kırp düyməsini basın. Bu düymə ekranın yuxarısındadır. - Bütün fotoşəkili seçmək üçün ilk işarəni vurun (ortada iki ox olan bir kvadrat). Ekranın sol aşağı küncündədir.
- Fotoşəkili döndərmək lazımdırsa, ikinci simvolu (əyri ox) vurun.
 7 Basın Tətbiq edin. Ekranın sağ üst küncündədir. İndi seçilmiş fotoşəkili düzəldə biləcəksiniz.
7 Basın Tətbiq edin. Ekranın sağ üst küncündədir. İndi seçilmiş fotoşəkili düzəldə biləcəksiniz.  8 Fırça simgesini vurun. Ekranın aşağı hissəsində yerləşir. Boya fırçaları dəsti açılır.
8 Fırça simgesini vurun. Ekranın aşağı hissəsində yerləşir. Boya fırçaları dəsti açılır.  9 İstədiyiniz fırçanı seçin və vurun Tətbiq edin. Açılan siyahıdan istədiyiniz rəngi və ya naxışı seçin. Sürgülərdən istifadə edərək fırçanın ölçüsünü və qeyri -şəffaflığını dəyişə bilərsiniz.
9 İstədiyiniz fırçanı seçin və vurun Tətbiq edin. Açılan siyahıdan istədiyiniz rəngi və ya naxışı seçin. Sürgülərdən istifadə edərək fırçanın ölçüsünü və qeyri -şəffaflığını dəyişə bilərsiniz. - Təklif olunan palitradan hər hansı bir rəng seçmək üçün "Doldur" düyməsini basın. Ekranın yuxarısındakı mövcud variantlardan bir model də seçə bilərsiniz.
- Ölçü qutusunda, fırçanın ölçüsünü artırmaq üçün sürgünü sağa, kiçiltmək üçün sola sürüşdürün.
- Qeyri -şəffaflıq qutusunda, fırçanın rəngini və ya naxışını daha şəffaf etmək üçün sürgüyü sola və ya daha az şəffaf etmək üçün sağa sürüşdürün.
 10 Barmağınızı ekranda sürüşdürərək fotoşəkildə bir şey çəkin. Baş verənləri bəyənmirsinizsə, ekranın sol aşağı küncündəki əyri ox simgesini tıklayaraq son hərəkəti geri qaytarın.
10 Barmağınızı ekranda sürüşdürərək fotoşəkildə bir şey çəkin. Baş verənləri bəyənmirsinizsə, ekranın sol aşağı küncündəki əyri ox simgesini tıklayaraq son hərəkəti geri qaytarın.  11 Basın İxrac edin. Redaktə edilmiş şəkli saxlaya və ya sosial şəbəkələrdə paylaşa bilərsiniz.
11 Basın İxrac edin. Redaktə edilmiş şəkli saxlaya və ya sosial şəbəkələrdə paylaşa bilərsiniz.  12 Basın Yadda saxla. Mövcud formatların siyahısı açılacaqdır.
12 Basın Yadda saxla. Mövcud formatların siyahısı açılacaqdır.  13 İstədiyiniz formatı seçin. Fayl "PNG" və ya "JPG" olaraq saxlanıla bilər. Bu keyfiyyətə təsir etməyəcək, ancaq PNG faylları bir az daha uzun müddət saxlanılır.
13 İstədiyiniz formatı seçin. Fayl "PNG" və ya "JPG" olaraq saxlanıla bilər. Bu keyfiyyətə təsir etməyəcək, ancaq PNG faylları bir az daha uzun müddət saxlanılır.  14 Şəkilə ad verin və vurun Tətbiq edin. Düzəliş edilmiş şəkil Android cihazınızdakı foto qalereyasında saxlanılacaq.
14 Şəkilə ad verin və vurun Tətbiq edin. Düzəliş edilmiş şəkil Android cihazınızdakı foto qalereyasında saxlanılacaq.