Müəllif:
Joan Hall
Yaradılış Tarixi:
26 Fevral 2021
YeniləMə Tarixi:
26 İyun 2024
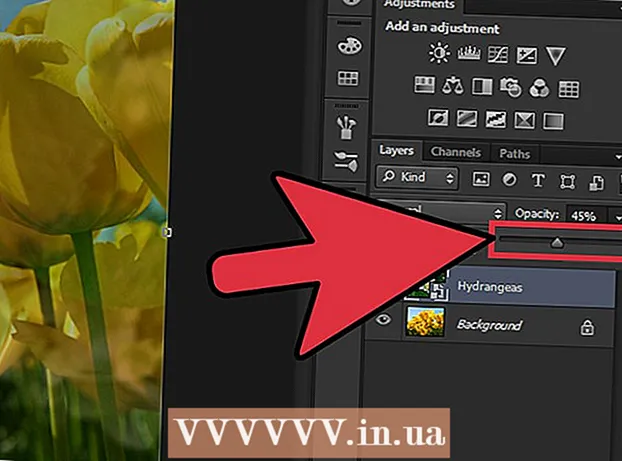
MəZmun
- Addımlar
- Metod 1 /2: Gradient Alətindən istifadə
- Metod 2 /2: Şəffaflıq Düzəlişindən istifadə
- Sənə nə lazımdır
Foto qarışdırma Adobe Photoshop -da məşhur bir effektdir. Şəkillərin üst -üstə qoyulması və sonra görüntünün qradiyentinin və ya qeyri -şəffaflığının tənzimlənməsi ilə yaradıla bilər. Hər bir görüntünü ayrı bir təbəqəyə yerləşdirin, bir qat maskası əlavə edin və sonra Gradient alətindən istifadə edərək düzəlişlər edin. Şəffaflığı tənzimləsəniz, eyni addımları atmalısınız. Düzgün təbəqədə dəyişikliklər etdiyinizi iki dəfə yoxlamağı unutmayın.
Addımlar
Metod 1 /2: Gradient Alətindən istifadə
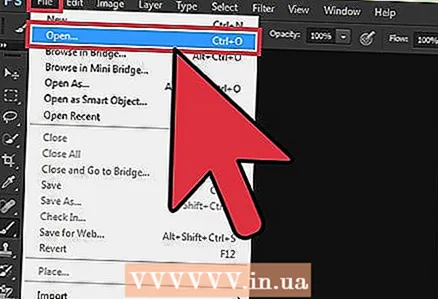 1 Photoshop -da şəkli açın. Fayl> Aç düyməsini vurun və təməl xətt olan ilk şəkli seçin.
1 Photoshop -da şəkli açın. Fayl> Aç düyməsini vurun və təməl xətt olan ilk şəkli seçin. 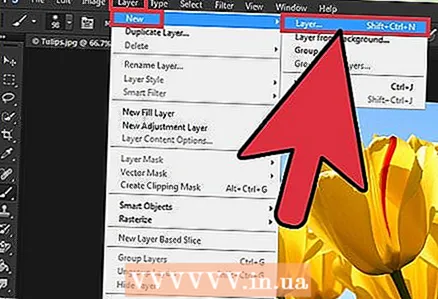 2 Layer> Yeni> Layer düyməsini basın. Bu menyu üst menyu çubuğunda yerləşir. Layers, əsas görüntüyə təsir etmədən şəkilləri düzəltməyə imkan verir.
2 Layer> Yeni> Layer düyməsini basın. Bu menyu üst menyu çubuğunda yerləşir. Layers, əsas görüntüyə təsir etmədən şəkilləri düzəltməyə imkan verir. 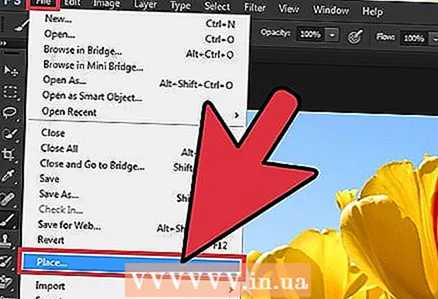 3 İkinci görüntünü yeni bir təbəqəyə əlavə edin. Fayl> Yer vurun və birinci (əsas) şəkil ilə qarışdırmaq istədiyiniz ikinci görüntünü tapın.
3 İkinci görüntünü yeni bir təbəqəyə əlavə edin. Fayl> Yer vurun və birinci (əsas) şəkil ilə qarışdırmaq istədiyiniz ikinci görüntünü tapın.  4 Düzgün yerləşdirmək üçün şəkilləri sürükləyin. Şəkillərin kənarlarını bir -birinə qarışacaqları yerə qoyun.
4 Düzgün yerləşdirmək üçün şəkilləri sürükləyin. Şəkillərin kənarlarını bir -birinə qarışacaqları yerə qoyun. - Arxa plan şəkilləri köçürülə bilməz. Seçilmiş şəkillərdən biri arxa plandadırsa, vurun Alt (Windows) və ya ⌥ Seçim (Mac) və Layerlər panelində Arxa plana iki dəfə vurun (standart olaraq sağda) və arxa plan qatını adi bir təbəqəyə çevirmək üçün.
 5 Layers panelində başqa bir şəklə qarışacaq şəkil qatını seçin. Bu panel bütün təbəqələri göstərir; Varsayılan olaraq sağdadır.
5 Layers panelində başqa bir şəklə qarışacaq şəkil qatını seçin. Bu panel bütün təbəqələri göstərir; Varsayılan olaraq sağdadır. 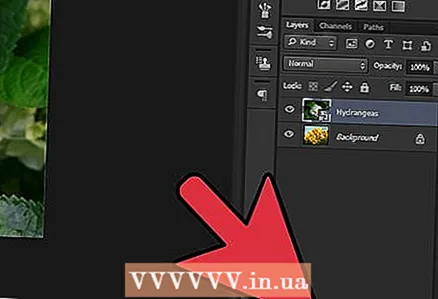 6 "Layer Maska əlavə et" düyməsini basın. Bu düymə dairəsi olan bir kvadrat kimi görünür və Layers panelinin altındadır. Əlavə edildiyi qatın yanında maskanın kiçik şəkli görünür.
6 "Layer Maska əlavə et" düyməsini basın. Bu düymə dairəsi olan bir kvadrat kimi görünür və Layers panelinin altındadır. Əlavə edildiyi qatın yanında maskanın kiçik şəkli görünür.  7 Qat maskasını seçmək üçün kiçik şəkli vurun. Kiçik şəklin ətrafında qat maskasının seçildiyini göstərən nöqtəli bir qutu görünür.
7 Qat maskasını seçmək üçün kiçik şəkli vurun. Kiçik şəklin ətrafında qat maskasının seçildiyini göstərən nöqtəli bir qutu görünür.  8 Alətlər çubuğundan Gradient alətini seçin. Bu vasitənin simvolu, bir -birinə hamar bir şəkildə qarışan iki rəngin görünüşünə malikdir. Varsayılan olaraq, alət çubuğu solda yerləşir.
8 Alətlər çubuğundan Gradient alətini seçin. Bu vasitənin simvolu, bir -birinə hamar bir şəkildə qarışan iki rəngin görünüşünə malikdir. Varsayılan olaraq, alət çubuğu solda yerləşir. - Siz də vura bilərsiniz Ggöstərilən vasitəni götürmək üçün.
 9 Gradient Düzenle menyusunu açın. Ekranın sol üst küncündədir (üst alətlər çubuğunda) və Gradient alətini götürəndə görünəcək. Bu menyuda müxtəlif növ gradientlər var.
9 Gradient Düzenle menyusunu açın. Ekranın sol üst küncündədir (üst alətlər çubuğunda) və Gradient alətini götürəndə görünəcək. Bu menyuda müxtəlif növ gradientlər var. 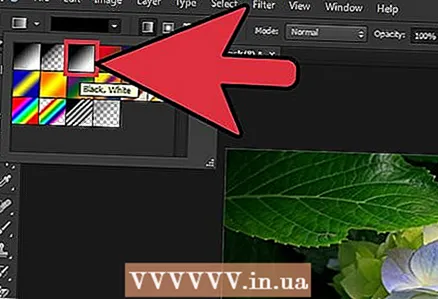 10 Qara -ağ gradient seçin. Üst cərgədə soldan üçüncü yerdədir.
10 Qara -ağ gradient seçin. Üst cərgədə soldan üçüncü yerdədir. - Digər qradiyentlər (rəng kimi) istifadə edilə bilər, ancaq ağ -qara gradient bir şəkildən digərinə standart keçid üçün daha yaxşı işləyir.
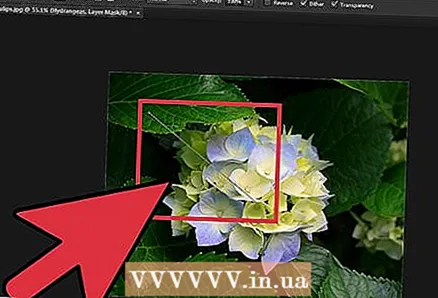 11 Siçanın sol düyməsini basıb saxlayın və işarəni keçidin başlayacağı şəkildəki nöqtədən sürükləyin.
11 Siçanın sol düyməsini basıb saxlayın və işarəni keçidin başlayacağı şəkildəki nöqtədən sürükləyin.- Qat maskasının seçildiyini iki dəfə yoxlayın; əks halda hamar keçid işləməyəcək.
- Çimdik ⇧ Shiftsiçan göstəricisini düz bir xətt üzrə hərəkət etdirmək.
 12 Keçidin bitdiyi yerdə siçan düyməsini buraxın. Şəkil başqa bir görüntüyə hamar bir keçid göstərəcək.
12 Keçidin bitdiyi yerdə siçan düyməsini buraxın. Şəkil başqa bir görüntüyə hamar bir keçid göstərəcək. - Dəyişiklikləri ləğv etmək istəyirsinizsə, vurun Ctrl+Z (Windows) və ya M Cmd+Z (Makintoş).
Metod 2 /2: Şəffaflıq Düzəlişindən istifadə
 1 Photoshop -da şəkli açın. Fayl> Aç düyməsini vurun və təməl xətt olan ilk şəkli seçin.
1 Photoshop -da şəkli açın. Fayl> Aç düyməsini vurun və təməl xətt olan ilk şəkli seçin. 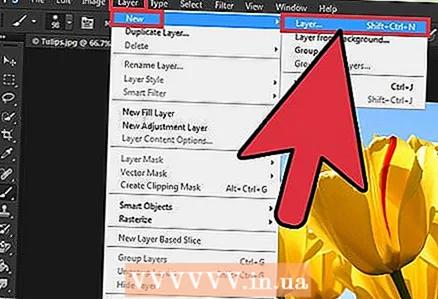 2 Layer> Yeni> Layer düyməsini basın. Bu menyu üst menyu çubuğunda yerləşir. Layers, əsas görüntüyə təsir etmədən şəkilləri düzəltməyə imkan verir.
2 Layer> Yeni> Layer düyməsini basın. Bu menyu üst menyu çubuğunda yerləşir. Layers, əsas görüntüyə təsir etmədən şəkilləri düzəltməyə imkan verir. 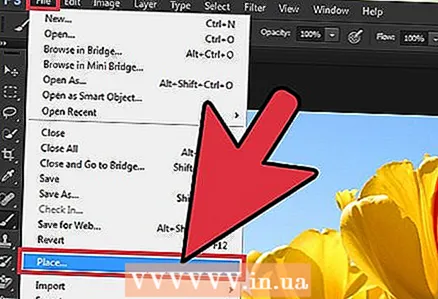 3 İkinci görüntünü yeni bir təbəqəyə əlavə edin. Fayl> Yer vurun və birinci (əsas) şəkil ilə qarışdırmaq istədiyiniz ikinci görüntünü tapın.
3 İkinci görüntünü yeni bir təbəqəyə əlavə edin. Fayl> Yer vurun və birinci (əsas) şəkil ilə qarışdırmaq istədiyiniz ikinci görüntünü tapın.  4 Layers panelində başqa bir şəklə qarışacaq şəkil qatını seçin. Bu panel bütün təbəqələri göstərir; Varsayılan olaraq sağdadır.
4 Layers panelində başqa bir şəklə qarışacaq şəkil qatını seçin. Bu panel bütün təbəqələri göstərir; Varsayılan olaraq sağdadır. - Başqa bir görüntüyə keçəcək şəkli olan təbəqənin digər şəkilin üstündə olduğundan əmin olun. Bir təbəqənin yerini dəyişdirmək üçün yuxarı və ya aşağı sürükləyin. Bir təbəqə siyahıda nə qədər yüksəkdirsə, digər təbəqələrdən də bir o qədər yüksəkdir.
 5 Şəffaflıq menyusunu açın. Layers panelinin yuxarı hissəsindədir.
5 Şəffaflıq menyusunu açın. Layers panelinin yuxarı hissəsindədir.  6 İstədiyiniz şəffaflıq səviyyəsinə uyğun olaraq şəffaflığı dəyişdirin. Qeyri -şəffaflığın azaldılması görüntünü daha şəffaf edir, yəni redaktə edilmiş şəklin altındakı görüntünü görə bilərsiniz. 100% dəyəri tamamilə qeyri -şəffaf bir görüntüyə, 0% isə tamamilə şəffaf bir görüntüyə uyğundur.
6 İstədiyiniz şəffaflıq səviyyəsinə uyğun olaraq şəffaflığı dəyişdirin. Qeyri -şəffaflığın azaldılması görüntünü daha şəffaf edir, yəni redaktə edilmiş şəklin altındakı görüntünü görə bilərsiniz. 100% dəyəri tamamilə qeyri -şəffaf bir görüntüyə, 0% isə tamamilə şəffaf bir görüntüyə uyğundur. - Sürgünü istifadə edərək qeyri -şəffaflığı da tənzimləyə bilərsiniz. Bunu etmək üçün üst menyu çubuğunda Layers> Layer Style> Blending Options düyməsini basın.
Sənə nə lazımdır
- Photoshop
- İki şəkil



