Müəllif:
Eric Farmer
Yaradılış Tarixi:
3 Mart 2021
YeniləMə Tarixi:
14 BiləR 2024
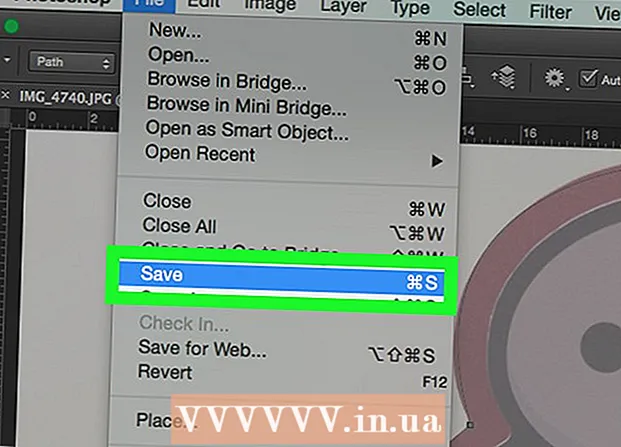
MəZmun
- Addımlar
- 2 -dən 1 -ci hissə: Bir Yol Yaratmaq üçün Bir Şəkil Necə Hazırlanır
- 2 -ci hissə 2: Bir yol necə yaradılır
- Xəbərdarlıqlar
Bu məqalə, Windows və ya Mac OS X kompüterlərində Adobe Photoshop -da bir şəklin konturunun necə yaradılacağını göstərəcək.
Addımlar
2 -dən 1 -ci hissə: Bir Yol Yaratmaq üçün Bir Şəkil Necə Hazırlanır
 1 Kontur etmək istədiyiniz şəkli açın. Bunu etmək üçün Photoshop -a başlayın, ekranın yuxarısındakı menyu çubuğunda Fayl düyməsini, sonra Aç düyməsini vurun və bir şəkil seçin.
1 Kontur etmək istədiyiniz şəkli açın. Bunu etmək üçün Photoshop -a başlayın, ekranın yuxarısındakı menyu çubuğunda Fayl düyməsini, sonra Aç düyməsini vurun və bir şəkil seçin.  2 Basın Qatlar menyu çubuğunda.
2 Basın Qatlar menyu çubuğunda. 3 Basın Dublikat qatvə sonra basın tamam.
3 Basın Dublikat qatvə sonra basın tamam.- Yeni təbəqəyə istənilən ad verə bilərsiniz; əks halda "[Mənbə Layer Adı] surəti" adlandırılacaq.
 4 Layers panelində dublikat qatını vurun. Ekranın sağ tərəfində yerləşir.
4 Layers panelində dublikat qatını vurun. Ekranın sağ tərəfində yerləşir.  5 Layers panelinin sağ üst küncündəki Şəffaflıq sahəsinə vurun.
5 Layers panelinin sağ üst küncündəki Şəffaflıq sahəsinə vurun. 6 Şəffaflığı 50%olaraq təyin edin.
6 Şəffaflığı 50%olaraq təyin edin. 7 Qatı bağlamaq üçün Layers panelinin yuxarısındakı asma kilid simgesini vurun.
7 Qatı bağlamaq üçün Layers panelinin yuxarısındakı asma kilid simgesini vurun. 8 Basın Qatlar menyu çubuğunda.
8 Basın Qatlar menyu çubuğunda. 9 Basın Yeni > Layer.
9 Basın Yeni > Layer. 10 Qatlamaya "Kontur" adını verin və vurun tamam.
10 Qatlamaya "Kontur" adını verin və vurun tamam. 11 "Layers" panelində "Background" qatını basın.
11 "Layers" panelində "Background" qatını basın. 12 Basın Ctrl+Acks Backspace (Windows) və ya ⌘+Silin (Mac OS X). Bu sizə ağ bir fon verəcəkdir.
12 Basın Ctrl+Acks Backspace (Windows) və ya ⌘+Silin (Mac OS X). Bu sizə ağ bir fon verəcəkdir. - İndi Layers panelində üç təbəqə olmalıdır: Anahat təbəqəsi (yuxarı), kilidli bir şəkil təbəqəsi (ortada) və kilidli ağ fon qatı (aşağı). Qatlar burada təsvir edildiyi kimi yerləşdirilmirsə, onları sürükləyin və yerə qoyun.
2 -ci hissə 2: Bir yol necə yaradılır
 1 Sağdakı "Layers" panelindəki "Yol" qatını vurun.
1 Sağdakı "Layers" panelindəki "Yol" qatını vurun. 2 Basın Baxın menyu çubuğunda.
2 Basın Baxın menyu çubuğunda. 3 Basın 200%şəkli böyütmək üçün. Və ya, Görünüş açılan menyusunda, bir kontur yaratmaq üçün görüntünün ölçüsünü dəyişdirmək üçün Büyüt və ya Küçült düyməsini basın.
3 Basın 200%şəkli böyütmək üçün. Və ya, Görünüş açılan menyusunda, bir kontur yaratmaq üçün görüntünün ölçüsünü dəyişdirmək üçün Büyüt və ya Küçült düyməsini basın.  4 Kontur üçün rəng seçin. Bunu etmək üçün ekranın sağ üst hissəsindəki kəsişən iki kvadratdan birini vurun və sonra kvadratların altında yerləşən spektrdə istədiyiniz rəngi vurun.Başqa bir kvadratı vurun və eyni rəng seçin.
4 Kontur üçün rəng seçin. Bunu etmək üçün ekranın sağ üst hissəsindəki kəsişən iki kvadratdan birini vurun və sonra kvadratların altında yerləşən spektrdə istədiyiniz rəngi vurun.Başqa bir kvadratı vurun və eyni rəng seçin. - Qara və ağ spektrin ən sağ ucundadır.
 5 Pəncərənin sol tərəfindəki alətlər çubuğundan bir alət seçin.
5 Pəncərənin sol tərəfindəki alətlər çubuğundan bir alət seçin.- Qələm: Bu alət bərabər enli düz vuruşlar yaradır (orta və uc). Kiçik, toxunan vuruşlardan bir yol yaratmaq istəyirsinizsə qələm əladır. Qələm alət nişanı qələmə bənzəyir və alətlər panelinin ikinci hissəsinin yuxarısındadır. Alətlər panelində qələm simvolu yox, fırça varsa, fırça işarəsini basıb saxlayın və sonra menyudan Qələm düyməsini basın.
- Fırça: Bu alət, uclarında daha incə və ortada daha qalın olan konik vuruşlar yaradır. Fırça vuruşlarına bənzəyən vuruşlardan "yumşaq" bir yol yaratmaq istəyirsinizsə, bir fırça yaxşıdır. Fırça alət nişanı fırça kimi görünür və alətlər panelinin ikinci hissəsinin yuxarısındadır. Alət çubuğunda fırça yerinə qələm işarəsi varsa, qələm simgesini basıb saxlayın və sonra menyudan Fırça düyməsini basın.
- Tüy: bu alət lövbər nöqtələri olan bir yol yaradır; belə bir kontur düzəldilə bilər. Yaradılan yolu dəyişdirməyi planlaşdırırsanız qələm edəcək. Qələm alətini seçmək üçün dolma qələm ucu simgesini (alətlər çubuğunda T şəkilli işarənin altında yerləşir) basın.
 6 Qələm və ya Fırça alətinin parametrlərini tənzimləyin. Pəncərənin yuxarı sol tərəfindədirlər.
6 Qələm və ya Fırça alətinin parametrlərini tənzimləyin. Pəncərənin yuxarı sol tərəfindədirlər. - Ölçüsünü və sərtliyini tənzimləmək üçün alət simvolunun yanındakı açılan menyunu vurun. Nə qədər çətindirsə, vuruşlar əsl qələm və ya fırça ilə edilənlərə bənzəyir.
- Fırçanın və ya qələmin şəklini və xüsusiyyətlərini seçmək üçün açılan menyunun sağ tərəfindəki qovluq şəklindəki işarəni vurun.
 7 Qələm alətinin parametrlərini tənzimləyin. Pəncərənin yuxarı sol tərəfindədirlər.
7 Qələm alətinin parametrlərini tənzimləyin. Pəncərənin yuxarı sol tərəfindədirlər. - Qələm alətindən istifadə edərək yol yaratmaq üçün alət simvolunun sağındakı açılan menyunu açın və Yol seçin.
 8 Kontur yaratmağa başlayın. Aləti şəkildəki istədiyiniz xətlər boyunca hərəkət etdirmək üçün siçan və ya trackpad istifadə edin.
8 Kontur yaratmağa başlayın. Aləti şəkildəki istədiyiniz xətlər boyunca hərəkət etdirmək üçün siçan və ya trackpad istifadə edin. - Qələm və ya Fırça alətindən istifadə etmək qərarına gəlsəniz, siçanın sol düyməsini basıb saxlayın və xətlər boyunca sürükləyin. Aləti hərəkət etdirmək və başqa bir vuruş sırası yaratmaq üçün düyməni buraxın.
- Qələm alətindən istifadə etmək qərarına gəlsəniz, şəkli sol vurun; dayaq nöqtəsi yaradılacaq. İndi yenidən görüntüyə vurun; ikinci bir bağlama nöqtəsi yaradılır və iki bağlama nöqtəsi arasında düz bir xətt görünür. Əyri qrafik xətləri vəziyyətində mümkün qədər çox dayaq nöqtəsi yaradın.
 9 Orijinal şəkli gizlət. Hansı yolun əldə edildiyini görmək üçün orta qat adının solundakı göz simgesini vurun (bu təbəqədə orijinal şəkil var). Orijinal şəkil yox olur və kontur ağ fonda görünür.
9 Orijinal şəkli gizlət. Hansı yolun əldə edildiyini görmək üçün orta qat adının solundakı göz simgesini vurun (bu təbəqədə orijinal şəkil var). Orijinal şəkil yox olur və kontur ağ fonda görünür. - İşiniz bitdikdə, menyu çubuğunda Görünüş düyməsini, sonra görüntünü real ölçüdə görmək üçün 100% vurun.
 10 Şəkli saxla. Bunu etmək üçün menyu çubuğunda Fayl> Kimi Saxla düyməsini basın. Fayl üçün bir ad daxil edin və Saxla düyməsini basın.
10 Şəkli saxla. Bunu etmək üçün menyu çubuğunda Fayl> Kimi Saxla düyməsini basın. Fayl üçün bir ad daxil edin və Saxla düyməsini basın.
Xəbərdarlıqlar
- Şəkil müəllifinin (sahibinin) müəllif hüquqlarını pozmayın.
- Başqalarının işlərini kopyalamayın.



